실용적인 Excel 기술 공유: 테이블에 배경 이미지를 추가하는 두 가지 방법
- 青灯夜游앞으로
- 2022-06-10 11:39:1810723검색
이전 글 "실용적인 Excel 팁 공유: 셀 부분 암호화 구현 방법"에서는 Excel 셀 부분 암호화 방법을 소개했습니다. 오늘 우리는 테이블 배경 이미지에 대해 이야기하고 "상자 바닥 누르기"에 대한 두 가지 트릭을 공유할 것입니다. 이 두 가지 트릭을 배우고 테이블 배경 이미지를 가지고 놀아보세요!
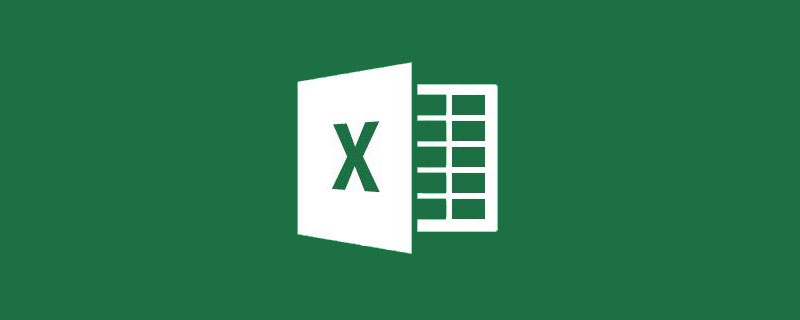
Excel에서 단일 테이블에 그림 배경을 추가하는 것은 쉬운 작업이 아닙니다. 아래에서 보보는 자신만의 '상자 바닥 누르기' 비법 두 가지를 소개합니다. 그런데 친구들이 자주 묻는 카메라 기능도 소개합니다.
1. 테이블에 배경 이미지를 추가하는 방법 개선
테이블을 완성한 후 상대적으로 단조롭다고 느껴 테이블에 배경을 추가하고 싶을 때가 있습니다.

그림을 직접 삽입한 후 "페이지 레이아웃" - "배경"을 클릭하면 그림이 워크시트 전체에 퍼져 있는 것을 볼 수 있습니다. 이는 매우 보기 흉하며 크기 및 색상 조정이 불가능합니다. 그림.

몇 가지 개선해 보겠습니다.
"삽입" - "도형" - "사각형"을 클릭하고 표에서 마우스를 드래그하여 직사각형을 그린 다음 표에 따라 필요한 크기로 조정합니다(표보다 약간 클 수 있음).

사각형을 선택하고 CTRL+1 단축키를 누른 다음 팝업되는 "도형 서식" 대화 상자에서 "그림 채우기"를 선택하세요.

파일을 클릭하고 삽입할 사진을 선택하세요.

투명도를 높이려면 슬라이더를 드래그하세요. 줄 없음으로 설정합니다.

이때 사진 아래에 테이블이 보이는데 사진이 테이블 위에 있어서 테이블을 선택할 수 없습니다. 아직 조금 더 작업을 해야 합니다.

그림을 선택하고 Ctrl+C를 눌러 그림을 복사한 다음 Windows 페인트 플러그인을 열고 Ctrl+V를 눌러 붙여넣은 다음 그림 파일로 저장하세요.

엑셀로 돌아가서 이전에 설정한 직사각형을 삭제하고 "페이지 레이아웃" - "배경"을 클릭한 다음 방금 저장한 그림을 선택하여 삽입하세요.

이 시점에서 테이블 오른쪽과 아래쪽에 여전히 타일 배경이 있는 것을 볼 수 있습니다. 표 전체를 선택하려면 Ctrl+A를 누르세요.

"시작" - "채우기"를 클릭하고 흰색 채우기를 선택하세요.

표 영역을 선택하고 "채우기 색상 없음"을 클릭하세요.

이제 단일 테이블의 배경 설정이 완료되었습니다.

더 간단한 방법을 소개해드리겠습니다.
2. 카메라 메소드를 사용하여 테이블에 배경 이미지를 추가합니다.
다음으로 카메라 기능을 사용하여 효과를 시도해 보겠습니다.
엑셀 페이지 상단의 사용자 정의 도구 드롭다운 메뉴를 클릭하고 "기타 명령"을 선택하세요.

팝업 대화 상자에서 "리본에 없는 명령"을 선택하고 카메라를 찾은 다음 "추가"를 클릭하세요.

이 시점에서 "빠른 액세스 도구 모음 사용자 정의" 아래에 카메라가 나타나는 것을 볼 수 있으며 "확인"을 클릭합니다.

배경을 삽입할 테이블 영역을 선택한 후 "카메라"를 클릭하면 테이블 주변에 개미선이 나타나는 것을 볼 수 있습니다.

그런 다음 빈 셀을 클릭하면 테이블이 "사진 촬영"되는 것을 볼 수 있습니다.

촬영된 테이블 이미지를 마우스 오른쪽 버튼으로 클릭하고 드롭다운 목록에서 "이미지 서식"을 선택하세요.

"채우기" - "이미지 또는 질감 채우기"를 클릭하세요. 아래 엑셀에 포함된 텍스처를 직접 선택하실 수 있습니다. 마음에 드는 사진을 삽입하고 싶으시면 아래 "파일"을 클릭하신 후 사진을 삽입해주세요. 여기에 내 컴퓨터에 저장한 사진을 삽입합니다.

아래의 "투명도" 옵션을 조정하여 배경색을 줄여 테이블이 더욱 돋보이도록 할 수도 있습니다. 설정 후 "닫기"를 클릭하세요.
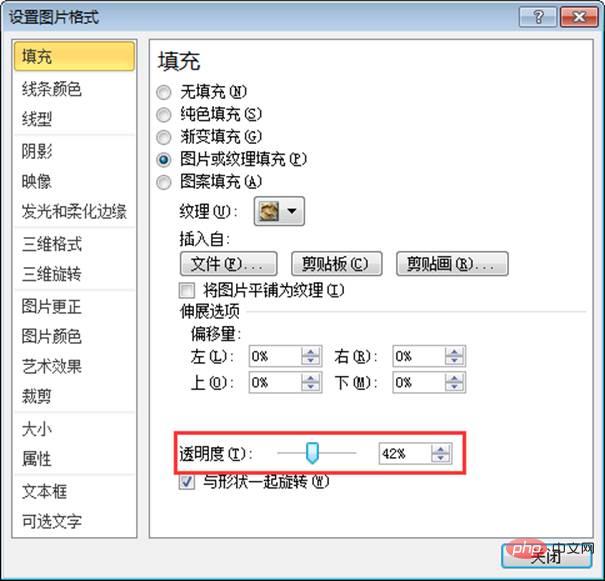
이때 사진은 폼의 배경으로만 사용된 것을 보실 수 있습니다. 업무보고가 필요할 때 사진 양식을 Word나 PPT로 직접 복사할 수 있습니다.
테이블의 데이터를 수정해야 하는 경우 원본 테이블을 직접 수정하면 촬영된 테이블이 자동으로 변경됩니다.
이 두 가지 트릭이 테이블 배경 이미지 추가에 정말 도움이 되었죠? 오늘은 여기까지입니다. Excel에서 어떤 기술을 배우고 싶나요? 메시지를 남겨주신 것을 환영합니다!
관련 학습 권장 사항: excel 튜토리얼
위 내용은 실용적인 Excel 기술 공유: 테이블에 배경 이미지를 추가하는 두 가지 방법의 상세 내용입니다. 자세한 내용은 PHP 중국어 웹사이트의 기타 관련 기사를 참조하세요!


