Oracle 11g는 고성능, 확장성, 가용성 및 보안을 제공하며, 저렴한 서버와 스토리지 장치로 구성된 그리드에서 보다 쉽게 실행할 수 있습니다. 이전 버전에 비해 Oracle 11g는 고유한 기능을 가지고 있습니다. 다음으로, 이 기사에서는 Oracle 11g 서버 설치의 세부 단계를 사진과 텍스트로 소개하겠습니다. 도움이 필요한 친구들이 참고할 수 있기를 바랍니다.
Oracle 11g는 중국에서 출시된 최신 데이터베이스 소프트웨어입니다. Oracle 11g는 1,500시간 이상의 테스트를 거쳐 월간 개발 작업량이 36,000명에 이르렀습니다. 이는 직원 1,000명이 지속적으로 연구하고 연구하는 것과 같습니다. 3년 동안의 개발. Oracle 11g는 고성능, 확장성, 가용성 및 보안을 제공하며, 이전 버전과 비교하여 저렴한 서버와 스토리지 장치로 구성된 그리드에서 보다 쉽게 실행할 수 있습니다.
다음에서는 Oracle 11g 서버 설치의 세부 단계를 그림과 텍스트로 소개합니다. 구체적인 내용은 다음과 같습니다.
1 비트 수에 따라 해당 버전을 다운로드할 수 있습니다. (32비트 또는 64비트) 설치 프로그램은 아래 그림과 같습니다.
한 가지 주의할 점은 Oracle 설치 프로그램이 2개의 파일로 나누어져 있다는 점입니다. 다운로드 후 동일한 디렉터리에 2개의 파일 압축을 풀면 됩니다.

2. 다운로드가 완료되면 압축파일 2개를 함께 선택하고, 마우스 우클릭 -> 아래 그림과 같이 압축을 풀어주세요. 두 개의 압축 파일을 동일한 디렉터리에 추출합니다.
경로명에는 한자, 공백 등 불규칙한 문자를 사용하지 않는 것이 가장 좋다는 점에 유의하세요. (편집기는 로컬에서 압축을 푼 다음 서버에 복사하므로 서버의 경로가 이 규칙을 로드하는 한 로컬 경로는 중요하지 않습니다.) 해당 압축 해제 경로를 열고 설치 파일 "setup.exe"를 찾습니다. 을 클릭하고 아래 그림과 같이 두 번 클릭하여 설치합니다.

3. 이메일 작성 여부는 아래 그림과 같이 "My Oracle Support(W)를 통해 보안 업데이트를 받고 싶습니다."를 취소하고 다음을 클릭합니다.

4. 설치 옵션. 아래 그림과 같이 기본 "데이터베이스 생성 및 구성"을 직접 선택하고 다음을 클릭합니다.

5. 시스템 클래스. 서버를 설치하는 것이므로 아래 그림과 같이 "Server Class"를 선택하고 Next를 클릭한다.

6. 그리드 설치 옵션. 아래 그림과 같이 "단일 인스턴스 데이터베이스 설치"를 선택하고 다음을 클릭합니다.

7. 설치형. 아래 그림과 같이 "고급 설치"를 선택하고 다음을 클릭합니다.

8. 아래 그림과 같이 기본 설정(중국어 간체, 영어)을 그대로 두고 다음을 클릭하세요.

9. 데이터베이스 버전. 아래 그림과 같이 "Enterprise Edition"을 선택하고 Next를 클릭합니다.

10. 아래 그림과 같이 설치 경로("소프트웨어 위치"가 자동으로 생성됨)를 입력하고 다음을 클릭합니다.

11. 구성 유형. 아래 이미지와 같이 "범용/트랜잭션 처리"를 선택하고 다음을 클릭하세요.

12. 데이터베이스 식별자입니다. 아래 그림과 같이 전역 데이터베이스 이름과 SID를 입력하고 Next를 클릭합니다.

13. 구성 옵션. 아래 그림과 같이 "문자 집합" 탭으로 전환하고 "유니코드 사용(AL32UTF8)"을 선택한 후 다음을 클릭합니다.

14. 관리 옵션. 아래 그림과 같이 직접 Next를 클릭하세요.

15. 데이터베이스 저장. 아래 그림과 같이 직접 Next를 클릭하세요.

16. 백업 및 복구. 데이터를 백업해야 하는 경우 자동 백업을 활성화합니다. 여기에서 편집기는 아래 그림과 같이 "자동 백업 활성화 안 함"을 선택하고 다음을 클릭합니다.

17. 플랜 비밀번호. 테스트의 편의를 위해 여기서는 동일한 비밀번호를 사용하였으며, 실제 배포 시 실제 상황에 따라 결정하시면 됩니다.


18. 전제조건 확인을 마친 후 Finish를 클릭하면 아래 그림과 같이 본격적으로 설치가 시작되고 Next를 클릭한다.

19. 제품을 설치하세요. 설치가 완료되면 관련 데이터베이스 구성 목록이 나열되며, 아래 그림과 같이 이를 스크린샷으로 저장한 후 확인을 클릭하는 것이 가장 좋습니다.

20. 완료되었습니다. 이제 설치가 완료되었습니다. 닫기를 클릭하세요.

21. 테스트해 보세요. 아래 그림과 같이 Oracle 자체 SQL PLUS를 엽니다.

22. 사용자 이름과 비밀번호(18단계에서 설정한 비밀번호)를 입력하면 테스트가 성공합니다! SQL문을 직접 입력할 수 있습니다! Oracle이 입력한 비밀번호는 여기에 표시되지 않습니다.

다들 배워보셨나요? 직접 시도해 볼 수 있습니다.
관련 권장 사항:
oracle/mysql 데이터베이스 기능을 연결하는 Java 구현의 간단한 예
Oracle로의 mysql 데이터 마이그레이션에 대한 그래픽 코드 분석
위 내용은 Oracle 11g 서버 설치에 대한 자세한 그래픽 튜토리얼의 상세 내용입니다. 자세한 내용은 PHP 중국어 웹사이트의 기타 관련 기사를 참조하세요!
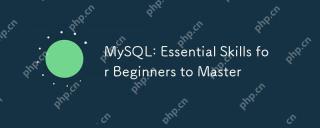 MySQL : 초보자가 마스터하는 필수 기술Apr 18, 2025 am 12:24 AM
MySQL : 초보자가 마스터하는 필수 기술Apr 18, 2025 am 12:24 AMMySQL은 초보자가 데이터베이스 기술을 배우는 데 적합합니다. 1. MySQL 서버 및 클라이언트 도구를 설치하십시오. 2. SELECT와 같은 기본 SQL 쿼리를 이해하십시오. 3. 마스터 데이터 작업 : 데이터를 만들고, 삽입, 업데이트 및 삭제합니다. 4. 고급 기술 배우기 : 하위 쿼리 및 창 함수. 5. 디버깅 및 최적화 : 구문 확인, 인덱스 사용, 선택*을 피하고 제한을 사용하십시오.
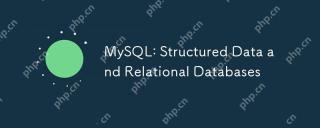 MySQL : 구조화 된 데이터 및 관계형 데이터베이스Apr 18, 2025 am 12:22 AM
MySQL : 구조화 된 데이터 및 관계형 데이터베이스Apr 18, 2025 am 12:22 AMMySQL은 테이블 구조 및 SQL 쿼리를 통해 구조화 된 데이터를 효율적으로 관리하고 외래 키를 통해 테이블 간 관계를 구현합니다. 1. 테이블을 만들 때 데이터 형식을 정의하고 입력하십시오. 2. 외래 키를 사용하여 테이블 간의 관계를 설정하십시오. 3. 인덱싱 및 쿼리 최적화를 통해 성능을 향상시킵니다. 4. 데이터 보안 및 성능 최적화를 보장하기 위해 데이터베이스를 정기적으로 백업 및 모니터링합니다.
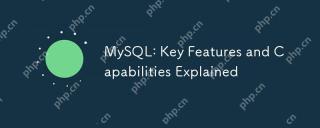 MySQL : 주요 기능 및 기능이 설명되었습니다Apr 18, 2025 am 12:17 AM
MySQL : 주요 기능 및 기능이 설명되었습니다Apr 18, 2025 am 12:17 AMMySQL은 웹 개발에 널리 사용되는 오픈 소스 관계형 데이터베이스 관리 시스템입니다. 주요 기능에는 다음이 포함됩니다. 1. 다른 시나리오에 적합한 InnoDB 및 MyISAM과 같은 여러 스토리지 엔진을 지원합니다. 2.로드 밸런싱 및 데이터 백업을 용이하게하기 위해 마스터 슬레이브 복제 기능을 제공합니다. 3. 쿼리 최적화 및 색인 사용을 통해 쿼리 효율성을 향상시킵니다.
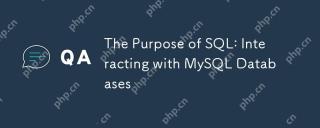 SQL의 목적 : MySQL 데이터베이스와 상호 작용합니다Apr 18, 2025 am 12:12 AM
SQL의 목적 : MySQL 데이터베이스와 상호 작용합니다Apr 18, 2025 am 12:12 AMSQL은 MySQL 데이터베이스와 상호 작용하여 데이터 첨가, 삭제, 수정, 검사 및 데이터베이스 설계를 실현하는 데 사용됩니다. 1) SQL은 Select, Insert, Update, Delete 문을 통해 데이터 작업을 수행합니다. 2) 데이터베이스 설계 및 관리에 대한 생성, 변경, 삭제 문을 사용하십시오. 3) 복잡한 쿼리 및 데이터 분석은 SQL을 통해 구현되어 비즈니스 의사 결정 효율성을 향상시킵니다.
 초보자를위한 MySQL : 데이터베이스 관리를 시작합니다Apr 18, 2025 am 12:10 AM
초보자를위한 MySQL : 데이터베이스 관리를 시작합니다Apr 18, 2025 am 12:10 AMMySQL의 기본 작업에는 데이터베이스, 테이블 작성 및 SQL을 사용하여 데이터에서 CRUD 작업을 수행하는 것이 포함됩니다. 1. 데이터베이스 생성 : createAbasemy_first_db; 2. 테이블 만들기 : CreateTableBooks (idintauto_incrementprimarykey, titlevarchar (100) notnull, authorvarchar (100) notnull, published_yearint); 3. 데이터 삽입 : InsertIntobooks (Title, Author, Published_year) VA
 MySQL의 역할 : 웹 응용 프로그램의 데이터베이스Apr 17, 2025 am 12:23 AM
MySQL의 역할 : 웹 응용 프로그램의 데이터베이스Apr 17, 2025 am 12:23 AM웹 응용 프로그램에서 MySQL의 주요 역할은 데이터를 저장하고 관리하는 것입니다. 1. MySQL은 사용자 정보, 제품 카탈로그, 트랜잭션 레코드 및 기타 데이터를 효율적으로 처리합니다. 2. SQL 쿼리를 통해 개발자는 데이터베이스에서 정보를 추출하여 동적 컨텐츠를 생성 할 수 있습니다. 3.mysql은 클라이언트-서버 모델을 기반으로 작동하여 허용 가능한 쿼리 속도를 보장합니다.
 MySQL : 첫 번째 데이터베이스 구축Apr 17, 2025 am 12:22 AM
MySQL : 첫 번째 데이터베이스 구축Apr 17, 2025 am 12:22 AMMySQL 데이터베이스를 구축하는 단계에는 다음이 포함됩니다. 1. 데이터베이스 및 테이블 작성, 2. 데이터 삽입 및 3. 쿼리를 수행하십시오. 먼저 CreateAbase 및 CreateTable 문을 사용하여 데이터베이스 및 테이블을 작성한 다음 InsertInto 문을 사용하여 데이터를 삽입 한 다음 최종적으로 SELECT 문을 사용하여 데이터를 쿼리하십시오.
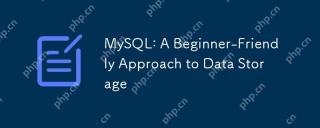 MySQL : 데이터 저장에 대한 초보자 친화적 인 접근 방식Apr 17, 2025 am 12:21 AM
MySQL : 데이터 저장에 대한 초보자 친화적 인 접근 방식Apr 17, 2025 am 12:21 AMMySQL은 사용하기 쉽고 강력하기 때문에 초보자에게 적합합니다. 1.MySQL은 관계형 데이터베이스이며 CRUD 작업에 SQL을 사용합니다. 2. 설치가 간단하고 루트 사용자 비밀번호를 구성해야합니다. 3. 삽입, 업데이트, 삭제 및 선택하여 데이터 작업을 수행하십시오. 4. Orderby, Where and Join은 복잡한 쿼리에 사용될 수 있습니다. 5. 디버깅은 구문을 확인하고 쿼리를 분석하기 위해 설명을 사용해야합니다. 6. 최적화 제안에는 인덱스 사용, 올바른 데이터 유형 선택 및 우수한 프로그래밍 습관이 포함됩니다.


핫 AI 도구

Undresser.AI Undress
사실적인 누드 사진을 만들기 위한 AI 기반 앱

AI Clothes Remover
사진에서 옷을 제거하는 온라인 AI 도구입니다.

Undress AI Tool
무료로 이미지를 벗다

Clothoff.io
AI 옷 제거제

AI Hentai Generator
AI Hentai를 무료로 생성하십시오.

인기 기사

뜨거운 도구

VSCode Windows 64비트 다운로드
Microsoft에서 출시한 강력한 무료 IDE 편집기

메모장++7.3.1
사용하기 쉬운 무료 코드 편집기

MinGW - Windows용 미니멀리스트 GNU
이 프로젝트는 osdn.net/projects/mingw로 마이그레이션되는 중입니다. 계속해서 그곳에서 우리를 팔로우할 수 있습니다. MinGW: GCC(GNU Compiler Collection)의 기본 Windows 포트로, 기본 Windows 애플리케이션을 구축하기 위한 무료 배포 가능 가져오기 라이브러리 및 헤더 파일로 C99 기능을 지원하는 MSVC 런타임에 대한 확장이 포함되어 있습니다. 모든 MinGW 소프트웨어는 64비트 Windows 플랫폼에서 실행될 수 있습니다.

WebStorm Mac 버전
유용한 JavaScript 개발 도구

SublimeText3 Linux 새 버전
SublimeText3 Linux 최신 버전






