本来想自己写的, 怎么都觉得没有这篇写的好, 就贴个链接了: http://www.samcoles.co.uk/mobile/android-use-greendroid-to-implement-an-actionbar/ This post covers the basics of setting up a project using the GreenDroid library including pullin

本来想自己写的, 怎么都觉得没有这篇写的好, 就贴个链接了:
http://www.samcoles.co.uk/mobile/android-use-greendroid-to-implement-an-actionbar/
This post covers the basics of setting up a project using the GreenDroid library including pulling it from GitHub and how to use the ActionBar it provides. GreenDroid is a useful UI library for Android developed by Cyril Mottier. You can check out all the
features it provides by downloading the GDCatalog app from the Android Market.
The action bar:
is located at the top of the screen to support navigation and highlight important functionalities
replaces the title bar (which is often included into it)
is best used for actions across your app, like search, refresh and compose
can provide a quick link to app home by tapping the app logo
is preferably not contextual, but actions can differ from page to page
Android Patterns
If you don’t have EGit in Eclipse. You’ll need to install it. See here. Begin by opening the “Git Repository Exploring” perspective. Window > Open Perspective. Click the button for “Clone a Git Repository and add the clone to this view” and paste in this to
the URI field: https://github.com/cyrilmottier/GreenDroid.git – the rest of the details should be filled in automatically, so hit next and follow the wizard through. It’s likely you won’t need to change anything.
You’ll notice the GreenDroid repository is now available to you. Open out the branches GreenDroid > Working directory, right click the folder ‘GreenDroid’ and select ‘Import Projects’. Follow the dialog through and click finish. Switch back to the Java Perspective
and you will now have the GreenDroid project imported. You will likely have a problem with the project’s ‘gen’ folder or R.java. If you do (an exclamation mark or cross next to the project name), delete it and then recreate a new folder called gen, if not,
create the folder. I also had to right click the project, Android Tools > Fix Project Properties to get it working as it was targeting a different compiler version to mine.
Next up create your new Android Project, the build target will need to be a minimum of 1.6 to use GreenDroid. Right click on your newly created project, select Properties, then select Android on the left hand side of the dialog. At the bottom of the window
you can click “Add..” and you should have the option to select GreenDroid as a library. Click OK.
Change your default Activity to extend GDActivity. Wherever you want to use the GreenDroid ActionBar your class will need to extend GDActivity, GDListActivity or GDTabActivity. You will also need to remember to no longer call setContentView() to set your layout
and instead use setActionBarContentView(). The former will crash your Activity. Change these and hit ctrl+shift+o to organise your imports.
public class GreenDroidActionBarExampleActivity extends GDActivity {
/** Called when the activity is first created. */
@Override
public void onCreate(Bundle savedInstanceState) {
super.onCreate(savedInstanceState);
setActionBarContentView(R.layout.main);
}
}
Next add a new class to your project that extends GDApplication. Override the getHomeActivityClass() method and the getMainApplicationIntent() methods. The former will need to return your main home/launcher activity and the latter will return an Intent to view the relevant website for your app:
public class GDActionBarExampleApplication extends GDApplication {
@Override
public Class> getHomeActivityClass() {
return GreenDroidActionBarExampleActivity.class;
}
@Override
public Intent getMainApplicationIntent() {
return new Intent(Intent.ACTION_VIEW, Uri.parse(getString(R.string.app_url)));
}
}
You will also need to add the the app_url string to your res/values/strings.xml file:
<string name="app_url">http://www.samcoles.co.uk</string>
Next update your AndroidManifext.xml to use your new Application class:
<application android:icon="@drawable/icon" android:label="@string/app_name" android:name=".GDActionBarExampleApplication"></application>
Right click your res/values folder and create a new xml values file, call it themes.xml. In here we will specify some app-wide styles for your ActionBar. Ignore the error on the gdActionBarApplicationDrawable and gdActionBarBackground value for now:
<?xml version="1.0" encoding="utf-8"?>
<resources>
<style name="Theme.GDActionBarExample" parent="@style/Theme.GreenDroid.NoTitleBar">
<item name="gdActionBarTitleColor">#FFFDD0
<item name="gdActionBarBackground">@drawable/action_bar_background
<item name="gdActionBarDividerWidth">2px
<item name="gdActionBarApplicationDrawable">@drawable/application_logo
</style>
</resources>
Again, update the application tag in your AndroidManifest.xml to use this theme:
<application android:icon="@drawable/icon" android:label="@string/app_name" android:theme="@style/Theme.GDActionBarExample" android:name=".GDActionBarExampleApplication"></application>Back to the error in themes.xml. It is clear that you could just place an image into your drawable folders called application_logo. But we are going to use a StateDrawable xml so that the logo behaves like a button. Create a folder, /res/drawable and within here create two new xml files called application_logo.xml and action_bar_background.xml, the latter will be a ShapeDrawable for our ActionBar’s background. In application_logo.xml place your state drawable code that defines the image to use for pressed, focused and normal states:
<?xml version="1.0" encoding="utf-8"?>
<selector xmlns:android="http://schemas.android.com/apk/res/android">
<item android:state_pressed="true" android:drawable="@drawable/application_logo_alt"></item>
<item android:state_focused="true" android:drawable="@drawable/application_logo_alt"></item>
<item android:drawable="@drawable/application_logo_normal"></item>
</selector>
and in action_bar_background.xml the ShapeDrawable code. This is just a solid block of colour, but you could specify a gradient or even use an image:
<?xml version="1.0" encoding="utf-8"?>
<shape xmlns:android="http://schemas.android.com/apk/res/android" android:shape="rectangle">
<solid android:color="#708090"></solid>
</shape>
Next you will need to place the images you’ve specified in the application_logo.xml StateDrawable into your project. The GDCatalog app uses the dimensions of 205×51 pixels for the hdpi versions and 135×34 for the mdpi version. I haven’t yet needed to experiment with different sizes so mine are the same dimensions, and these suit the ActionBar proportions well. Place these into the relevant res/drawable-hdpi and res/drawable-mdpi folders.
You should now be able to run the project and test it out! It won’t look much but you can tap the logo and it should open the URL specified in your app_url string. Notice also that it changes to your application_logo_alt.png image when touched or selected.
Next we will make the ActionBar a little more useful by adding a button to it that will take us to our application’s info activity. Back in GreenDroidActionBarExampleActivity, simply add an info button by placing this call in your onCreate() method:
addActionBarItem(Type.Info, ACTION_BAR_INFO);
Also add that constant to the top of your class:
private static final int ACTION_BAR_INFO = 0;
Go ahead and run it again. The info button is in! But you’ll notice that nothing happens when you click it.
To enable this button to do something we need to override onHandleActionBarItemClick(). Right click your Activity, source > Override/Implement methods and choose it from the options under GDActivity. You can get the value of the id that was passed in the second parameter of addActionBarItem by calling getItemId() on the item. So create a switch block on this value and start InfoActivity (we’ll create this next) if the info button has been pressed:
@Override
public boolean onHandleActionBarItemClick(ActionBarItem item, int position) {
switch(item.getItemId()) {
case ACTION_BAR_INFO:
startActivity(new Intent(this, InfoActivity.class));
break;
default:
return super.onHandleActionBarItemClick(item, position);
}
return true;
}
Create the new class InfoActivity that extends GDActivity, and don’t forget to add it to your manifest.
<activity android:name=".InfoActivity"></activity>
In your onCreate() method of InfoActivity set the title to be displayed in the Action Bar:
@Override
public void onCreate(Bundle savedInstanceState) {
super.onCreate(savedInstanceState);
setActionBarContentView(R.layout.main);
setTitle(R.string.info_activity_title);
}
Remember to add this string to your strings.xml file also:
<string name="info_activity_title">App Info</string>
Now run your app! Notice that the InfoActivity Action Bar has a home button and a title in place of the application logo. Tap the home button to return to the home activity you just came from.
Working Android 1.6 source for this post is available on github. To checkout the other features of GreenDroid you can also import the project for the GDCatalog app from the GreenDroid github repository.
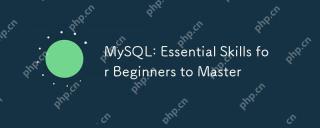 MySQL : 초보자가 마스터하는 필수 기술Apr 18, 2025 am 12:24 AM
MySQL : 초보자가 마스터하는 필수 기술Apr 18, 2025 am 12:24 AMMySQL은 초보자가 데이터베이스 기술을 배우는 데 적합합니다. 1. MySQL 서버 및 클라이언트 도구를 설치하십시오. 2. SELECT와 같은 기본 SQL 쿼리를 이해하십시오. 3. 마스터 데이터 작업 : 데이터를 만들고, 삽입, 업데이트 및 삭제합니다. 4. 고급 기술 배우기 : 하위 쿼리 및 창 함수. 5. 디버깅 및 최적화 : 구문 확인, 인덱스 사용, 선택*을 피하고 제한을 사용하십시오.
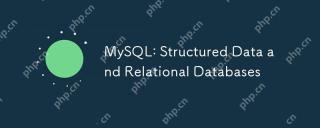 MySQL : 구조화 된 데이터 및 관계형 데이터베이스Apr 18, 2025 am 12:22 AM
MySQL : 구조화 된 데이터 및 관계형 데이터베이스Apr 18, 2025 am 12:22 AMMySQL은 테이블 구조 및 SQL 쿼리를 통해 구조화 된 데이터를 효율적으로 관리하고 외래 키를 통해 테이블 간 관계를 구현합니다. 1. 테이블을 만들 때 데이터 형식을 정의하고 입력하십시오. 2. 외래 키를 사용하여 테이블 간의 관계를 설정하십시오. 3. 인덱싱 및 쿼리 최적화를 통해 성능을 향상시킵니다. 4. 데이터 보안 및 성능 최적화를 보장하기 위해 데이터베이스를 정기적으로 백업 및 모니터링합니다.
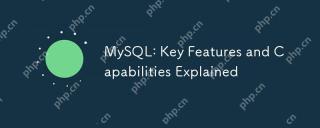 MySQL : 주요 기능 및 기능이 설명되었습니다Apr 18, 2025 am 12:17 AM
MySQL : 주요 기능 및 기능이 설명되었습니다Apr 18, 2025 am 12:17 AMMySQL은 웹 개발에 널리 사용되는 오픈 소스 관계형 데이터베이스 관리 시스템입니다. 주요 기능에는 다음이 포함됩니다. 1. 다른 시나리오에 적합한 InnoDB 및 MyISAM과 같은 여러 스토리지 엔진을 지원합니다. 2.로드 밸런싱 및 데이터 백업을 용이하게하기 위해 마스터 슬레이브 복제 기능을 제공합니다. 3. 쿼리 최적화 및 색인 사용을 통해 쿼리 효율성을 향상시킵니다.
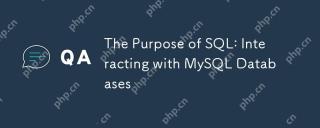 SQL의 목적 : MySQL 데이터베이스와 상호 작용합니다Apr 18, 2025 am 12:12 AM
SQL의 목적 : MySQL 데이터베이스와 상호 작용합니다Apr 18, 2025 am 12:12 AMSQL은 MySQL 데이터베이스와 상호 작용하여 데이터 첨가, 삭제, 수정, 검사 및 데이터베이스 설계를 실현하는 데 사용됩니다. 1) SQL은 Select, Insert, Update, Delete 문을 통해 데이터 작업을 수행합니다. 2) 데이터베이스 설계 및 관리에 대한 생성, 변경, 삭제 문을 사용하십시오. 3) 복잡한 쿼리 및 데이터 분석은 SQL을 통해 구현되어 비즈니스 의사 결정 효율성을 향상시킵니다.
 초보자를위한 MySQL : 데이터베이스 관리를 시작합니다Apr 18, 2025 am 12:10 AM
초보자를위한 MySQL : 데이터베이스 관리를 시작합니다Apr 18, 2025 am 12:10 AMMySQL의 기본 작업에는 데이터베이스, 테이블 작성 및 SQL을 사용하여 데이터에서 CRUD 작업을 수행하는 것이 포함됩니다. 1. 데이터베이스 생성 : createAbasemy_first_db; 2. 테이블 만들기 : CreateTableBooks (idintauto_incrementprimarykey, titlevarchar (100) notnull, authorvarchar (100) notnull, published_yearint); 3. 데이터 삽입 : InsertIntobooks (Title, Author, Published_year) VA
 MySQL의 역할 : 웹 응용 프로그램의 데이터베이스Apr 17, 2025 am 12:23 AM
MySQL의 역할 : 웹 응용 프로그램의 데이터베이스Apr 17, 2025 am 12:23 AM웹 응용 프로그램에서 MySQL의 주요 역할은 데이터를 저장하고 관리하는 것입니다. 1. MySQL은 사용자 정보, 제품 카탈로그, 트랜잭션 레코드 및 기타 데이터를 효율적으로 처리합니다. 2. SQL 쿼리를 통해 개발자는 데이터베이스에서 정보를 추출하여 동적 컨텐츠를 생성 할 수 있습니다. 3.mysql은 클라이언트-서버 모델을 기반으로 작동하여 허용 가능한 쿼리 속도를 보장합니다.
 MySQL : 첫 번째 데이터베이스 구축Apr 17, 2025 am 12:22 AM
MySQL : 첫 번째 데이터베이스 구축Apr 17, 2025 am 12:22 AMMySQL 데이터베이스를 구축하는 단계에는 다음이 포함됩니다. 1. 데이터베이스 및 테이블 작성, 2. 데이터 삽입 및 3. 쿼리를 수행하십시오. 먼저 CreateAbase 및 CreateTable 문을 사용하여 데이터베이스 및 테이블을 작성한 다음 InsertInto 문을 사용하여 데이터를 삽입 한 다음 최종적으로 SELECT 문을 사용하여 데이터를 쿼리하십시오.
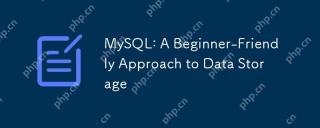 MySQL : 데이터 저장에 대한 초보자 친화적 인 접근 방식Apr 17, 2025 am 12:21 AM
MySQL : 데이터 저장에 대한 초보자 친화적 인 접근 방식Apr 17, 2025 am 12:21 AMMySQL은 사용하기 쉽고 강력하기 때문에 초보자에게 적합합니다. 1.MySQL은 관계형 데이터베이스이며 CRUD 작업에 SQL을 사용합니다. 2. 설치가 간단하고 루트 사용자 비밀번호를 구성해야합니다. 3. 삽입, 업데이트, 삭제 및 선택하여 데이터 작업을 수행하십시오. 4. Orderby, Where and Join은 복잡한 쿼리에 사용될 수 있습니다. 5. 디버깅은 구문을 확인하고 쿼리를 분석하기 위해 설명을 사용해야합니다. 6. 최적화 제안에는 인덱스 사용, 올바른 데이터 유형 선택 및 우수한 프로그래밍 습관이 포함됩니다.


핫 AI 도구

Undresser.AI Undress
사실적인 누드 사진을 만들기 위한 AI 기반 앱

AI Clothes Remover
사진에서 옷을 제거하는 온라인 AI 도구입니다.

Undress AI Tool
무료로 이미지를 벗다

Clothoff.io
AI 옷 제거제

AI Hentai Generator
AI Hentai를 무료로 생성하십시오.

인기 기사

뜨거운 도구

MinGW - Windows용 미니멀리스트 GNU
이 프로젝트는 osdn.net/projects/mingw로 마이그레이션되는 중입니다. 계속해서 그곳에서 우리를 팔로우할 수 있습니다. MinGW: GCC(GNU Compiler Collection)의 기본 Windows 포트로, 기본 Windows 애플리케이션을 구축하기 위한 무료 배포 가능 가져오기 라이브러리 및 헤더 파일로 C99 기능을 지원하는 MSVC 런타임에 대한 확장이 포함되어 있습니다. 모든 MinGW 소프트웨어는 64비트 Windows 플랫폼에서 실행될 수 있습니다.

드림위버 CS6
시각적 웹 개발 도구

WebStorm Mac 버전
유용한 JavaScript 개발 도구

ZendStudio 13.5.1 맥
강력한 PHP 통합 개발 환경

메모장++7.3.1
사용하기 쉬운 무료 코드 편집기






