ProgressBar(プログレスバー)
このセクションの概要:
このセクションでは、Android の基本的な UI コントロールの ProgressBar (プログレス バー) について説明します。ProgressBar には、次のような多くのアプリケーション シナリオがあります。 ユーザーがログインすると、バックグラウンドでリクエストが送信され、サーバーから情報が返されるのを待機します。このとき、または比較を行うときにプログレス バーが使用されます。 時間のかかる操作では長い待ち時間が必要になります。この時点でプロンプトが表示されない場合、ユーザーはプログラム Carsh または電話がクラッシュしたと考える可能性があります。 これによりユーザー エクスペリエンスが大幅に低下するため、時間のかかる操作が必要な場合は、進行状況バーを追加してユーザーに現在のプログラムを知らせます。 実行中は、現在のタスクの実行状況なども直感的に把握できます!プログレスバーを使用するととても便利です。 それでは、このセクションの内容を説明していきましょう〜 ちなみに、ProgressBar の公式 API ドキュメント: ProgressBar
1. 共通属性と基本的な例の説明
公式ドキュメントからは、次のようなクラス関係図が示されています:
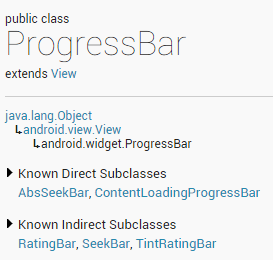
ProgressBar は、 View クラスであり、直接の子です。クラスには、AbsSeekBar と ContentLoadingProgressBar が含まれます。 このうち、AbsSeekBar のサブクラスには SeekBar と RatingBar が含まれます。これら 2 つも ProgressBar に基づいて実装されていることがわかります。
android:
max: プログレス バーの最大値。
- android:progress
: プログレスバーが進行状況値を完了しました- android:progressDrawable
: トラックに対応するDrawableオブジェクトを設定します- android:indeterminate
: trueに設定すると、プログレスバーは表示されません進行状況を正確に表示します- android:indeterminateDrawable
: 進行状況を表示する進行状況バーの非Drawableオブジェクトを設定します- android:indeterminateDuration
: 不正確に表示される進行状況の継続時間を設定します- android: SecondaryProgress
: 二次的な進行状況バー、ビデオの再生と同様に、1 つは現在の再生の進行状況、もう 1 つはバッファリングの進行状況で、前者は progress 属性によって設定されます。- これに対応して、Java では次のメソッドを呼び出すことができます:
getMax(): この進行状況バーの範囲の上限を返します
- getProgress
(): 進行状況を返します- getSecondaryProgress
( ): マイナーな進行状況を返します- incrementProgressBy
(int diff): 増分進行状況を指定します- isIndeterminate
(): 進行状況バーが不確定モードかどうかを示します- setIndeterminate
(boolean indeterminate) : セットindeterminate In モード- 次に、システムが提供するデフォルトのプログレスバーの例を見てみましょう。
システムのデフォルトのプログレスバーの使用例:
レンダリングの実行:
实现布局代码: わかりました、2 番目を除いて、他のものは忘れてください... システムが提供するものは間違いなく私たちのニーズを満たすことができません。
では、実際の開発におけるプログレスバーの扱い方を解説していきます! 最初の解決策は、一連の連続画像を使用して、進行状況画像が必要なときにアニメーションを表示することです。
アニメーションを非表示にするだけです。このアニメーションは通常、AnimationDrawable を使用して実装されます。よし、やってみよう
AnimationDrawable ファイルを定義します: PS: 使用する画像素材: プログレスバー画像素材 package.zip レンダリングの実行: res ディレクトリに新しいファイルを作成します。 anim ファイルを作成し、リソース ファイル amin_pgbar.xml を作成します。 .activity_main); ここではアニメーションの開始方法だけを書きます。残りはあなた次第です~ プログレスバーを表示する必要がある場合は、ImageView を表示します。
必要ないときは隠れさせてください!さらに、実際には、Progressbar 自体に indeterminateDrawable があります。
このパラメータは上記のアニメーションリソースに設定できますが、プログレスバーのパターンサイズを直接変更することはできません。Javaコードで記述する必要があります。
変更して、幅と高さを設定し、幅と高さが大きすぎる場合、複数の進行状況バーが表示されます...自分で重さを量ってください~ それを信じてください。パート 2 を見た後、くそー、とても欺瞞的だ、人々を欺くためにアニメーションを使用してください、はは、これは実際の開発の場合です、もちろん上記のことです
この状況は、進捗状況を表示する必要がない場合にのみ適用されます。進捗状況を表示する必要がある場合は、役に立ちません。
インターネット上のシンプルなカスタム円形プログレス バー!コードは比較的シンプルで理解しやすいので、興味があれば見てみるか、関連する拡張機能を作成してください~ レンダリングの実行: 实现代: 自定义View类: 然后在布局文件中加上: 就是这么简单~ 本节给大家介绍了Android における常用制御子:ProgressBar讲解了基本使用法,および实际开発行中
度度ストリップの 2 つの実現方法について、2 番目の自主設定度度ストリップは完全に実行でき、その後実用化されます~!
良いですね、本节はここに到着しました、谢谢~
xmlns:tools="http://schemas.android .com/tools"
android:layout_width="match_parent"
android:layout_height="match_parent"
android:orientation="vertical"
tools:context=".MainActivity">
<!-- システム统提供圆形进度条、依次是大中小 -->
<ProgressBar
style="@android:style/Widget.ProgressBar.Small"
android:layout_width="wrap_content"
android:layout_height="wrap_content" / >
<ProgressBar
android:layout_width="wrap_content"
android:layout_height="wrap_content" />
<ProgressBar
style="@android:style/Widget.ProgressBar.Large"
android:layout_width ="wrap_content"
android:layout_height="wrap_content" />
<!--系统提供的水平进度条-->
<ProgressBar
style="@android:style/Widget.ProgressBar.horizontal" "
android:layout_width="match_parent"
android:layout_height="wrap_content"
android:max="100"
android:progress="18" />
<ProgressBar
style="@android:style/ Widget.ProgressBar.horizontal"
android:layout_width="match_parent"
android:layout_height="wrap_content"
android:layout_marginTop="10dp"
android:indeterminate="true" />
< ;/LinearLayout>2. アニメーションを使用して円形の進行状況バーを置き換えます
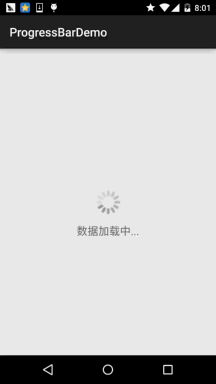
<animation-list xmlns:android="http://schemas.android.com/apk/res/android"
android:oneshot="false" >
<item
android:drawable="@drawable/loading_01"
android:duration="200"/>
<item
android:drawable="@drawable/loading_02"
android:duration="200"/>
<item
android:drawable="@drawable/loading_03"
android:duration="200"/>
<item
android:drawable="@drawable/loading_04"
android:duration="200"/>
<item
android:drawable="@drawable/loading_05"
android:duration="200"/>
<item
android:drawable="@drawable/loading_06"
android:duration="200"/>
<item
android:drawable="@drawable/loading_07"
android:duration="200"/>
<item
android:drawable="@drawable/loading_08"
android:duration="200"/>
<item
android:drawable="@drawable/loading_09"
android:duration="200"/>
<アイテム
android:drawable="@drawable/loading_10"
Android:duration = "200"/> able = "@drawable/loading_12"は同じではありません。
最後に MainActivity.java に移動します
public class MainActivity extends AppCompatActivity {
private ImageView img_pgbar;
private AnimeDrawable ad;
@Override3. 円形の進行状況バーをカスタマイズします
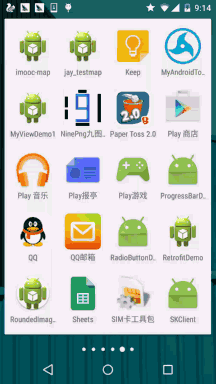
* 20005/8/5 にジェイによって作成されました。
*/
public class CirclePgBar extends View {
private Paint mBackPaint;
private Paint mFrontPaint;
private Paint mTextPaint;
private float mStrokeWidth = 50;
private float mHalfStrokeWidth = mStrokeWidth / 2;
private float mRadius = 200;
private RectF mRect;
private int mProgress = 0;
//目标值、想修正量修正量
private int mTargetProgress = 90;
private int mMax = 100;
private int mWidth;
private int mHeight;
public CirclePgBar(Context context) {
super(context);
init();
}
public CirclePgBar(Context context, Attribut eSet attrs) {
super(context, attrs);
init ();
}
public CirclePgBar(Context context, AttributeSet attrs, int defStyleAttr) {
super(context, attrs, defStyleAttr);
init();
}
// 相关パラメータ初期化を完了します
private void init () {
mBackPaint = new Paint();
mBackPaint.setColor(Color.WHITE);
mBackPaint.setAntiAlias(true);
mBackPaint.setStyle(Paint.Style.STROKE);
mBackPaint .setStrokeWidth(mStrokeWidth);
mFrontPaint = new Paint();
mFrontPaint.setColor(Color.GREEN);
mFrontPaint.setAntiAlias(true);
mFrontPaint.setStyle(Paint.Style.STROKE);
mFrontPaint.setStrokeWidth(mStrokeWidth);
mTextPaint = new Paint();
mTextPaint.setColor(Color.GREEN);
mTextPaint.setAntiAlias(true);
mTextPaint.setTextSize(80);
mTextPaint.setTextAlign(Paint. Align.CENTER);
}
// 重写测量大のonMeasureメソッド和绘制View的核心メソッドonDraw()
@Override
protected void onMeasure(int widthMeasureSpec, int heightMeasureSpec) {
super.onMeasure(width)スペックの測定、 heightMeasureSpec);
mWidth = getRealSize(widthMeasureSpec);
mHeight = getRealSize(heightMeasureSpec);
setMeasuredDimension(mWidth, mHeight);
}
@Override
protected void onDraw(Canvas canvas) {
initRect();
float angle = mProgress / (float) mMax * 360;
canvas.drawCircle(mWidth / 2, mHeight / 2, mRadius, mBackPaint);
canvas.drawArc(mRect, -90, angle, false, mFrontPaint);
キャンバス。 drawText(mProgress + "%", mWidth / 2 + mHalfStrokeWidth, mHeight / 2 + mHalfStrokeWidth, mTextPaint);
if (mProgress < mTargetProgress) {
mProgress += 1;
invalidate();
}
}
public int getRealSize(int measureSpec) {
int result = 1;
int mode = MeasureSpec.getMode(measureSpec);
int size = MeasureSpec.getSize(measureSpec);
if (mode == MeasureSpec.AT_MOST || mode == MeasureSpec.UNSPECIFIED) {
//自己计算
result = (int) (mRadius * 2 + mStrokeWidth);
} else {
結果 = サイズ;
}
return result;
}
private void initRect() {
if (mRect == null) {
mRect = new RectF();
int viewSize = (int ) (mRadius * 2);
int left = (mWidth - viewSize) / 2;
int top = (mHeight - viewSize) / 2;
int right = left + viewSize;
int bottom = top + viewSize;
mRect. set(左、上、右、下);
}
}
}
android:layout_width= match_parent"
android:layout_height="match_parent"/>本节小结:








