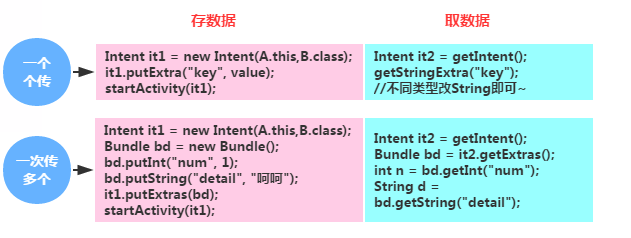アクティビティの概要
このセクションの紹介:
前のセクションでは、アクティビティのいくつかの基本概念、アクティビティとは何なのか、アクティビティのライフサイクル、アクティビティの開始方法などについて学習しました。このセクションでは、引き続きアクティビティについて学習します。これについては前にも説明しましたが、アプリは一般に複数のアクティビティで構成されており、複数のアクティビティ間のデータ転送の問題が発生するため、このセクションでは引き続きアクティビティの使用方法を学習します。また、Intentでのコレクション、オブジェクト、配列、ビットマップの受け渡しについても解説します ここでは基本的なデータの受け渡し方法のみ紹介します!
アクティビティ間のデータ転送:
コードサンプル:
レンダリング:
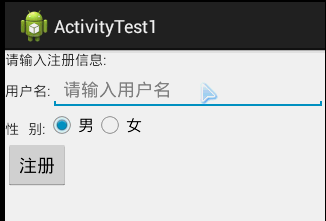
コードのダウンロード: ActivityTest1.zip
2. () 間の複数のアクティビティの相互作用後者は前のものに戻されます)
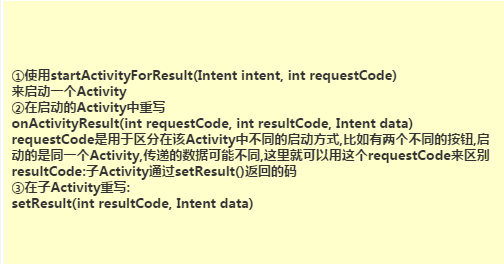
コード例:
レンダリング:
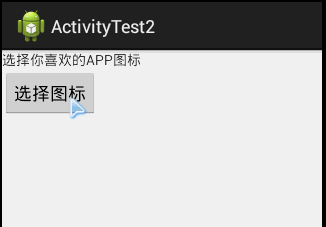

コードのダウンロード: ActivityTest2。 zip
3.現在どのアクティビティがあるかを確認します

4. いつでもすべてのアクティビティを閉じます
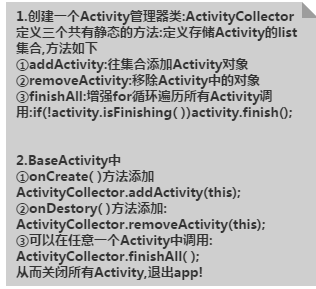
時々、多くのアクティビティが開いている場合がありますが、突然そのような需要が発生し、特定のページで閉じることができます すべてのアクティビティを終了してプログラムを終了してください。さて、すべてのアクティビティを閉じる方法は次のとおりです。 すべてのアクティビティを保存するには、リスト コレクションを使用するだけです!
具体的なコードは次のとおりです:
public static LinkedList<Activity> アクティビティ = new LinkedList<Activity>();
public static void addActivity(Activity activity)
{
ities.add(activity) }
public static void RemoveActivity(アクティビティ){Activity.Remove(アクティビティ);アクティビティ() それらをすべて強制終了したい場合は、次のコードで使用できます:
実装コード:
/**
* アプリケーションを終了します
*/
public void AppExit(Context context) {
try {
ActivityCollector. finishAll();
ActivityManager activityMgr = (ActivityManager) .getSystemService(Context.ACTIVITY_SERVICE); activityMgr.killBackgroundProcesses(context. getPackageName()); System.exit(0);
} catch (例外は無視されます) {}
}
6. ダブルクリックしてプログラムを終了する 2 つの方法:
1) 終了するかどうかを識別する変数を定義する
private static boolean isExit = false;
Handler mHandler = new Handler() {
@Override
public void handleMessage(Message msg) {
super.handleMessage(msg);
isExit = false;
}
};
public boolean onKeyDown(int keyCode, KeyEvent event) {
if ( keyCode == KeyEvent.KEYCODE_BACK) {
if (!isExit) {
isExit = true;
Toast.makeText(getApplicationContext(), "もう一度押してプログラムを終了します",
Toast.LENGTH_SHORT).show() ;
// 変更されたステータス情報の送信を遅らせるためにハンドラーを使用します
mHandler.sendEmptyMessageDelayed(0, 2000);
} else {
exit(this);
}
return false;
}
return super.onKeyDown(keyCode,event) ;}
2) クリック時間を保存します:
private long exitTime = 0;
public boolean onKeyDown(int keyCode, KeyEvent event) {
if (keyCode == KeyEvent.KEYCODE_BACK) ) {
if (( System.currentTimeMillis() - exitTime) > 2000) {
Toast.makeText(getApplicationContext(), "もう一度押してプログラムを終了します",
Toast.LENGTH_SHORT).show();
exitTime = System.currentTimeMillis();
} else {
exit();
return false;
}
return super.onKeyDown(keyCode,event);
}
7. アクティビティのカットシーンを設定します
いわゆるカットシーンは、フェードインとアウト、ズームインとアウト、左右に押すなど、別のアクティビティに切り替えるときにいくつかの切り替えアニメーションを追加します。 もちろん、ここではアニメーションについては詳しく説明しません。これについては後ほど説明します。ここでは、アニメーションの読み込み方法のみを説明します。 関連するアニメーション ファイルを res/anim ディレクトリに追加し、次のいずれかの方法を選択するだけで、一般的に使用されるトランジション アニメーションがいくつか提供されます。 アクティビティの切り替えアニメーションを実現できます!
1) 方法 1:
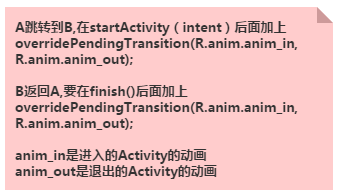
2) 方法 2:
スタイルを通じて設定します。つまり、すべてのアクティビティがこのアニメーションを読み込みます。
実装コードは以下の通りです:
① style.xmlのスタイルをカスタマイズ:
<style name="default_animation" mce_bogus= "1"parent="@android:style/Animation.Activity">
<item name="android:activityOpenEnterAnimation">@anim/default_anim_in</item>
<item name="android:activityOpenExitAnimation"> ;@anim/anim_stay</item>
<item name="android:activityCloseEnterAnimation">@anim/anim_stay</item>
<item name="android:activityCloseExitAnimation">@anim/default_anim_out</item> ;
</style>
説明:
4 つの項目はそれぞれ以下を表します:
- アクティビティ A がアクティビティ B にジャンプするとアクティビティ B がアニメーションに入ります。
- アクティビティ A がアクティビティ B にジャンプするとアクティビティ A がアニメーションを終了します。
- アクティビティ B がアクティビティ A に戻るときのアクティビティ A の開始アニメーション
- アクティビティ B がアクティビティ A に戻るときのアクティビティ B の終了アニメーション
② 次に、AppTheme を変更します:
">true</item>
</style>
③最後にアプリケーション設定で:
android:icon="@drawable/logo"
android:label="@string/app_name"
android:theme="@style/AppTheme" > ;
アニメーション効果はワンクリックで設定できます~
3) その他
上記の 2 つの方法に加えて、TransitionManager を使用して実現することもできますが、必要なバージョンは API 19 ですまたはそれ以上、 addOnPreDrawListenerの変換アニメーションもありますが、少し使い方が面倒で初心者には向かないかもしれません。 ここでは詳細については説明しません。最後に、一般的に使用されるアニメーション効果パッケージをいくつか紹介します。必要な特殊効果を選択してプロジェクトに追加するだけです。よく使用されるアクティビティ トランジション アニメーション.zip
8. バンドル データ転送の制限
バンドルを使用してデータを転送する場合、バンドルのサイズがこの値より大きい場合、<0.5MB に制限されることに注意してください。 TransactionTooLargeException 例外が報告されます。 ! !
9. 現在のすべてのアクティビティのコマンドを表示するには、コマンド ラインを使用します。
SDK の環境変数を設定している場合は、次のコマンドを使用します: adb shell dumpsys activity
10。アクティビティの全画面設定メソッド:
1) ActionBar をコード非表示にします
アクティビティの onCreate メソッドで getActionBar.hide(); を呼び出します
2) requestWindowFeature を通じて設定します
requestWindowFeature(Window.FEATURE_NO_TITLE); このコードは setContentView () の前に呼び出す必要があります。そうしないと、エラーが報告されます。 ! !
3) AndroidManifest のテーマを通じて、全画面表示を必要とするアクティビティのラベルに、テーマ = @android:style/Theme.NoTitleBar.FullScreen を設定します。このメソッドの公式の紹介: つまり、アクティビティがフォーカスを取得または失うと、このメソッドが呼び戻されます。 アクティビティがロードされているかどうかを監視したい場合は、このメソッドを使用できます~ 詳細については、この記事を参照してください: onWindowFocusChanged トリガーの概要注: エラーを報告せずに ActionBar を非表示にするには、requestWindowFeature(Window.FEATURE_NO_TITLE); を super.onCreate(savedInstanceState); の前に置きます。
12. ダイアログ スタイルのアクティビティを定義する
場合によっては、アクティビティをダイアログ スタイルに設定する必要がある場合があります。通常は画面全体を占めますが、 ダイアログが画面の一部を占めています。実装も簡単です!
アクティビティのテーマを直接設定します:
android:theme="@android:style/Theme.Dialog"
それだけです、もちろんタイトルや小さいアイコンも設定できます!
//左上隅に小さなアイコンを設定します
requestWindowFeature(Window.FEATURE_LEFT_ICON);
setContentView(R.layout.main);
getWindow().setFeatureDrawableResource(Window.FEATURE_LEFT_ICON, android.R.drawable. ic_lion_icon);
//テキストを設定:
setTitle(R.string.actdialog_title); //XML コードで設定: android:label="@string/activity_dialog"
このセクションの概要:
それでは、このセクションでもう一度学習してください。Activity の実際の開発でよくある問題をいくつか見てみましょう。これは実際の開発に役立つと思います。 次のセクションでは、Activty のスタックの概念と 4 つの読み込みモードについて学びます。楽しみにしていてください~ありがとう~