WordPressのバージョンアップ
この章では、WordPress のバージョンを更新する方法を学びます。 ここでは、管理パネルからWordPressを最新バージョンにアップグレードします。
WordPress のバージョンを更新するための簡単な手順をいくつか紹介します。
ステップ (1) - 次の画面に示すように、今すぐ更新してください をクリックします。
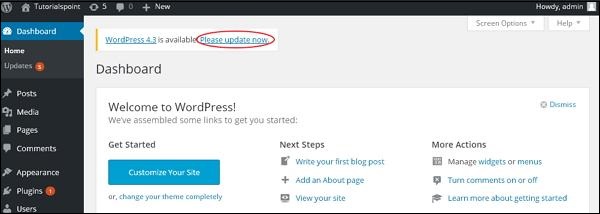
WordPress の新しいバージョンが利用可能になると、WordPress 管理パネルに通知が届きます。 更新する前に、WordPress のバックアップを取っておくことをお勧めします。
ステップ(2) - 更新リンクをクリックすると、次のページが表示されます。 [今すぐ更新] ボタンをクリックします。
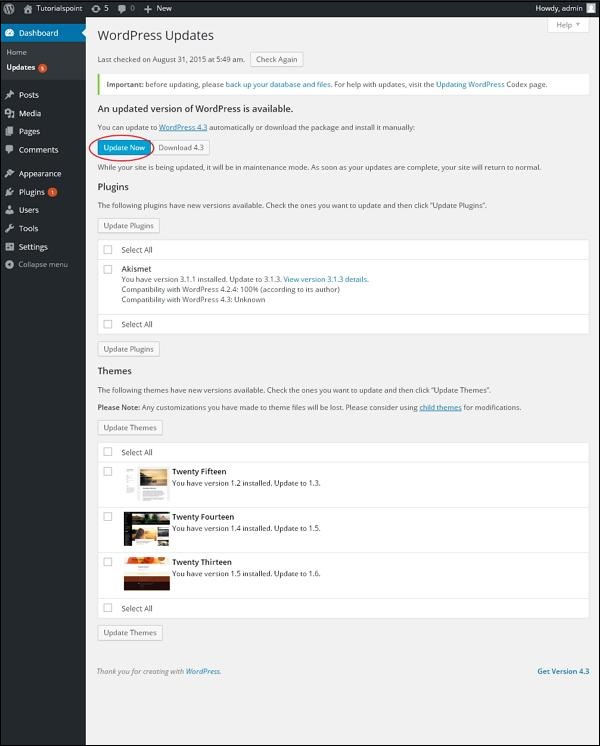
ステップ(3) – WordPressのアップグレード中に次のメッセージが表示されます。
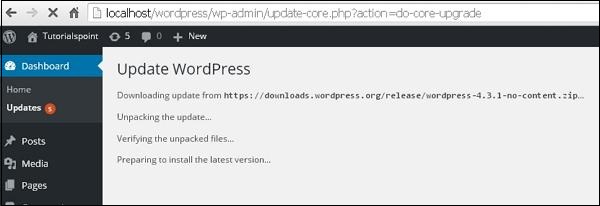
注 - バージョンの更新中に、エラー
が発生した場合は、
致命的なエラー: C:your wordpress フォルダー wp-includesclass-http.php の 1597 行目で最大実行時間 30 秒を超えました
- 次に、次のアクションを実行する必要があります -
WordPress フォルダー → wp-includes フォルダー
を開き、 class-http.php ファイルを開き、先頭に次の行を追加します。 set_time_limit( 0);
ファイルを保存します。
これで、WordPress は正常にアップグレードされました。








