WordPressのバックアップと復元
この章では、WordPress でファイルとデータベースをバックアップと復元復元する方法を学習します。 WordPress のバックアップには 2 つの部分があります。
- WordPress ファイルのバックアップ
- WordPress データベースのバックアップ
- WordPress ファイルの復元
- WordPress データベースの復元
WordPress ファイルのバックアップ
WordPress のバックアップ ファイルを取得するには、以下を行う必要があります。それをシステムにインストールし、FileZilla クライアントをインストールします。
WordPress でのファイル バックアップ操作の簡単な手順は次のとおりです -
ステップ (1) - 以下のスクリーンショットに示すように、FileZilla クライアントを開きます。
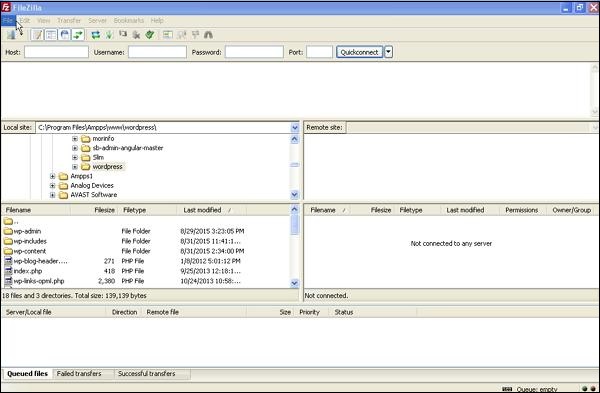
ステップ(2) - cPanelへのログインに使用するホスト、ユーザー名、パスワード、およびポートを入力します。
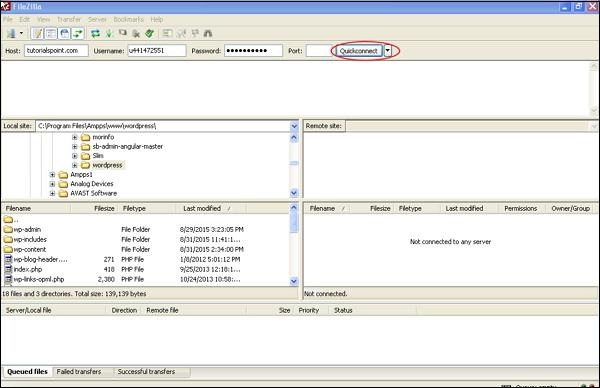
すべてのフィールドに入力したら、クイック接続ボタンをクリックします。
ステップ(3) - 以下の画面に示すように、WordPress ウェブサイトのすべてのファイルとフォルダーが右側に表示されます。
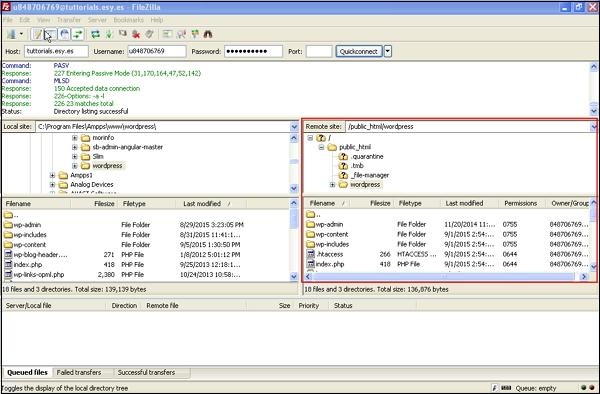
ステップ (4) - すべてのファイルとフォルダーを選択し、マウスを右クリックして、ダウンロードをクリックします。
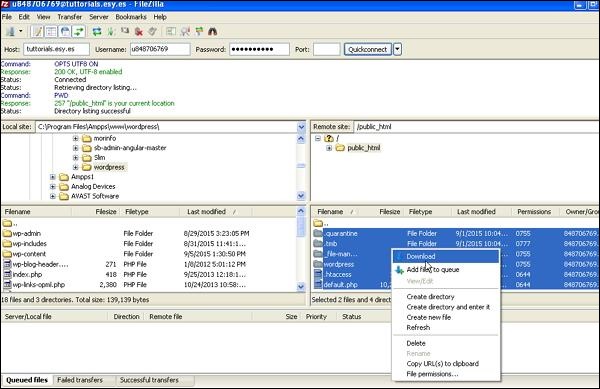
cPanel から WordPress ファイルをダウンロードすると、システムに保存されます。
WordPress データベースのバックアップ
WordPress でのデータベース バックアップの簡単な手順は次のとおりです -
ステップ (1) - ブラウザにパス http:// localhost/phpmyadmin を入力します。 次の画面が表示されます。
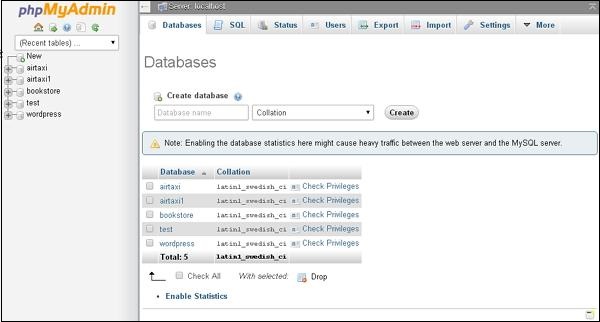
ステップ(2) - WordPress用に作成したデータベース名「wordpress」をクリックします。
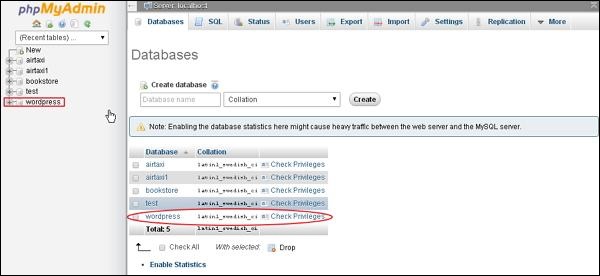
ステップ(3) - データベース wordpress をクリックすると、次のページが開きます。 エクスポートタグをクリックします。
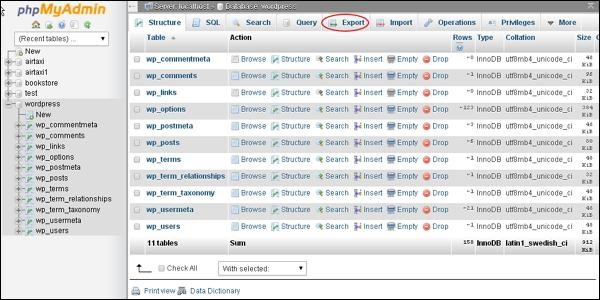
ステップ (4) - データベースをエクスポートするには、Quick と Custom という 2 つの方法が表示されます。 任意の方法を選択し、Go ボタンをクリックします。
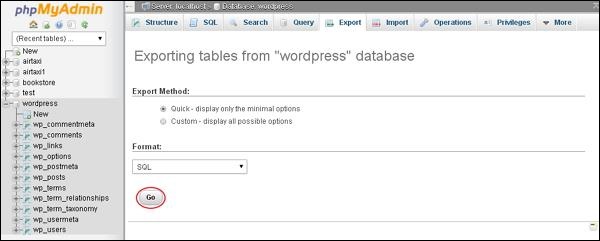
データベース ファイルをエクスポートすると、システムに保存されます。
WordPress ファイルを復元する
FTP を使用して WordPress でファイルを復元する簡単な手順は次のとおりです -
ステップ (1) - FileZilla クライアントを開き、下の画面に示すように FTP を使用して Web サイトにログインします。
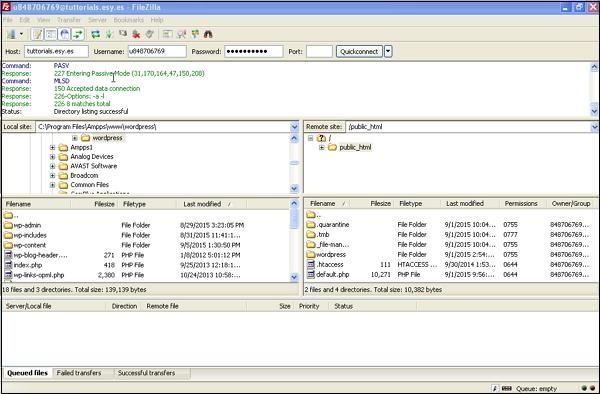
ステップ(2) - 以下に示すように、ftpでローカルディレクトリを開き、すべてのWordPressファイルをWebサイトにアップロードします。
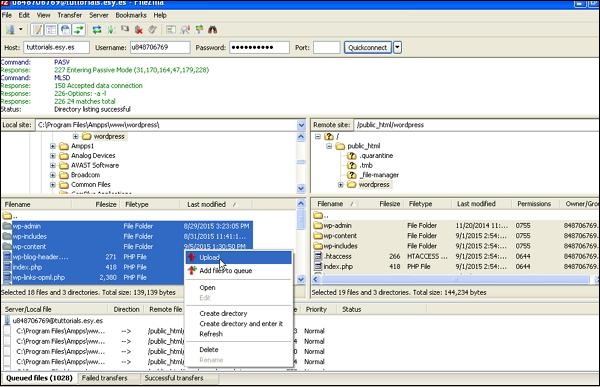
wp-config.php ファイルを開き、次のコードを見つけます。
define('DB_NAME', 'db_name');db_name を作成したデータベースの名前に置き換えます。
define('DB_USER', 'db_user');db_user をユーザー名 MySql に置き換えます。
define('DB_PASSWORD', 'db_password');db_password を MySql のパスワードに置き換えます。
編集後に WP プロファイルを保存し、FTP 経由で WordPress ウェブサイトにアップロードします。
WordPress データベースを復元する
WordPress でデータベースを復元する手順は次のとおりです -
ステップ (1) - ブラウザにパス http://localhost/phpmyadmin を入力します。 次の画面が表示されます。
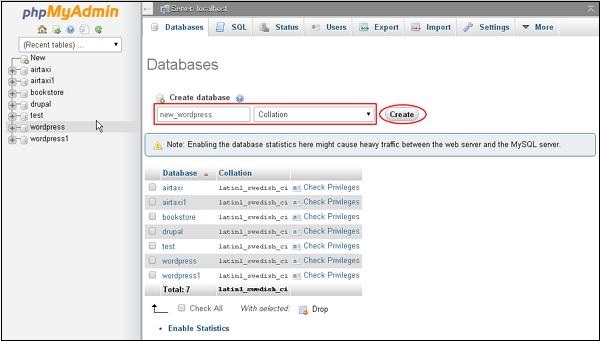
新しいデータベースを作成することも、既存のデータベースにバックアップをインポートすることもできます。
ここでは、新しいデータベース名、つまり new_wordpress を作成し、new_wordpress ボタンをクリックします。
ステップ(2) - 以下の画面に示すように、作成したデータベースを表示できます。 データベース名 new_wordpress をクリックします。
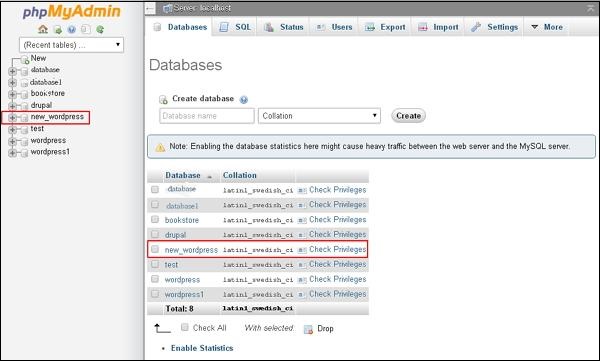
ステップ (3) - インポートをクリックします。
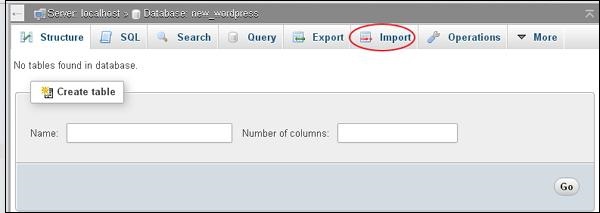
ステップ (4) - ファイルの選択 ボタンをクリックして、システムからバックアップ ファイルを選択します。 SQL ファイルをアップロードした後、次の画面に示すように形式を SQL として選択します。
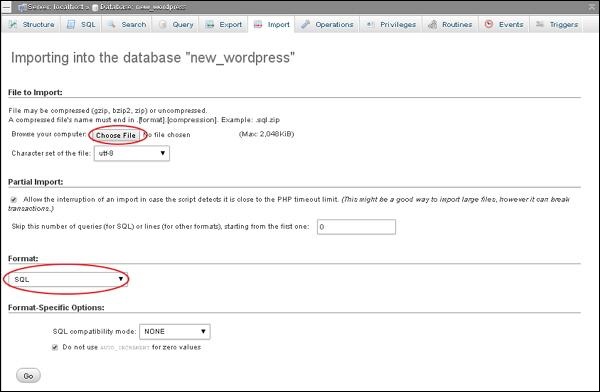
Goボタンをクリックします。
ステップ (5) - [実行] をクリックすると、SQL ファイルが正常にアップロードされた後にメッセージが表示されます。









