ホームページ >ソフトウェアチュートリアル >オフィスソフトウェア >Excel の表が完全に印刷されず、一部が印刷できない場合はどうすればよいですか?
Excel の表が完全に印刷されず、一部が印刷できない場合はどうすればよいですか?
- WBOYWBOYWBOYWBOYWBOYWBOYWBOYWBOYWBOYWBOYWBOYWBOYWB転載
- 2024-03-20 22:26:061963ブラウズ
php エディター Zimo は、Excel テーブルの印刷が不完全であるという質問に答えます。 Excelの表を印刷すると、内容の一部だけが印刷されたり、内容の一部が表示されない場合があります。印刷設定が間違っている、ワークシートが大きすぎる、印刷領域が適切に設定されていないなどが考えられます。この問題を解決するには、印刷領域をリセットする、印刷比率を調整する、または印刷設定が正しいかどうかを確認してください。問題が解決しない場合は、テーブルの内容を複数のワークシートに分割して印刷してみてください。上記の方法がお役に立てば幸いです。
方法/ステップ 1:
まず、印刷するフォームを準備し、調整する必要があります。プロポーションを保ちながら、写真のように横の長さをできるだけ短くします。
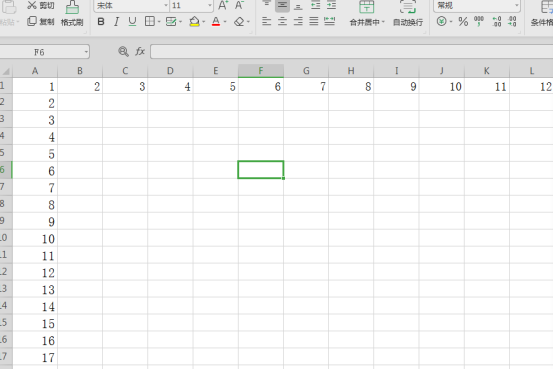
2. 次に、図に示すように、インターフェースの左上隅にある「ファイル」ボタンをクリックします。
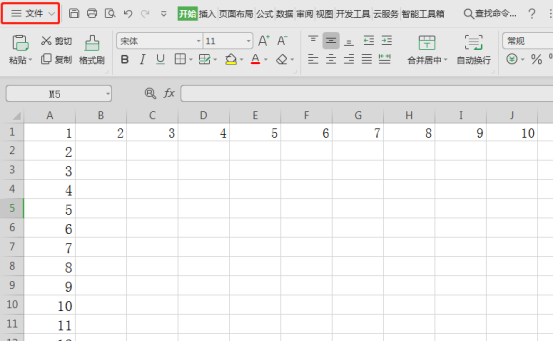
3. 次に、図に示すように、ポップアップ オプションの [印刷] をクリックします。
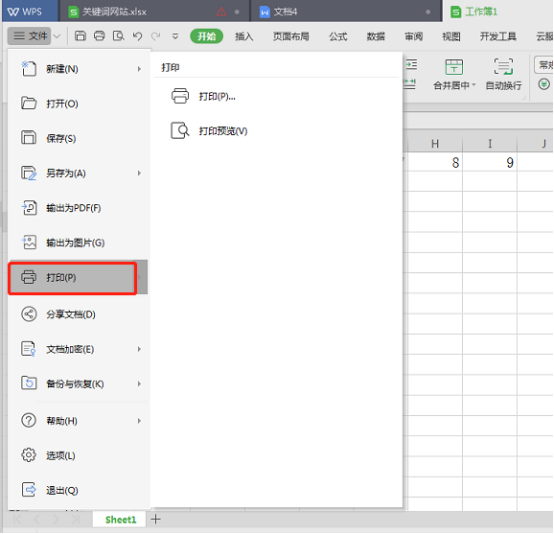
4. すると、図のように印刷プレビュー画面が表示されるので、その中の「印刷プレビュー」をクリックします。
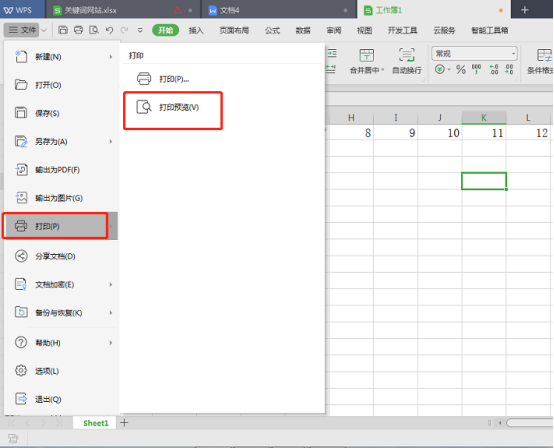
5. その後、プレビュー中に表が完全に表示できず、右側の部分が見えなくなっていることがわかります。印刷スタイルは次のとおりです。図に示すように、プレビューが表示されます。
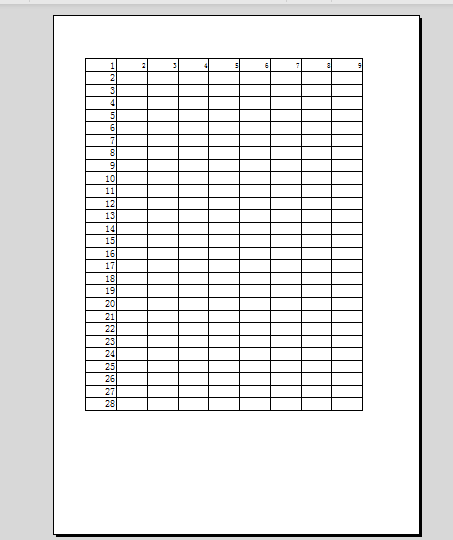
6. 次に、図に示すように、上の [ページ レイアウト] オプションをクリックします。
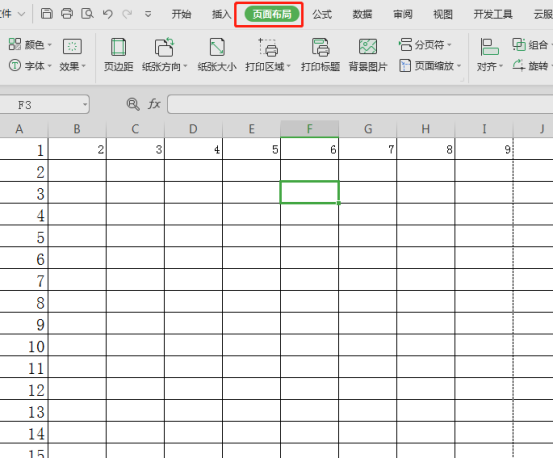
7. 次に、図に示すように、ポップアップ ウィンドウの上部にある [ページ] をクリックします。
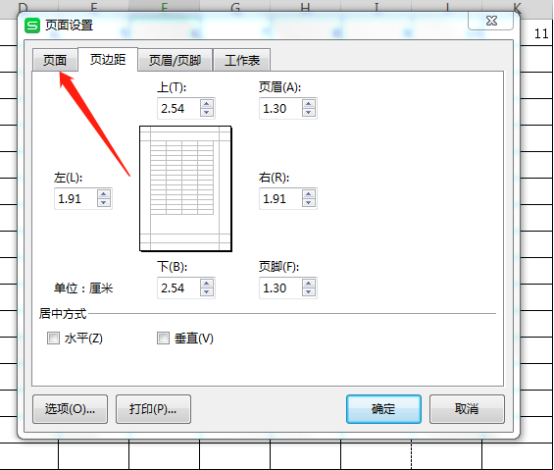
8. その後、内部のズーム率を調整します。右側に多くの部分を表示するために小さいサイズにズームします。右端まで調整を続けます。写真に示すように、側面が完全に表示され、空白の側面もほぼ同じです。
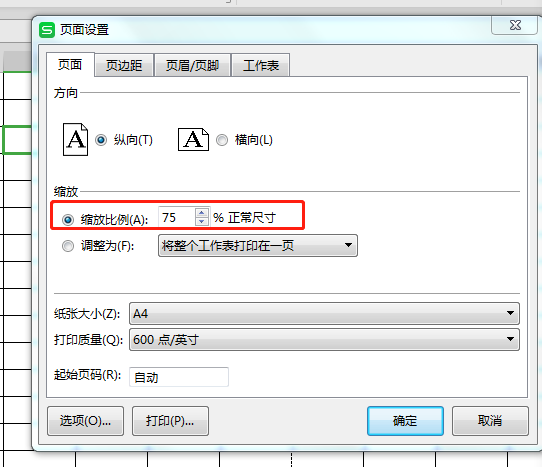
9. その後、プレビューのテーブルが完全に表示され、右側のすべての部分が表示されることがわかります。次に、左上隅にある「印刷」をクリックして、図に示すように完全なフォームを印刷します。
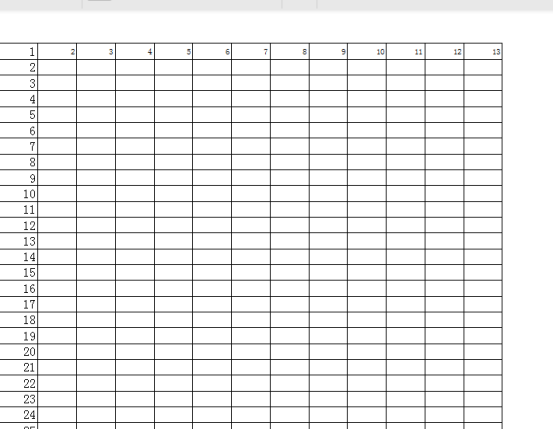
以上がExcel の表が完全に印刷されず、一部が印刷できない場合はどうすればよいですか?の詳細内容です。詳細については、PHP 中国語 Web サイトの他の関連記事を参照してください。

