すべての Excel シートが開けない場合はどうすればよいですか?
- 藏色散人オリジナル
- 2021-03-02 14:59:0070274ブラウズ
すべての Excel テーブルを開けない問題の解決策: まず、スタート メニューでコントロール パネルを開き、次にコントロール パネルでプログラム オプションを見つけ、次にオフィス ソフトウェアを見つけて右クリックして選択します。 [変更]; 最後に Office 修復プログラムを実行するだけで十分です。

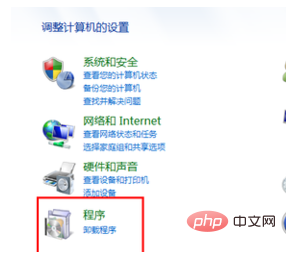
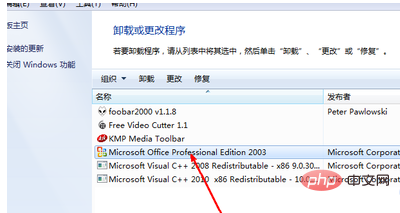
4. オフィス ソフトウェアを右クリックすると、3 つのオプションが表示されます。 2 つ目はオプションを変更することです。
2 つ目を選択します。
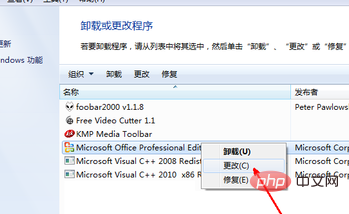
5 選択すると、Office 修復プログラムが自動的に表示されます。図に示すように、ここでは 2 つの修復オプションが提供されています。1 つは追加または削除、もう 1 つは再インストールまたは修復です。 Excel が単なるショートカットであるにもかかわらず開けない場合は、インストール時にショートカットが 1 つだけ予約されていた可能性があります。そのため、最初のオプションを選択できます。以前にインストールされており開けない場合は、2 番目のオプションを選択してください。項目が修正されました。
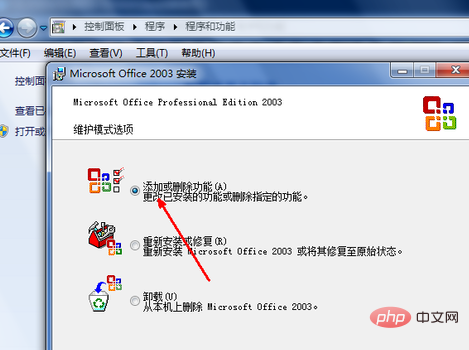
#6. 次に、ソフトウェア リストで、Excel ソフトウェアなど、インストールするプログラムを選択し、前のチェック ボックスをオンにします。最後に更新ボタンをクリックします。
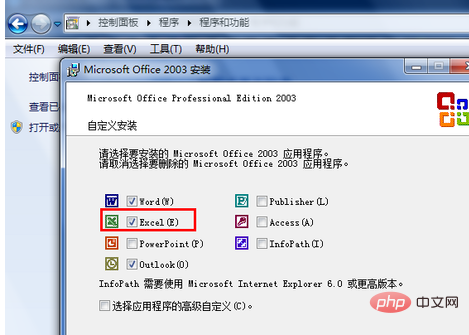
#7. 次に、ソフトウェアの更新と修復を開始します。ソフトウェアの修復が完了するまで辛抱強く待ちます。修復が完了したら、Excel ソフトウェアを再度開くと、普通に開きます。 Excel テーブルを開けない場合は、上記の方法を試してみてください。問題の解決に役立つという保証はありませんが、基本的には問題を解決できます。
【推奨: Excel チュートリアル 】
以上がすべての Excel シートが開けない場合はどうすればよいですか?の詳細内容です。詳細については、PHP 中国語 Web サイトの他の関連記事を参照してください。

