ホームページ >システムチュートリアル >Windowsシリーズ >Win10 で画面をテレビにキャストする方法_Win10 で画面をテレビにキャストする方法
Win10 で画面をテレビにキャストする方法_Win10 で画面をテレビにキャストする方法
- WBOYWBOYWBOYWBOYWBOYWBOYWBOYWBOYWBOYWBOYWBOYWBOYWB転載
- 2024-03-20 14:51:26915ブラウズ
php エディターの Xigua が丁寧にまとめた Win10 スクリーンキャストの TV チュートリアルでは、Win10 画面を TV にキャストする方法を詳しく説明しています。簡単な手順で、Win10 画面をテレビに簡単に投影し、大画面のオーディオビジュアル体験を楽しむことができます。この記事のガイドに従って、Win10 デバイスをすぐにテレビに接続し、あらゆる種類のコンテンツをお楽しみください。
1. コンピューターをワイヤレス WIFI に接続します。
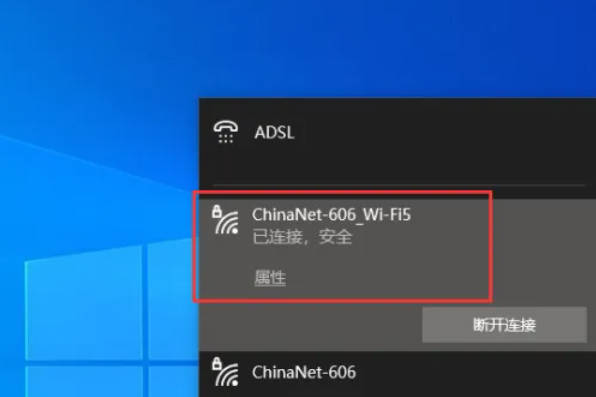
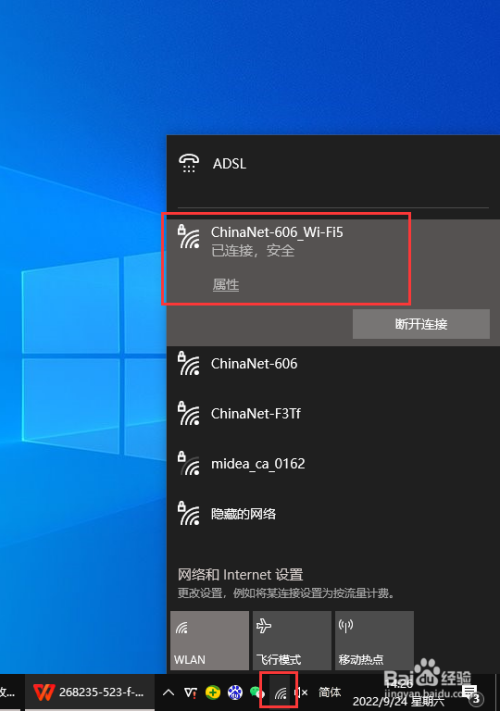
#2. テレビを同じワイヤレス WIFI ネットワークに接続します。
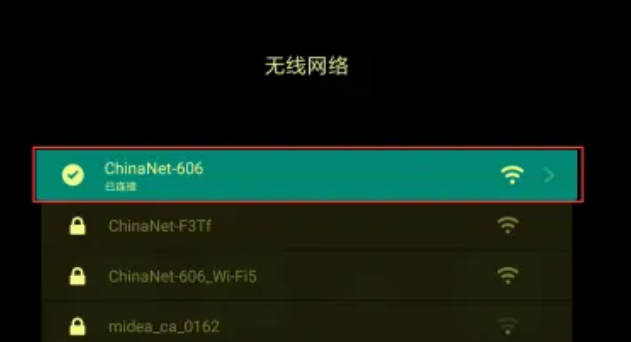
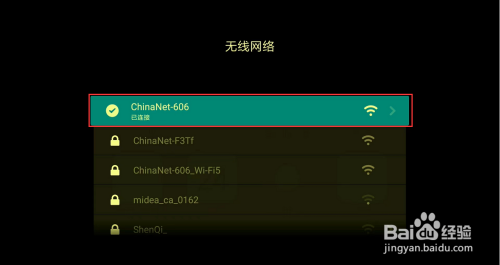
3. TV 入力ソースで、「クイック スクリーン キャスト」機能を選択します。
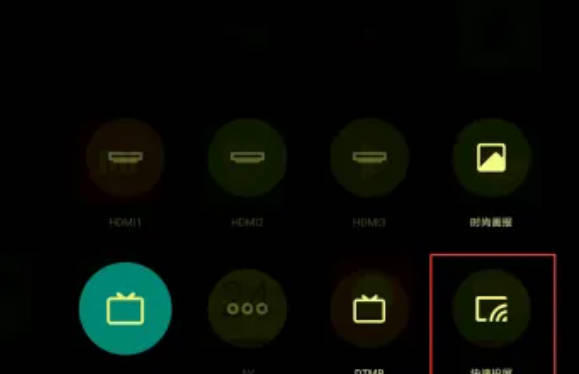
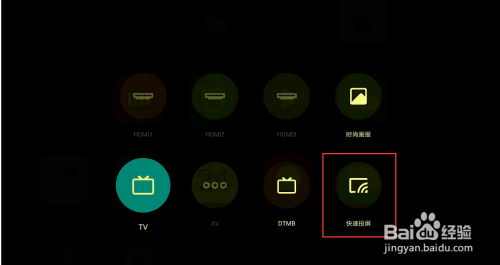
4. すると「リビングルームのXiaomiテレビが接続を待っています」と表示されます。

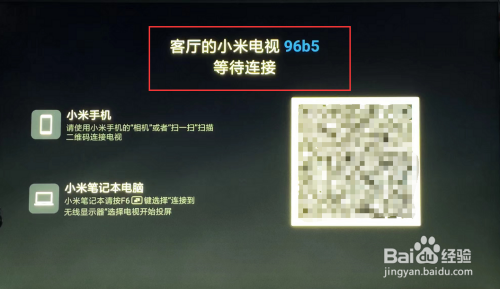
5. 次に、Win10 システムで操作し、設定を開き、「システム」をクリックします。
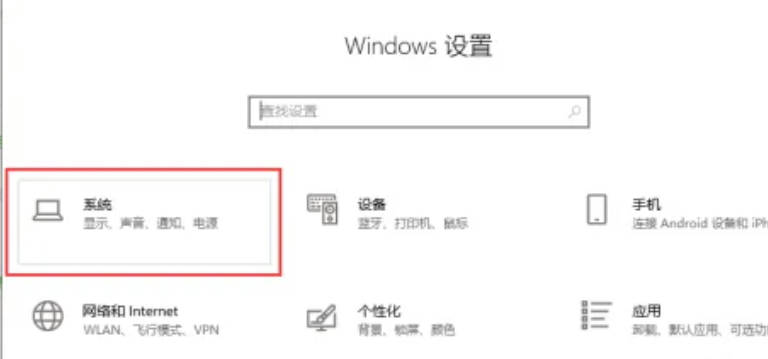
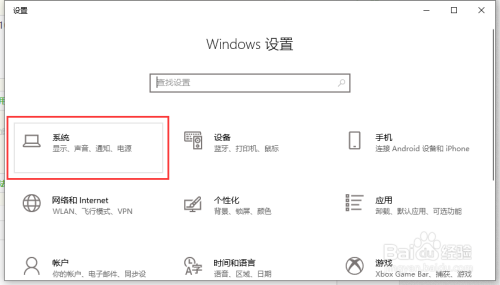
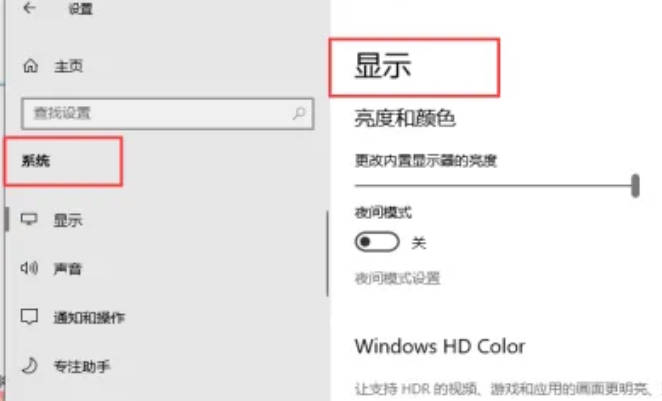
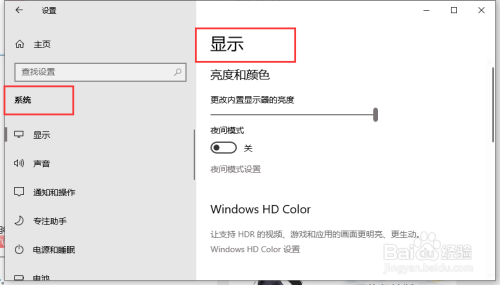
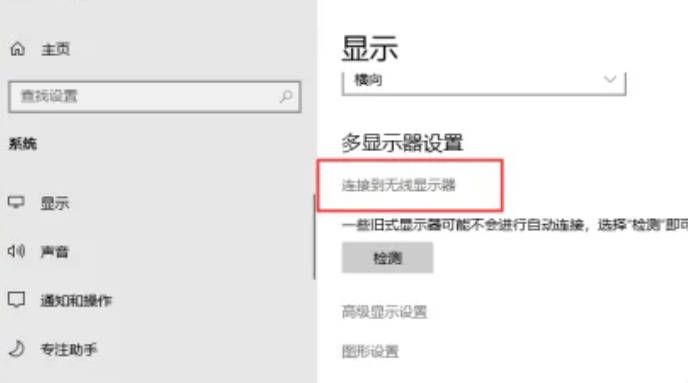
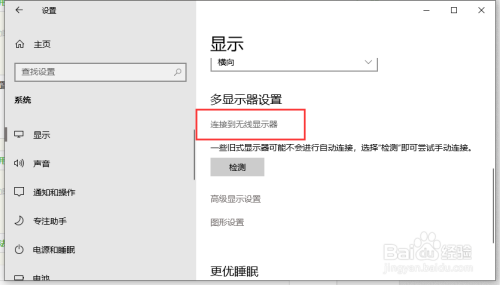
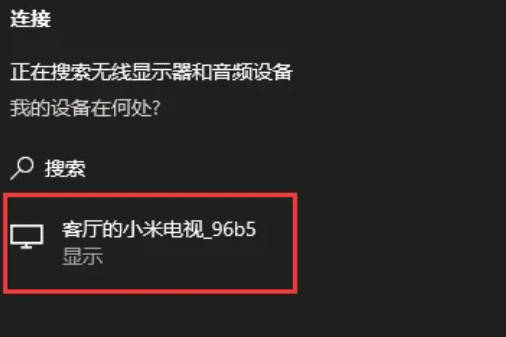
以上がWin10 で画面をテレビにキャストする方法_Win10 で画面をテレビにキャストする方法の詳細内容です。詳細については、PHP 中国語 Web サイトの他の関連記事を参照してください。
声明:
この記事はyunqishi.netで複製されています。侵害がある場合は、admin@php.cn までご連絡ください。

