Windows 10 でワイヤレス ネットワークが表示されない場合の対処方法
- 王林オリジナル
- 2020-12-23 17:07:32112019ブラウズ
win10 ワイヤレス ネットワークが表示されない場合の解決策: 1. [ネットワークと共有センター] 設定を開き、[アダプター オプションの変更] をクリックします; 2. WLAN ワイヤレス ネットワークを見つけて右クリックし、[診断] を選択します; 3. [試してみる] をクリックします。管理者として] これらの修復を行ってください] し、修復が完了するまで待ちます。

#この記事の動作環境: Windows10 システム、Thinkpad t480 コンピューター。
(学習ビデオ共有: プログラミング ビデオ)
解決策:
最初のステップは、Win10 ラップトップのワイヤレス アイコンを右クリックし、右クリック メニューで、クリックして「ネットワークと共有センターを開く」に入ります。
2 番目のステップは、ネットワークと共有センターを開き、「アダプター設定の変更」をクリックすることです。左側をクリックすると、ネットワーク接続設定インターフェイスに入り、「WLAN ワイヤレス ネットワーク」を見つけてそのアイコンを右クリックし、ポップアップ メニューで「診断」をクリックします。
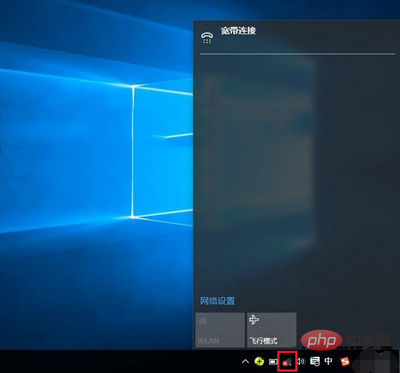
3 番目のステップは、Windows ネットワーク診断が完了するまで待つことです。その後、「このコンピューターでは Windows ワイヤレス サービスが実行されていません」という診断結果が表示されます。ここで、「管理者としてこれらの修復を試す」操作をクリックします。
ステップ 4. 予期せぬことが起こらなければ、Windows ワイヤレス サービスが正常に開始された後、ワイヤレス アイコンの赤い十字が消えます。ワイヤレス ネットワーク アイコンを使用すると、Wifi ワイヤレス ネットワークを正常に検索して接続できます。
関連する推奨事項: Windows システム
以上がWindows 10 でワイヤレス ネットワークが表示されない場合の対処方法の詳細内容です。詳細については、PHP 中国語 Web サイトの他の関連記事を参照してください。

