ホームページ >システムチュートリアル >Windowsシリーズ >Office ファイルをドライブ C からドライブ D に移動する方法__Win11 で Office ファイルをドライブ C からすばやく移動するためのヒント
Office ファイルをドライブ C からドライブ D に移動する方法__Win11 で Office ファイルをドライブ C からすばやく移動するためのヒント
- 王林転載
- 2024-03-20 14:51:191298ブラウズ
php Xiaobian Xigua は、C ドライブのスペース不足の問題を回避するために、Win11 システムで C ドライブ上の Office ファイルを D ドライブにすばやく移動する方法を説明します。簡単な操作で、Office ソフトウェアと関連ファイルを簡単に移行し、C ドライブの空き容量を増やし、システムの動作速度を向上させることができます。コンピューターの効率を高めるための実践的なヒントを学んでください。
1. D ドライブに新しいフォルダー [Program Files] を作成し、[Shift] キーを押したまま [再起動] をクリックしてセーフ モードに入ります。セーフ モード (通常モードでは、一部のソフトウェアを完全に閉じることができず、転送を完了できません。セーフ モードまたは PE システムのみに入ることができます) で、[C:\Program Files\] ディレクトリに入り、[Microsoft Office] をカットします。 [D:\Program Files\] ディレクトリに移動します;
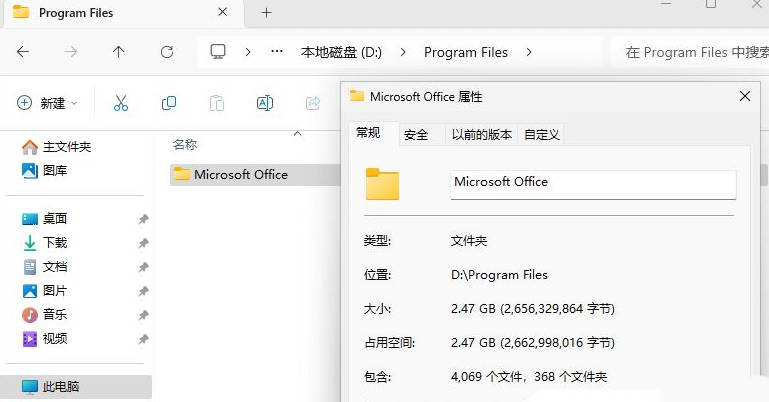
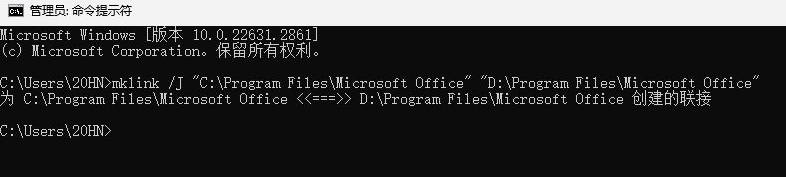
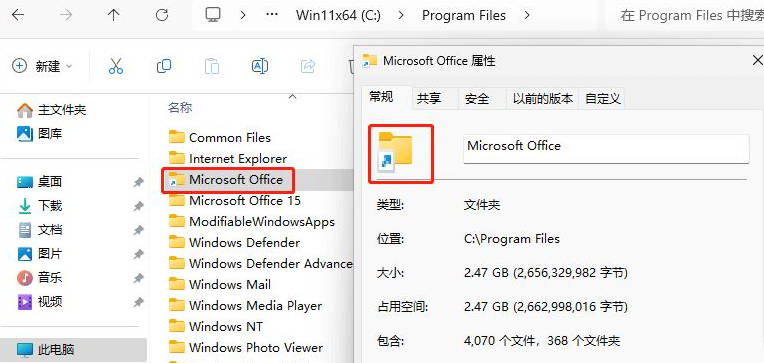
以上がOffice ファイルをドライブ C からドライブ D に移動する方法__Win11 で Office ファイルをドライブ C からすばやく移動するためのヒントの詳細内容です。詳細については、PHP 中国語 Web サイトの他の関連記事を参照してください。
声明:
この記事はyunqishi.netで複製されています。侵害がある場合は、admin@php.cn までご連絡ください。

