PHP速学视频免费教程(入门到精通)
PHP怎么学习?PHP怎么入门?PHP在哪学?PHP怎么学才快?不用担心,这里为大家提供了PHP速学教程(入门到精通),有需要的小伙伴保存下载就能学习啦!
php小编新一教你如何使用u盘安装img系统。u盘安装img系统可以让你快速方便地在不同设备上部署系统镜像,提高工作效率。下面就跟随小编的步骤,轻松实现u盘安装img系统,让你的工作更加便捷快捷。
php小编新一教你如何使用u盘安装img系统。u盘安装img系统可以让你快速方便地在不同设备上部署系统镜像,提高工作效率。下面就跟随小编的步骤,轻松实现u盘安装img系统,让你的工作更加便捷快捷。
如何用U盘安装Android系统?Android是个很好的系统,装在U盘里随身携带就更酷了,即插即用,

所需工具:免安装程序:凤凰安卓系统
 写程序进入U盘:
写程序进入U盘:首先,我们需要把Android系统安装到U盘上。准备一个高速的U盘很重要,推荐使用16GB以上的存储空间,尽管8GB也可以勉强应付,但运行时可能会出现卡顿或空间不足的问题。
打开凤凰安卓系统的.exe文件后,会出现三个选项,分别是:「安装到硬盘」,「启动凤凰双系统」和「退出」。选择「安装到硬盘」意味着将Android系统安装到电脑的硬盘上,这将使电脑同时运行Windows和Android双系统,实现两个系统的相互独立运行。这样一来,用户可以根据需要随时切换系统,享受不同操作系统带来的便利和功能。

我们这里制作U盘版,点击「制作U盘版」。

接着,我们选择U盘,点击「写入」,这时Android系统开始将数据写入U盘,需等待约10分钟完成。
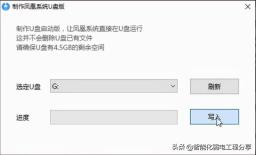
重启设置,写入完成后,我们需要重启电脑进入U盘启动并进行设置。怎么进行U盘启动呢?

我们重启电脑,从黑屏的时候一直开始按住键盘上的「F12」进入BIOS设置,(有些电脑按键不一样,具体大家可以查询下表)。
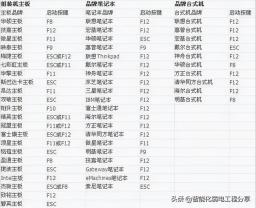
进入BIOS系统后,我们就可以看到类似下面的一个界面(不同电脑略有差异),我们需要选择 UEFI 的U盘启动,点击回车就好。
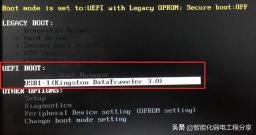
这个时候就会出现Android系统初始化的等待界面,如下。
 进入系统
进入系统等待系统初始化完成之后,我们就可以进入凤凰 Android系统的设置了,有没有很熟悉的感觉呢,操作都很像 Android系统。

选择语言、连接Wi-Fi,设定名称等等,就可以正式进入这个Android系统了。

这个看上去很像 Windows的 Android系统,操作都是我们非常熟悉的方式,使用完全无门槛。

还有和 Windows很像的开始菜单,安装的应用一目了然。
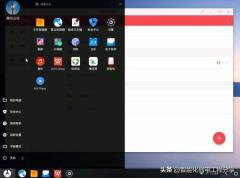
由于Android本身的真后台的特性,这里我们也是可以很轻松实现同时打开多个应用,下图中我们就同时打开了WPS、豌豆荚、QQ三个应用,QQ还是我们刚刚安装的。

最后,拔U盘前一定要记得关机,就完成咯。
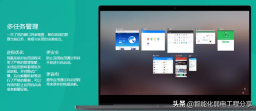
凤凰系统根据CPU架构分为两个版本:平板电脑版(ARM版)和个人电脑版(X86版)
平板电脑版(ARM版)目前支持如下的平板,官方很贴心给出了刷机教程可以参考。
(http://www.phoenixos.com/download_arm)

个人电脑版(X86版)可以在windows、Linux、Mac等系统平台上进行硬盘安装或者U盘安装(安装好后与原系统相互独立,不影响),工具也比较简单,基本就是一键搞定。官方同样很贴心,已经做好了相对应平台的安装教程。
(http://www.phoenixos.com/help/installation)

最新凤凰系统ISO文件
(官方下载地址:http://www.phoenixos.com/download_x86)

制作工具:AIO Boot
(官方下载地址:https://www.aioboot.com/en/download/)
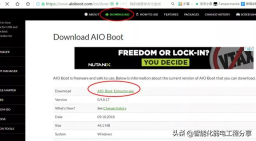
AIO Boot是一个免费的自启动U盘制作软件,你可以用它来制作带有多个系统的自启动u盘,功能异常的强大,不管是windows系统、linux系统、winpe、Android-x86系统还是杀毒软件光盘它都支持。
3、一个空白的U盘,容量至少8G,最好支持USB3.0,这样读写速度快,系统运行才比较流畅。
开始制作
1、先把U盘插上电脑,然后运行AIO Boot Extractor,如下图设置点OK即可。程序会自动把U盘格式化Fat32之后,再安装启动文件,等个2-3分钟即可。

安装完成之后,AIO Boot Creator程序会自动启动,如下图,这里能看到当前U盘的一些基本信息
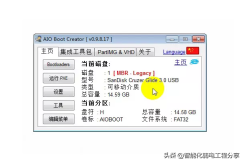
3、选择上面第二个标签“集成工具包”,选择对应的Android - Phoenix OS,然后选择准备好的凤凰系统ISO文件,点击OK。
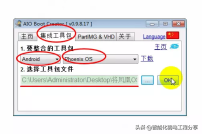
4、这时候会弹出下面这个对话框,询问你要创建文件的大小。这个文件可以简单的认为是U盘里面这个凤凰系统的可存储空间,一般根据你的U盘大小和个人使用来确定。我这边选的是最大的4GB(Fat32格式最大只支持单个文件4GB,当然是可以自定义更大的空间,这需要另外的方法,以后有机会再介绍)

然后是输入菜单名字,这个就是在U盘启动之后进入凤凰系统的名字,一般默认就好了,点OK

然后就静静的等待即可,先是从ISO中提取文件,然后再生成data.img文件(即上面提到的可存储空间文件),时间可能大概要10来分钟。
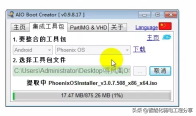

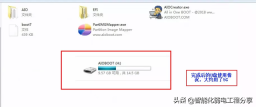
启动系统
1、不需要把U盘取下,重新启动电脑,直接进入开机启动项,选择U盘启动。(有些电脑可能需要进入BIOS设置U盘启动才行)。不同的电脑按键可能不太一样,网上都能查到。我这边华硕笔记本F2进BIOS,ESC进启动项;联想笔记本Fn+F2进BIOS,Fn+F12进启动项;联想台式电脑DEL进BIOS,ESC进启动项,可以参考一下。
如下图,开机启动项,选择sandisk这个U盘的选项(两个都可以)




开始进入凤凰系统,初始化需要几分钟。


无私奉献记得关注+转发+收藏,我们下期再会!


已抢7337个
抢
已抢95475个
抢
已抢14940个
抢
已抢52729个
抢
已抢195932个
抢
已抢87512个
抢