ホームページ >システムチュートリアル >Windowsシリーズ >win11でデフォルトのブラウザを変更するにはどうすればよいですか? win11でデフォルトのブラウザを変更するチュートリアル
win11でデフォルトのブラウザを変更するにはどうすればよいですか? win11でデフォルトのブラウザを変更するチュートリアル
- WBOYWBOYWBOYWBOYWBOYWBOYWBOYWBOYWBOYWBOYWBOYWBOYWB転載
- 2024-03-16 13:16:221388ブラウズ
一部のwin11システムユーザーはコンピューターにデフォルトのブラウザーを持っていますが、このアプリケーションは一般的には使用されません。初心者の中には、お気に入りのブラウザーに合わせて調整したいと考えている人もいますが、どこで調整すればよいのかわかりません。修正を行う場合は、Windows の設定で調整できます。今回は win11 チュートリアル で設定方法を共有しますので、具体的な手順を見てみましょう。
Win11 変更デフォルトブラウザチュートリアル
1. 下部にある Windows ロゴをクリックして、「スタート メニュー」を開きます。
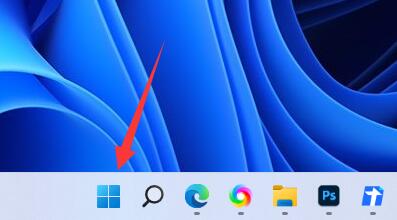
#2. メニューの「設定」をクリックします。
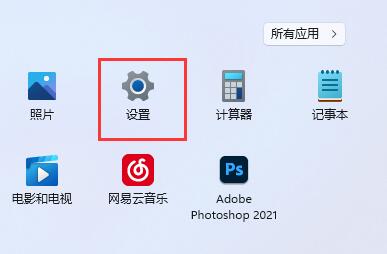
3. 左側の列に「アプリケーション」と入力します。
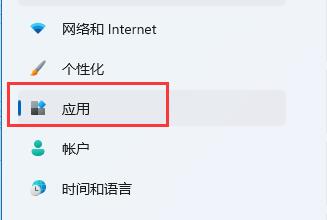
4. 右側の [デフォルト アプリケーション] オプションを見つけてクリックします。
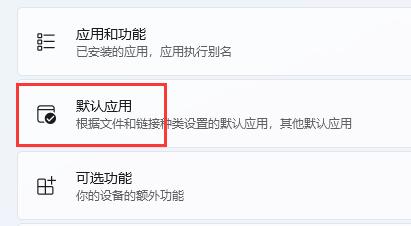
#5. アプリケーション リストで必要なデフォルトのブラウザを見つけます。
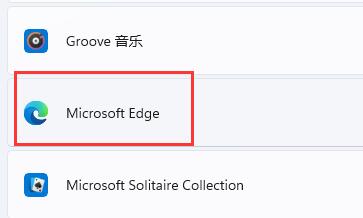
#6. 以下から目的のファイルまたは Web サイトの種類を選択します。
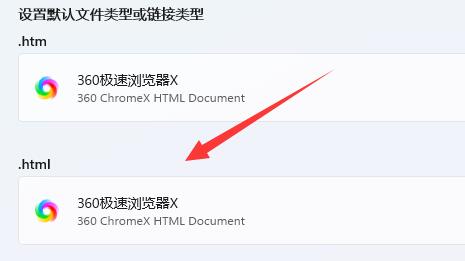
#7. 希望するデフォルトのブラウザを選択し、[OK] をクリックします。
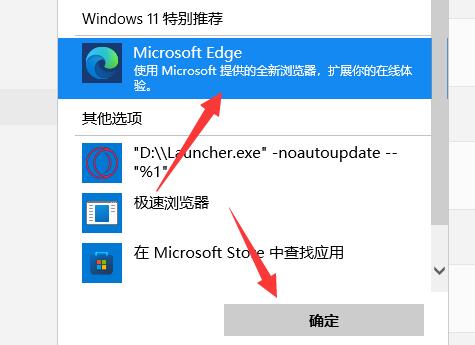
以上がwin11でデフォルトのブラウザを変更するにはどうすればよいですか? win11でデフォルトのブラウザを変更するチュートリアルの詳細内容です。詳細については、PHP 中国語 Web サイトの他の関連記事を参照してください。
声明:
この記事はxpwin7.comで複製されています。侵害がある場合は、admin@php.cn までご連絡ください。

