Win11 のシステム時間が同期していない問題を解決するにはどうすればよいですか? win11 システムを使用しているときに、コンピューターの右下の時刻が実際の時刻と一致していないことがわかり、win11 を使用するのに非常に不便でした。彼は、コンピューターが時刻を自動的に修正できることを望んでいました。 , しかし、彼らはそれを操作する方法を知りませんでした。この状況を解決する方法がわからない場合は、エディターが以下の Win11 システムタイムが同期しない場合の解決策をまとめています。興味がある場合は、エディターに従ってください。以下をご覧ください!

Win11 システム時間が同期していない場合の解決策
まず、Win11 のタスク バーの中央にある [スタート] メニューをクリックします。 [スタート] メニューで、図に示すように歯車のような形のアイコンが付いた設定オプションをクリックします。

2. [設定] ウィンドウに入ったら、図に示すように [時刻と言語] オプションをクリックします。

3. 次に、[時刻と言語のホーム設定] ウィンドウで、左側の [日付と時刻] オプションをクリックし、右側の [時刻を自動的に設定] を開いて時刻を自動的に設定します。 [タイムゾーンを自動的に設定] を開いてゾーンを自動的に設定します。自動時刻設定をオフにするだけで、下の画像に示すように日付と時刻を手動で設定できます。
 上記は [Win11 システム タイムが同期していない問題を解決する方法 - Win11 システム タイムが同期していない解決策] の全内容です。さらに興味深いチュートリアルがこのサイトにあります。
上記は [Win11 システム タイムが同期していない問題を解決する方法 - Win11 システム タイムが同期していない解決策] の全内容です。さらに興味深いチュートリアルがこのサイトにあります。
以上がWin11 のシステム時間が同期していない場合の解決方法の詳細内容です。詳細については、PHP 中国語 Web サイトの他の関連記事を参照してください。
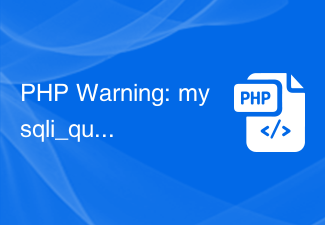 PHP Warning: mysqli_query(): Empty query的解决方法Jun 22, 2023 pm 04:45 PM
PHP Warning: mysqli_query(): Empty query的解决方法Jun 22, 2023 pm 04:45 PM在使用PHP开发Web应用时,经常会遇到各种各样的问题。其中,一些常见的问题是与MySQL数据库相关的问题。有一种问题是“PHPWarning:mysqli_query():Emptyquery”的错误。本文将介绍此错误的原因以及解决方法。首先,让我们看看这个错误表示什么。当您使用mysqli_query函数执行MySQL查询时,如果该查询为空,则会
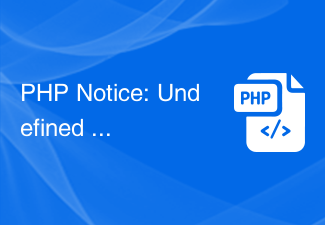 PHP Notice: Undefined property: stdClass::$的解决方法Jun 22, 2023 pm 10:24 PM
PHP Notice: Undefined property: stdClass::$的解决方法Jun 22, 2023 pm 10:24 PM在使用PHP编写代码时,我们经常会看到这样的错误提示:“PHPNotice:Undefinedproperty:stdClass::$”。这个错误提示通常是由于在使用对象的属性时,该属性不存在而引起的。在本文中,我们将讨论如何解决这个问题。首先,我们需要了解这个错误提示的原因。当我们使用对象的属性时,PHP会首先检查该属性是否存在。如果该属性不存在,
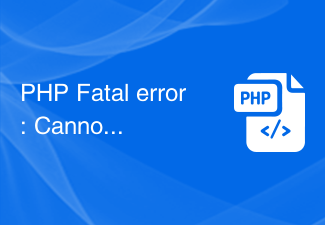 PHP Fatal error: Cannot redeclare的解决方法Jun 22, 2023 pm 07:43 PM
PHP Fatal error: Cannot redeclare的解决方法Jun 22, 2023 pm 07:43 PM在使用PHP进行开发的过程中,有时候会遇到“PHPFatalerror:Cannotredeclare”错误,这个错误通常会出现在如下情况:在PHP代码中多次include/require同一个文件。在代码中定义了和已有的函数/类重名的函数/类。这个错误会导致程序无法继续执行,为了解决这个问题,我们需要了解其产生原因和解决方法。产生原
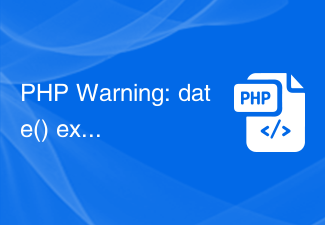 PHP Warning: date() expects parameter 2 to be long, string given的解决方法Jun 22, 2023 pm 08:03 PM
PHP Warning: date() expects parameter 2 to be long, string given的解决方法Jun 22, 2023 pm 08:03 PM在使用PHP程序开发时,经常会碰到一些警告或者错误的提示信息。其中,可能出现的一个错误提示就是:PHPWarning:date()expectsparameter2tobelong,stringgiven。这个错误的提示信息意思是:函数date()的第二个参数期望是长整型(long),但是实际传递给它的是字符串(string)。那么,我们
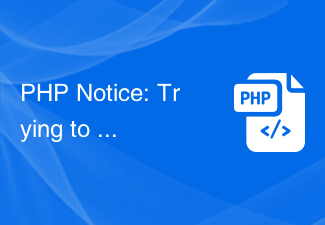 PHP Notice: Trying to get property ‘的解决方法’ of non-object的解决方法Jun 22, 2023 am 11:51 AM
PHP Notice: Trying to get property ‘的解决方法’ of non-object的解决方法Jun 22, 2023 am 11:51 AM当我们在使用PHP进行开发时,有时会遇到”Tryingtogetproperty‘的解决方法’ofnon-object”的错误提示。这个错误的原因一般是因为程序中对一个不存在或者未实例化的对象进行访问,导致了PHP解析器无法识别该对象的属性或方法。那么,如何解决这个错误呢?下面我将为大家介绍几种可能的解决方法。一、检查代码首先,我们需要将出错的代
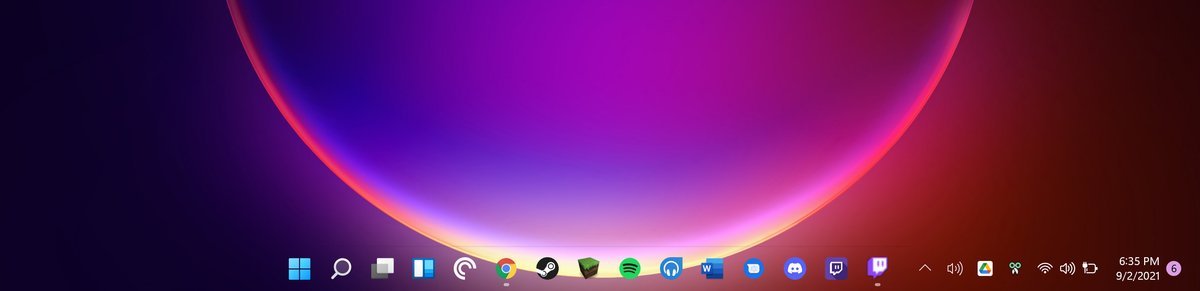 TranslucentTB不起作用:如何解决Jun 06, 2023 am 08:21 AM
TranslucentTB不起作用:如何解决Jun 06, 2023 am 08:21 AMTranslucentTB是寻求时尚简约桌面外观的Windows11爱好者广泛使用的工具,遇到了障碍。自从发布以来Windows11内部版本22621.1344(22H2)28年2023月日,TranslucentTB对大多数用户不起作用。此错误使用户努力应对其任务栏的有限自定义选项。用户在寻求克服这一挫折的解决方案时,挫败感显而易见。在最近的Windows11更新之后,TranslucentTB无法正常工作的问题已在多个在线平台上广泛报道,包括论坛和社交媒体。用户一直在分享他们的经验,拼命寻找
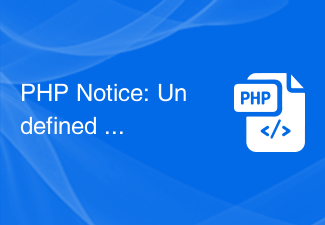 PHP Notice: Undefined index:的解决方法Jun 22, 2023 am 10:15 AM
PHP Notice: Undefined index:的解决方法Jun 22, 2023 am 10:15 AM当使用PHP开发Web应用程序时,经常会遇到“PHPNotice:Undefinedindex:”这样的错误消息。此错误消息通常与数组相关。在PHP中,当我们使用未定义的数组索引时,就会收到这种类型的错误消息。这通常会发生在以下情况下:尝试访问不存在的数组元素尝试使用错误的键来访问数组在本文中,我们将探讨如何解决此错误,并提供一些常见的应用程序开发实践
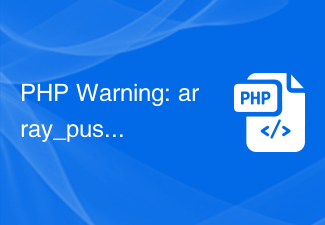 PHP Warning: array_push() expects parameter 1 to be array的解决方法Jun 22, 2023 pm 07:17 PM
PHP Warning: array_push() expects parameter 1 to be array的解决方法Jun 22, 2023 pm 07:17 PMPHPWarning:array_push()expectsparameter1tobearray的解决方法在PHP开发中,我们常常会遇到“TheWarning:array_push()expectsparameter1tobearray”错误。这个错误通常表示我们使用了一个不是数组的变量作为array_push的第一个参数。

ホットAIツール

Undresser.AI Undress
リアルなヌード写真を作成する AI 搭載アプリ

AI Clothes Remover
写真から衣服を削除するオンライン AI ツール。

Undress AI Tool
脱衣画像を無料で

Clothoff.io
AI衣類リムーバー

AI Hentai Generator
AIヘンタイを無料で生成します。

人気の記事

ホットツール

Dreamweaver Mac版
ビジュアル Web 開発ツール

DVWA
Damn Vulnerable Web App (DVWA) は、非常に脆弱な PHP/MySQL Web アプリケーションです。その主な目的は、セキュリティ専門家が法的環境でスキルとツールをテストするのに役立ち、Web 開発者が Web アプリケーションを保護するプロセスをより深く理解できるようにし、教師/生徒が教室環境で Web アプリケーションを教え/学習できるようにすることです。安全。 DVWA の目標は、シンプルでわかりやすいインターフェイスを通じて、さまざまな難易度で最も一般的な Web 脆弱性のいくつかを実践することです。このソフトウェアは、

ドリームウィーバー CS6
ビジュアル Web 開発ツール

EditPlus 中国語クラック版
サイズが小さく、構文の強調表示、コード プロンプト機能はサポートされていません

SublimeText3 Linux 新バージョン
SublimeText3 Linux 最新バージョン

ホットトピック
 7444
7444 15
15 1371
1371 52
52



