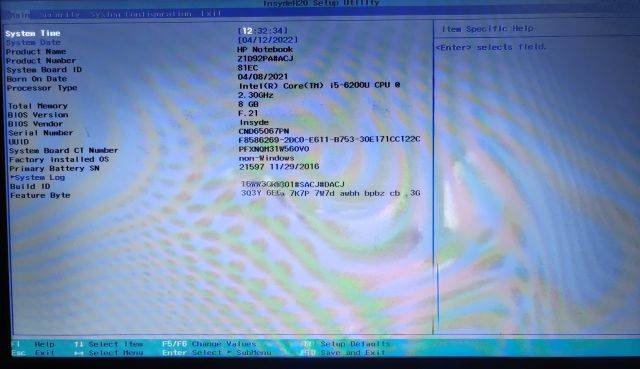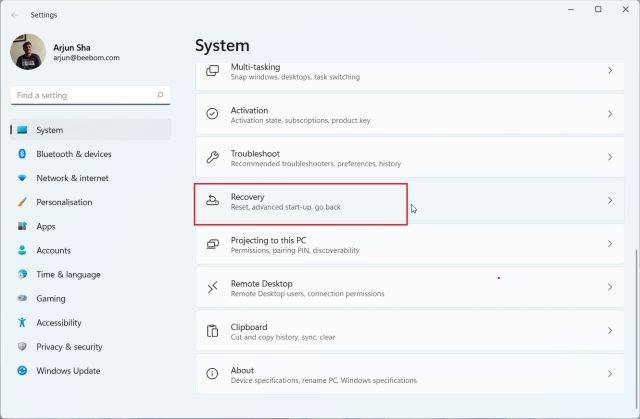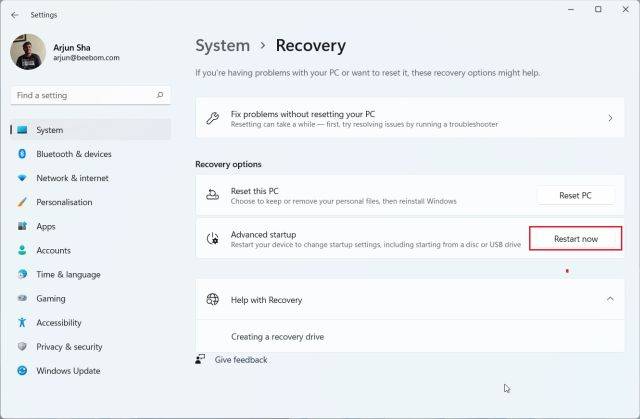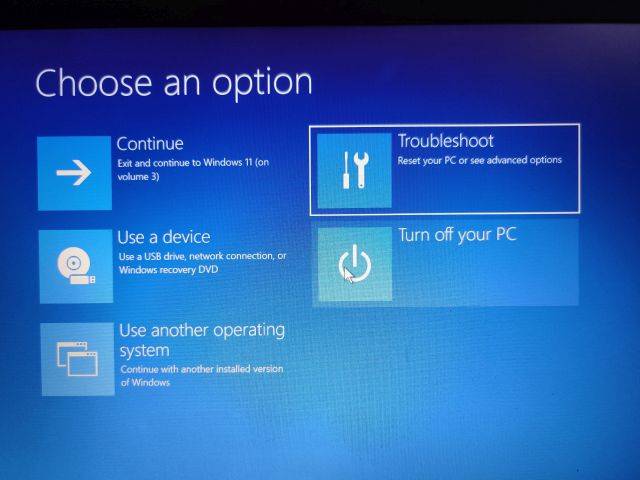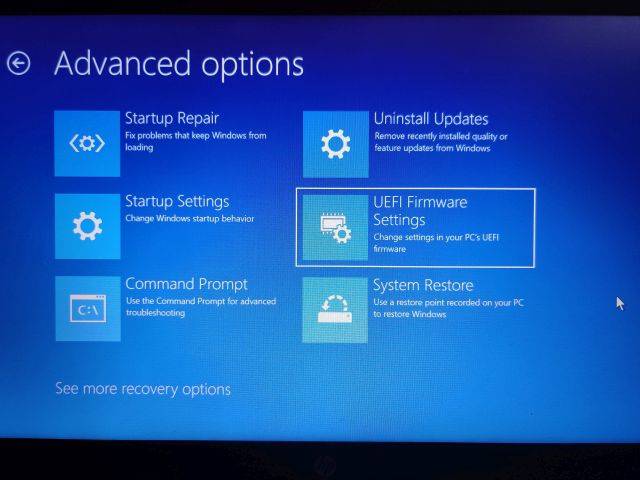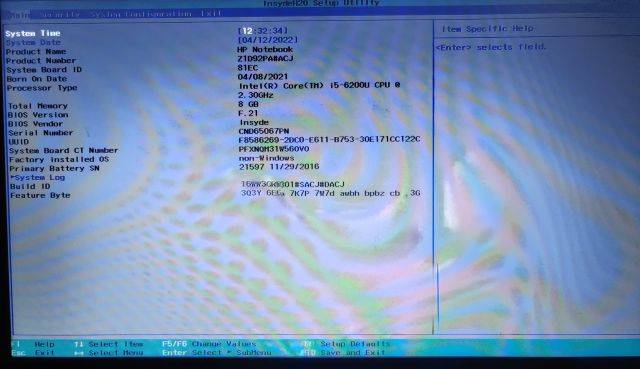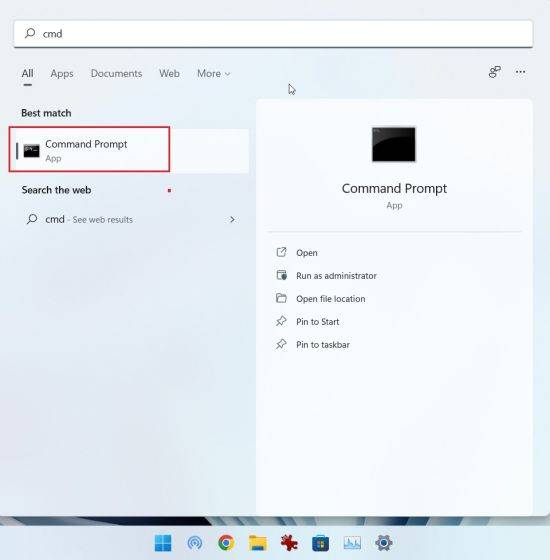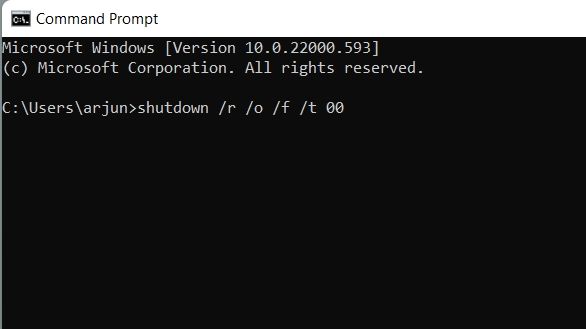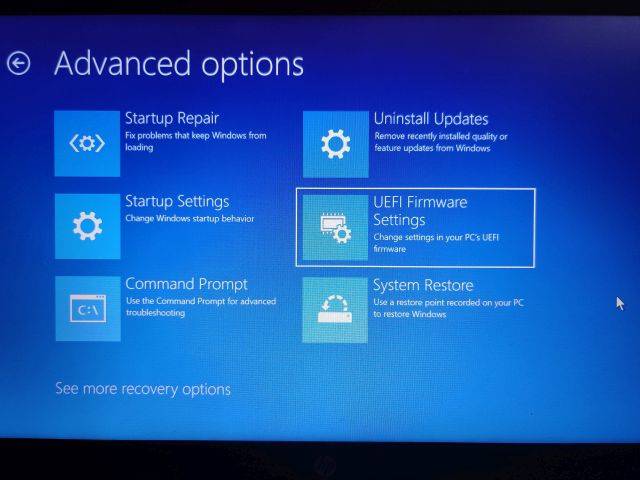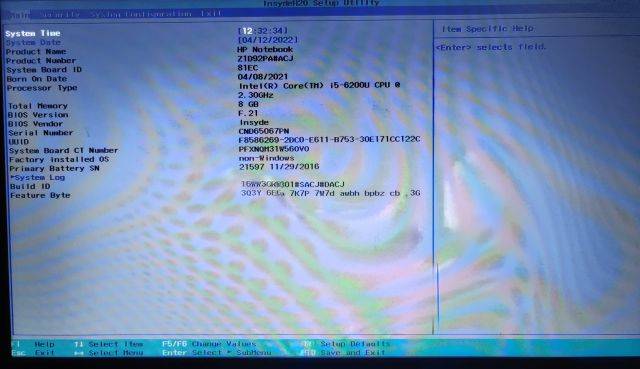Win11システムにBIOSを入力するにはどうすればよいですか? win11 システムを使用して BIOS/UEFI に入る方法. 初心者の多くの友人は、それを見つけることに満足していません. あなたが操作方法を知らない場合、多くの友人は詳細な操作方法を知りません.エディターは、Win11 システムで BIOS/UEFI を入力するための次の情報をまとめています。UEFI には 3 つの方法があります。興味がある場合は、エディターをフォローして以下をご覧ください。

Win11 システムで BIOS/UEFI に入る 3 つの方法
# Windows 11 で BIOS に入るには専用の BIOS キーを使用します
各マシンコンピューターには、ユーザーが起動時に BIOS にアクセスできるようにする固有のキーが設定されています。このセクションでは、ラップトップおよびデスクトップのメーカーのさまざまなブランドの BIOS キーをまとめました。以下の BIOS ホットキーを見つけて、Windows 11 で BIOS に入る手順に従ってください。
ラップトップの BIOS キー:
HP ラップトップの BIOS キー - F10 または Esc Asus ラップトップの BIOS キー - F2 Dell ラップトップの BIOS キー - F2 または F12 Acer ラップトップの BIOS キー - F2 または DEL Lenovo ノートパソコンの BIOS キー - F2 または Fn F2 Samsung ノートパソコンの BIOS キー - F2 Sony ノートパソコンの BIOS キー - F1、F2 または F3 Toshiba ノートパソコンの BIOS キー - F2 Xiaomi ノートパソコンの BIOS キー - F9 または F12 Realme ノートパソコンの BIOS キー - F2
デスクトップ マザーボード BIOS キー:
ASUS マザーボード BIOS キー - F2 または DEL MSI マザーボード BIOS キー - DEL Gigabyte マザーボード BIOS キー - DEL ASRock マザーボード BIOS キー - F2 Zebronics マザーボード BIOS キー - F2
コンピューターを完全にシャットダウンしてください。次に、電源を再度オンにして、BIOS キーを押したままにします。 Windows 11 コンピューターの BIOS を簡単な方法で開きます。

Windows 11 で [設定] から BIOS に入る
Windows 11 では、BIOS ホットキーを使用するだけでなく、[設定] に移動して BIOS にアクセスできます。心配しないでください。上記の BIOS キーが機能しない場合でも、この方法を安全に試すことができます。確実に BIOS 画面が表示されます。以下の指示に従ってください。
1.「Windows I」ショートカット キーを押して、Windows 11 の設定インターフェイスを開きます。次に、左側のサイドバーから [システム] に移動し、右側のペインから [回復設定] を開きます。

2. ここで、「詳細な起動」の横にある「今すぐ再起動」をクリックします。ポップアップ ウィンドウが表示された場合は、選択内容を確認し、[今すぐ再起動] をクリックします。

3. 詳細オプション画面に入ったら、「トラブルシューティング」をクリックして「詳細オプション」に移動します。

4. ここで、「UEFI ファームウェア設定」をクリックし、「再起動」を選択します。

5. ここで、Windows 11 PC の BIOS または UEFI 設定ページに入ります。

コマンド プロンプトから Windows 11 で BIOS を入力する
Windows 11 では、コマンド プロンプトから BIOS セットアップ ページにアクセスできます。簡単なコマンドを実行すると、詳細オプション画面が表示され、そこから BIOS が開きます。仕組みは次のとおりです。
Windows キーを 1 回クリックし、検索バーに「cmd」と入力して、コマンド プロンプトを開きます。この場合、コマンド プロンプトを管理者として実行する必要はありません。

2. CMD ウィンドウで次のコマンドを実行します。このコマンドを実行するとすぐに PC が再起動されるため、このコマンドを実行する前に、作業内容をすべて保存してください。
Shutdown /r /o /f /t 00

# 再起動すると、コンピュータは自動的に同じ詳細オプション画面に入ります。ここでは、「トラブルシューティング」をクリックし、「詳細オプション」を選択し、「UEFI ファームウェア設定」を入力し、再起動します。

4. Windows 11 コンピューターの BIOS に入ります。

上記は [Win11 システムで BIOS を入力する方法 - Win11 システムで BIOS/UEFI を入力する 3 つの方法] の全内容です。このサイトでは、さらにエキサイティングなチュートリアルが利用できます。
以上がWin11システムでBIOSを入力する方法の詳細内容です。詳細については、PHP 中国語 Web サイトの他の関連記事を参照してください。