ホームページ >システムチュートリアル >Windowsシリーズ >Win11でデュアルモニターディスプレイを設定する方法
Win11でデュアルモニターディスプレイを設定する方法
- PHPz転載
- 2024-03-11 12:34:141377ブラウズ
phpエディタXiaoxinでは、Win11でデュアルモニタ表示を設定する方法を詳しく紹介します。マルチタスクの需要が高まるにつれ、多くのユーザーにとってデュアル モニター セットアップが選択肢になります。 Win11システムでは、デュアルモニターディスプレイを設定すると作業効率や快適性が向上します。簡単な操作で簡単にデュアルモニターを設定でき、より広い作業スペースとスムーズな操作感をお楽しみいただけます。次に、Win11でデュアルモニターディスプレイを設定する手順を詳しく紹介します。これにより、スキルを簡単に習得し、作業効率を向上させることができます。
設定方法
1. 左下のタスクバーの「スタート」をクリックし、メニューリストの「設定」をクリックします。
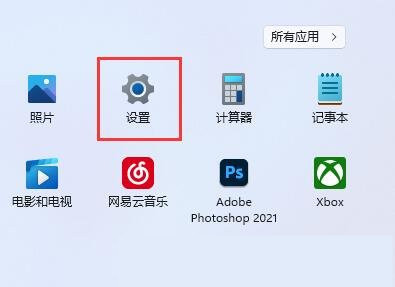
#2. 新しいインターフェースに入ったら、「表示」オプションをクリックします。
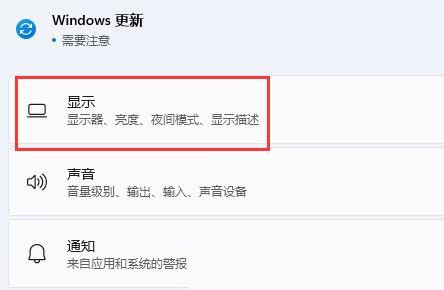
#3. 次に、「複数のモニター設定」をクリックします。
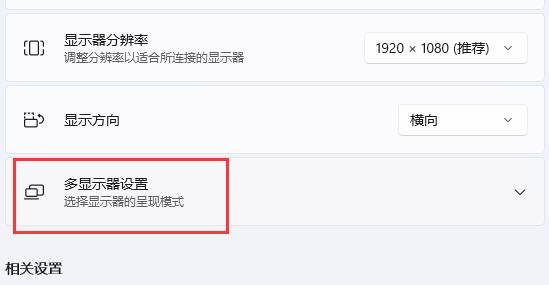
#4. 次に、「他のモニターを検出」の右側にある「検出」ボタンをクリックします。
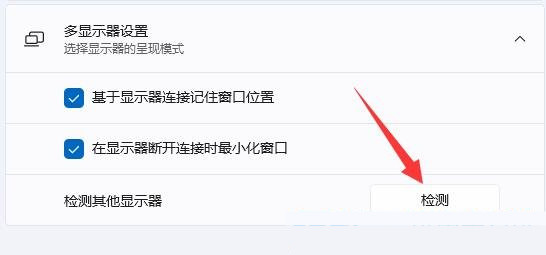
多読
| ##システム機能 | |||
| 削除この画像について学ぶ | Win10/11 「モバイル接続」機能に新機能が追加されました | #右側の通知を閉じる#同期機能を有効にする | |
| Bluetooth 即時切断ソリューション | win11 冷却モード | win11 入力メソッド チュートリアル | |
| 削除win11 コントロール パネル | #高パフォーマンス モードが表示されなくなりました | ##リモート アシスタンス オプションを選択できません | #WMIC ツールの段階的廃止 |
以上がWin11でデュアルモニターディスプレイを設定する方法の詳細内容です。詳細については、PHP 中国語 Web サイトの他の関連記事を参照してください。
声明:
この記事はnndssk.comで複製されています。侵害がある場合は、admin@php.cn までご連絡ください。

