Win11システムでBSODエラーコード0xc0000001が発生した場合の対処方法
- WBOYWBOYWBOYWBOYWBOYWBOYWBOYWBOYWBOYWBOYWBOYWBOYWB転載
- 2023-07-02 08:13:172311ブラウズ
Win11 システム で BSOD エラー コード 0xc0000001 が発生した場合はどうすればよいですか?私たちは日常的にコンピュータを使用する中で、大小さまざまなコンピュータの問題に遭遇することがあります。最近、一部のユーザーが BSOD エラー コード 0xc0000001 に遭遇し、非常に厄介です。この問題に対して、編集者は以下の解決策を用意しました。そして見てください。

Win11 システム BSOD エラー コード 0xc0000001 の解決手順
回復モードでスタートアップ修復を実行する
1. まず、Windows 11 ブート可能ファイルを作成します。メディアを作成し、メディアを使用して PC を起動します。
2. 次の画面で、[コンピューターを修復する] をクリックします。
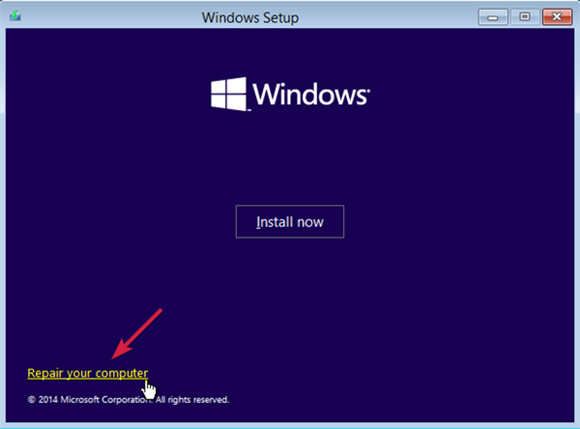
3. [システム回復オプション] 画面が表示されます。
4. [オプションの選択] で、[トラブルシューティング] をクリックします。
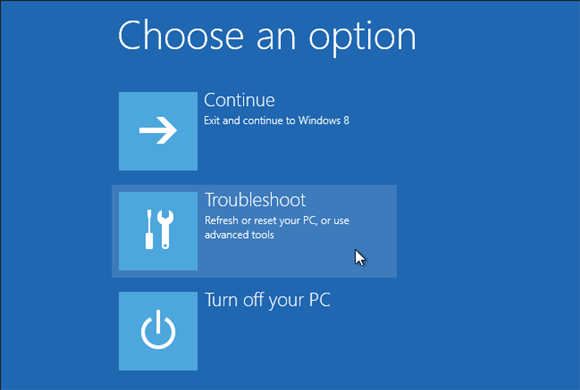
5. 次に、[詳細オプション] をクリックします。
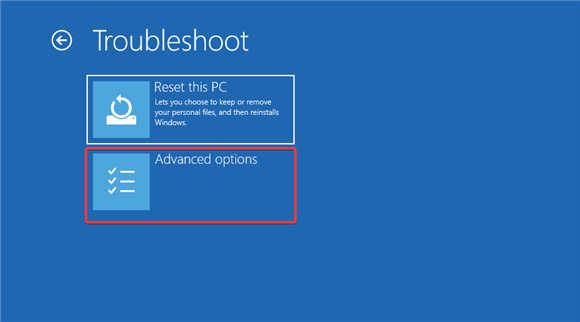
6. 次の画面で、[スタートアップ修復] をクリックします。
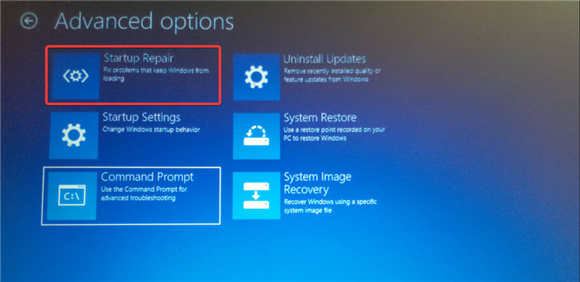
7. ここで、管理者権限を持つアカウントを選択し、パスワードを入力して、「続行」をクリックします。
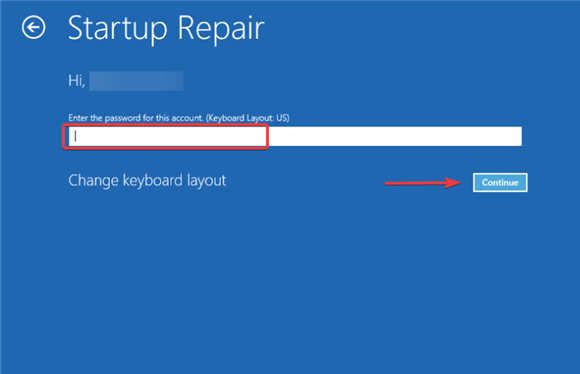
8. 次に、Windows スタートアップ修復プロセスが完了するまで待ちます。
また、システムの復元を実行して以前の動作状態に戻すこともできます。また、Windows 11 のカスタム インストールを実行してエラー コード 0xc0000001 を修正することもできます。
カスタム インストールの最も優れた点は、インストール後に Windows.old フォルダーから個人ファイルとアプリケーション データを回復できることです。
上記は、[Win11 システムで BSOD エラー コード 0xc0000001 が発生した場合の対処方法 [解決済み]] の全内容です。このサイトには、さらに興味深いチュートリアルが用意されています。
以上がWin11システムでBSODエラーコード0xc0000001が発生した場合の対処方法の詳細内容です。詳細については、PHP 中国語 Web サイトの他の関連記事を参照してください。

