ホームページ >コンピューターのチュートリアル >コンピュータ知識 >Windows 11/10でパームチェックをオフにする方法
Windows 11/10でパームチェックをオフにする方法
- PHPz転載
- 2024-02-19 21:45:511346ブラウズ
この記事では、Windows 11/10 PC で Palm Check 機能をオフにする方法を説明します。パームチェックは、キーボード入力時に手のひらやその他の接触が誤って入力として認識されることを防ぐために設計された機能です。これは通常、タッチパッドの設定、特にラップトップなどのタッチ対応デバイスで見られます。

キーボードとタッチパッドを同時に使用する必要がある場合、入力をより柔軟に制御できるように、パーム チェックまたは同様の機能をオフにする必要がある場合があります。この記事では、Windows 11/10 PC で Palm Check 機能を無効にする方法を紹介します。これにより、ゲームやアプリケーションの実行時のニーズに適切に対応できるようになります。
タッチパッドのパームチェックとは何ですか?
入力中に、誤って手のひらやその他の部分でタッチパッドに触れてしまい、カーソルが予期せず動いたりクリックしたりすることがあります。タッチパッドで手のひら検出を有効にすると、タイピングに関連する圧力やパターンが検出され、手のひらからの偶発的なタッチや圧力が無視されるため、よりスムーズに入力でき、偶発的なカーソルの動きやクリックを避けることができます。
Windows 11/10 でパーム チェックをオフにする方法
パームチェックを無効にすると、タッチパッドは意図しないカーソルの動きに反応しやすくなります。パーム チェック機能をオフにするには、Windows 11/10 で次の手順に従います。
タッチパッド設定からパームチェックをオフにする1] タッチパッド設定からパームチェックをオフにする
ヒント: 特定のオプションと設定は、デバイスのメーカーやタッチパッド ドライバーによって異なる場合があります。たとえば、以下の例は Elan タッチパッドのものです。
スタート ボタン アイコンをクリックし、[設定] を選択して、Bluetooth デバイスのタッチパッドに移動します。下にスクロールして、「その他のタッチパッド設定」の下にある「関連設定」をクリックします。
マウスのプロパティのポップアップで [Elan] タブを選択すると、[デバイス] セクションに ELAN スマートパッドがリストされているのが表示されます。 [オプション] ボタンをクリックすると、Windows 11/10 PC の特定のタッチパッド機能 (ジェスチャまたはクリック) の設定を調整できるウィンドウが開きます。
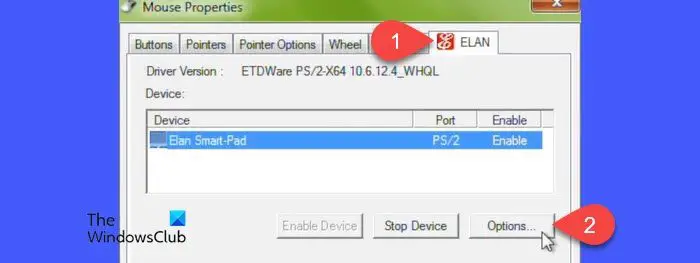
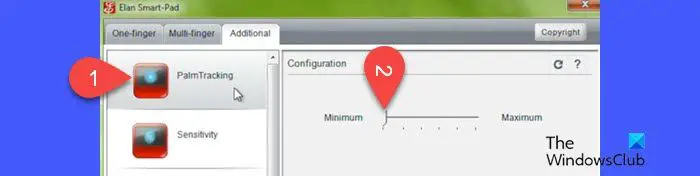
同様に、Synaptics TouchPad の場合は、次の手順に従って TouchPad 設定から Palm Check をオフにすることができます。
「マウスのプロパティ」ウィンドウを開き、「デバイス設定」タブをクリックします。 TouchPad デバイスを選択し、「設定」ボタンをクリックします。
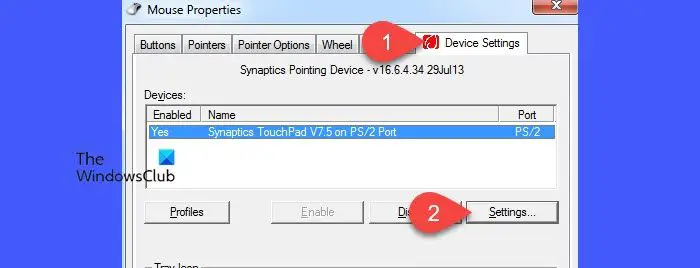 [Synaptics TouchPad のプロパティ] ウィンドウで、[PalmCheck-Enhanced] オプションを選択し、その横にある歯車アイコンをクリックします。
[Synaptics TouchPad のプロパティ] ウィンドウで、[PalmCheck-Enhanced] オプションを選択し、その横にある歯車アイコンをクリックします。
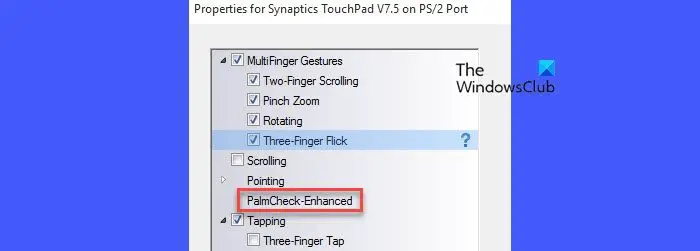 PalmCheck 拡張ポップアップで、PalmCheck スライダーを左 (オフの方向) にドラッグします。 「閉じる」をクリックし、「適用」をクリックして、「OK」をクリックします。コンピュータを再起動して変更を適用します。
PalmCheck 拡張ポップアップで、PalmCheck スライダーを左 (オフの方向) にドラッグします。 「閉じる」をクリックし、「適用」をクリックして、「OK」をクリックします。コンピュータを再起動して変更を適用します。
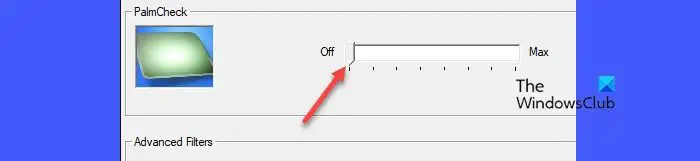 2]レジストリ エディターを使用して Palm Check を終了します
2]レジストリ エディターを使用して Palm Check を終了します
次のメソッドは、Synaptics タッチパッド プロセスを示しています。変更を加える前に、慎重にデータとレジストリをバックアップしてください。
Win R を押して、[ファイル名を指定して実行] ダイアログ ボックスに「regdit」と入力します。 Enterを押します。 [ユーザー アカウント制御] ポップアップ ウィンドウで [はい] ボタンをクリックします。
レジストリ エディター ウィンドウで次のパスに移動します:
リーリー右側のパネルで PalmDetectConfig キーをダブルクリックします。値 DATA を 0 に設定し、Base を 16 進数のままにして、「OK」ボタンをクリックします。
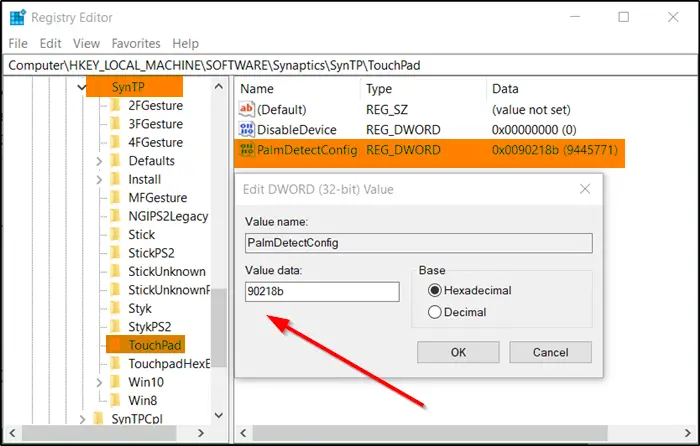 次のパスに対しても上記のプロセスを繰り返します:
次のパスに対しても上記のプロセスを繰り返します:
レジストリ エディタを閉じ、PC を再起動して変更を有効にします。
これがお役に立てば幸いです。
読み方: Windows で入力中にマウス カーソルがジャンプしたりランダムに移動したりします。
Windows 11 でタッチパッドを有効にする方法は?
Windows 11 コンピューターでタッチパッドを有効にするのは非常に簡単です。 Win I を押して Windows の設定を開きます。 [Bluetooth とデバイス] > [タッチパッド] に移動します。タッチパッド設定の上部にあるタッチパッドの切り替えを探します。スイッチをオンの位置に切り替えて、タッチパッドを有効にします。または、Win X を押してパワー ユーザー メニューを表示し、デバイス マネージャーを選択します。 [マウスとその他のポインティング デバイス] に移動し、タッチパッド デバイスを右クリックして、[デバイスを有効にする] を選択します。
次をお読みください: Windows 11 でタッチパッドのタップ トゥ クリックをオフにする方法.
以上がWindows 11/10でパームチェックをオフにする方法の詳細内容です。詳細については、PHP 中国語 Web サイトの他の関連記事を参照してください。

