ホームページ >コンピューターのチュートリアル >コンピュータ知識 >Microsoft Teams で定期的なリマインダーを設定するにはどうすればよいですか?
Microsoft Teams で定期的なリマインダーを設定するにはどうすればよいですか?
- WBOYWBOYWBOYWBOYWBOYWBOYWBOYWBOYWBOYWBOYWBOYWBOYWB転載
- 2024-02-18 16:45:221201ブラウズ
Microsoft Teams で定期的なリマインダーを設定して、責任を常に遂行する方法を知りたいですか?そのため、プロセスをガイドするためにこの投稿を作成しました。 Outlook のタスク リマインダーと同様に、Teams アプリのリマインダーを使用すると、今後のイベント、重要な会議、または期限に関するリマインダーを定期的に受け取ることができ、漏れがないようにします。
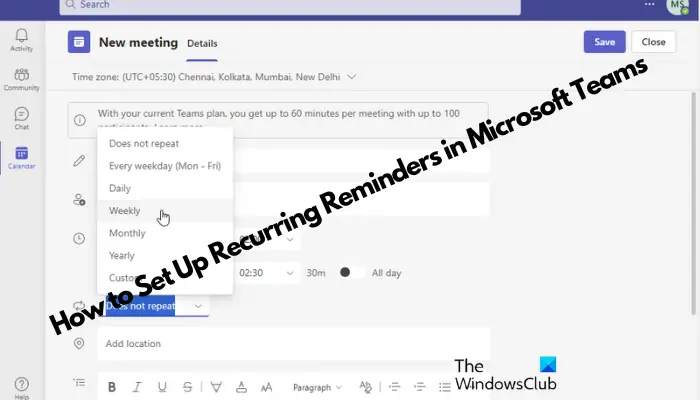
#因此,無論您是專業人士努力提高工作效率,還是學生忙於多項承諾,本教程都將幫助您在微軟團隊中設定提醒,保持日常日程的緊密安排。
如何在微軟團隊中設定重複提醒?
#Microsoft Teams沒有類似Outlook的內建提醒功能來幫您記住任務、會議或電話。因此,如果您需要在Teams中設定重複提醒,建議您使用第三方提醒工具來實現。
1]使用團隊行事曆
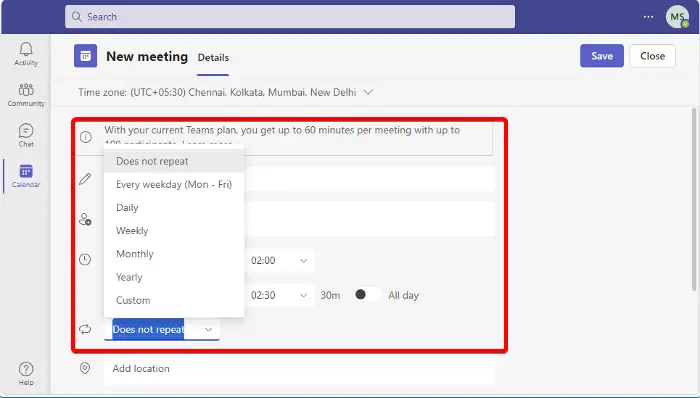
#雖然團隊中沒有內建的提醒功能,您可以利用內建的行事曆應用程式來設定會議提醒,操作簡單易行。
在團隊應用程式中,點擊左側的日曆應用程式。
接下來,在「行事曆」中,按一下「新會議」。
在這裡,填寫標題、與會者、日期、時間、地點和描述等詳細資訊。
在Date and Time(日期和時間)旁邊,點擊下拉清單並選擇頻率,如每個工作日(星期一至星期五)、每天、每週、每月、每年或自訂。
完成後,按一下儲存。
或者,你也可以使用Outlook日曆應用程式來設定重複提醒,方法與上面相同,因為它與團隊應用程式整合在一起。要了解這個過程,您可以參考我們關於如何在Outlook中設定和發送定期電子郵件的詳細貼文。
閱讀:如何在不使用任何軟體的情況下在Windows 11/10上設定重複彈出提醒
2]透過提醒應用程式
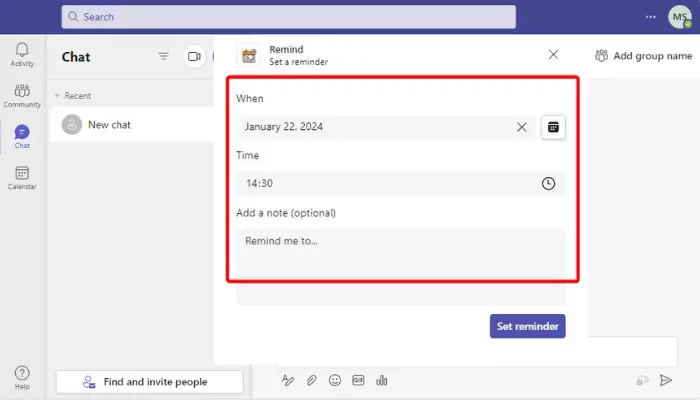
#但如果你想在頻道或團隊群聊中添加提醒標籤,你可以使用整合的應用程式來實現這一目的。但是,此功能僅對Business Basic及以上使用者可用。因此,如果你使用的是免費團隊帳戶,你將無法存取這些應用程式。
因此,如果您擁有Microsoft Teams Business Basic帳戶及更高版本,請點擊底部左側選單上的Apps圖示。
接下來,在右側,在搜尋框中鍵入Remind,然後按Enter。
現在,點擊Add安裝所需的應用程序,例如,提醒、Snooze Bot等,將該應用程式新增到您的聊天或頻道中。
完成後,返回您想要設定提醒的團隊中的聊天或頻道,點擊省略號並選擇更多操作。
接下來,選擇選項,提醒我這一點,在這裡,設定日期和時間時,你想提醒重複。
該應用程式將向您發送聊天訊息,確認已成功設定提醒。
現在,要使用設定模板在Microsoft團隊中設定重複提醒,請在聊天框中鍵入以下命令:
@Remind [what] [when]
例如,先寫「提醒」。然後是這個,寫下你想要的殘留物的用途和時間。這也可能是個頻率。
因此,它可以是這樣的:@提醒在下午3點參加會議
下一步,點擊發送,現在您和其他人將在您設定的時間看到提醒。
閱讀:如何在Outlook中設定和發送定期電子郵件
如何傳送定期提醒給Outlook中的團隊?
#要在Outlook中傳送定期提醒,請建立一封新電子郵件,然後按一下選項。 NET中,選擇Delay Delivery。在Delivery Options下,勾選Do Not Delivery Beer旁邊的框,設定日期和時間,然後按一下Recurn以指定提醒頻率。完成後,將其發送給團隊。
##如何在我的團隊行事曆上設定提醒?
#要在團隊行事曆上設定提醒,請開啟會議活動並點選「編輯」。然後,尋找“提醒”選項並選擇要提醒您的時間範圍。現在,儲存變更以確保設定提醒。這個簡單、快速的步驟可幫助您有效率地掌控會議。以上がMicrosoft Teams で定期的なリマインダーを設定するにはどうすればよいですか?の詳細内容です。詳細については、PHP 中国語 Web サイトの他の関連記事を参照してください。

