Microsoft Edge ブラウザをデフォルトのホームページとして設定する方法のグラフィカルなデモンストレーション
- WBOYWBOYWBOYWBOYWBOYWBOYWBOYWBOYWBOYWBOYWBOYWBOYWB転載
- 2023-07-10 11:17:2715635ブラウズ
Microsoft Edge ブラウザは Win10 システムのデフォルトのブラウザであり、シンプルでエレガントなインターフェイスを備えているため、多くのネチズンは Microsoft Edge ブラウザを好みます。最近、一部のネチズンは、ブラウザーのホームページが変更されたと報告しており、Microsoft Edge ブラウザーのデフォルトのホームページを以前の状態に戻す方法を知りたいと考えています。以下のエディタでは、エッジ ブラウザのデフォルトのホームページを設定する方法を説明します。
具体的な手順は次のとおりです:
1. ブラウザを開き、右上隅にある設定ボタンをクリックし、[設定] をクリックします。
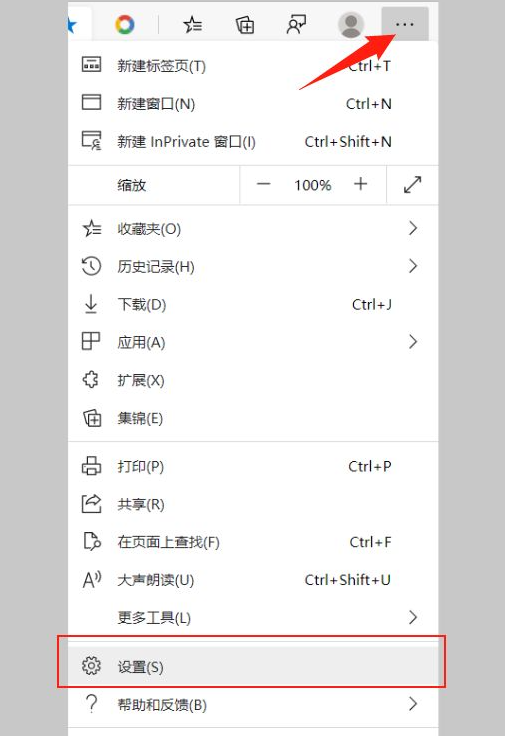
#2. [起動時] をクリックします。
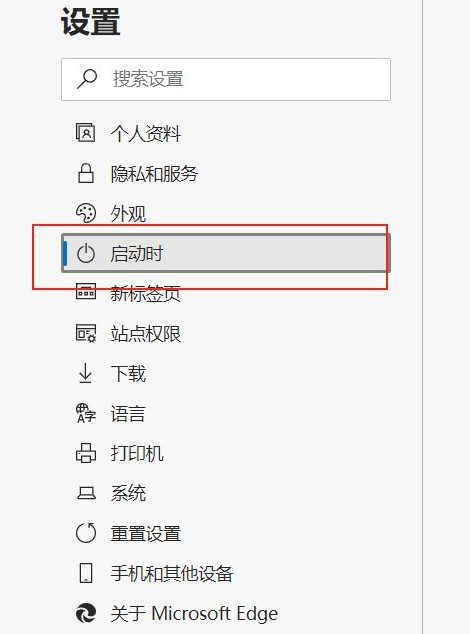
3. [1 つ以上の特定のページを開く] を選択し、[新しいページを追加] をクリックします。
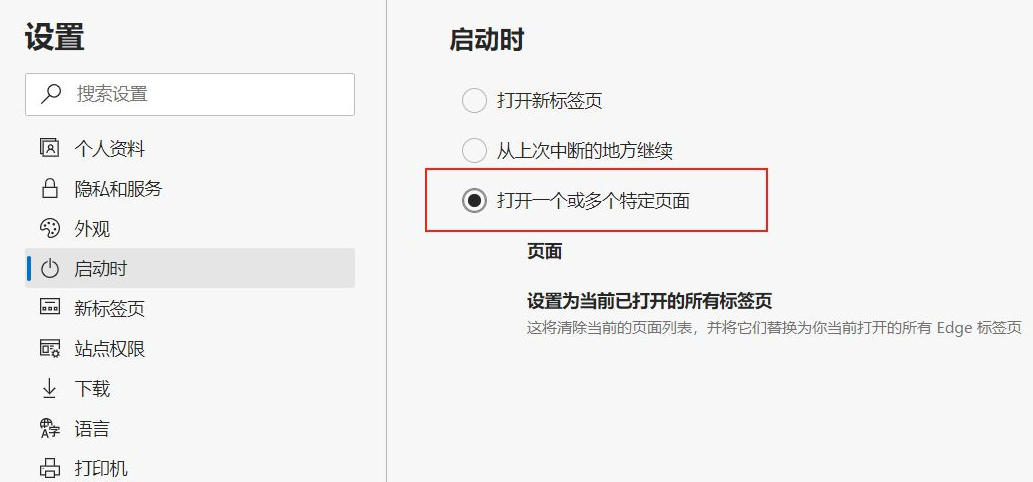
4. URL バーに目的の Web サイトのアドレスを入力し、[追加] をクリックします。
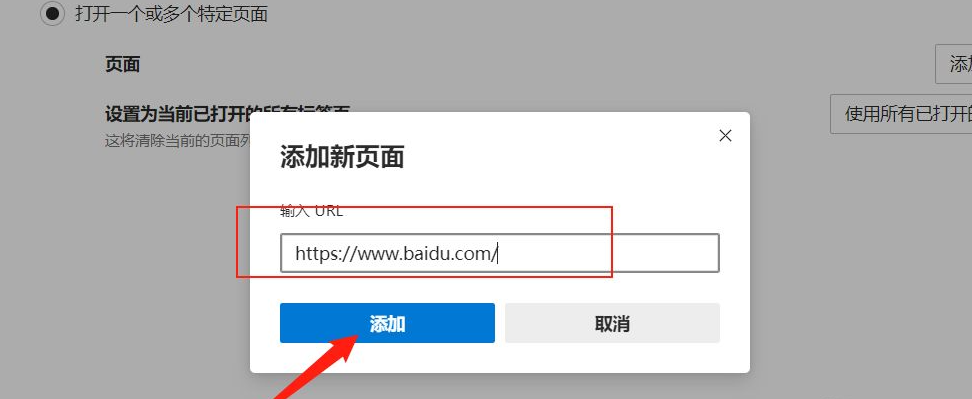
#5. 追加が完了すると、追加した Web サイトがページ上に表示されます。
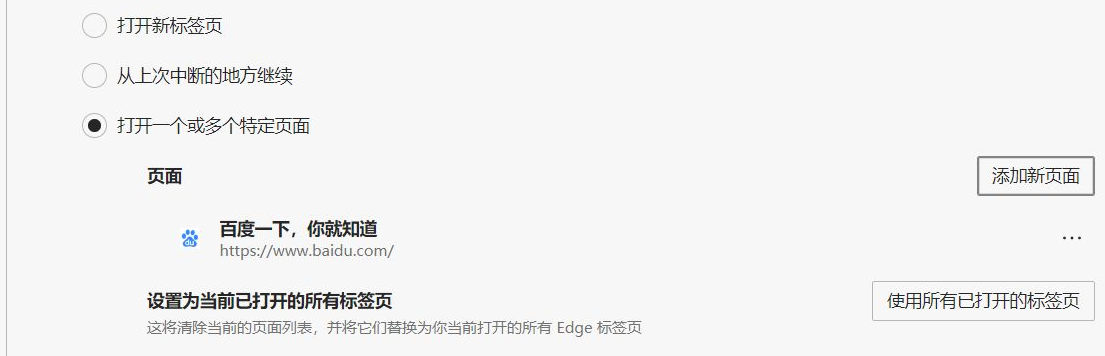
#6. ブラウザを閉じて、再度ブラウザを開くと、最初に開く Web ページがホームページです。
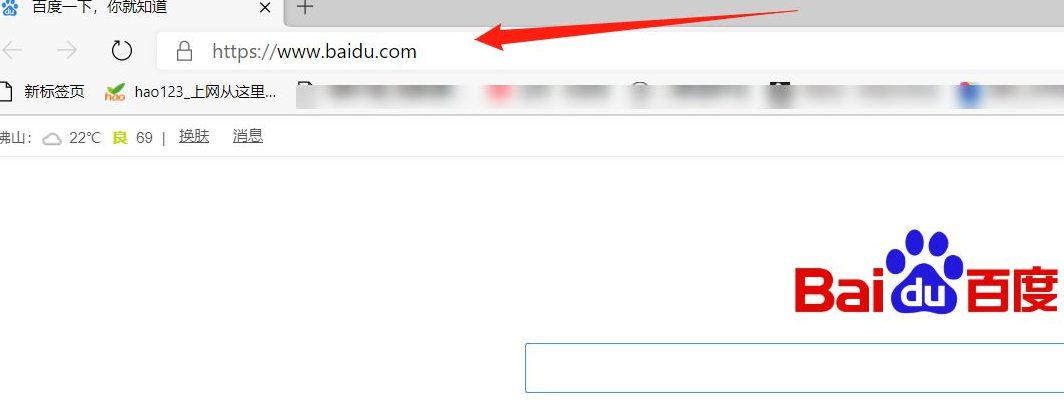
上記は Microsoft Edge ブラウザのデフォルトのホームページの設定方法です。必要な方はチュートリアルを参照して操作してください。
以上がMicrosoft Edge ブラウザをデフォルトのホームページとして設定する方法のグラフィカルなデモンストレーションの詳細内容です。詳細については、PHP 中国語 Web サイトの他の関連記事を参照してください。
声明:
この記事はwindows7en.comで複製されています。侵害がある場合は、admin@php.cn までご連絡ください。

