ホームページ >ソフトウェアチュートリアル >オフィスソフトウェア >PPT パスワードを設定およびクリアする 2 つの方法
PPT パスワードを設定およびクリアする 2 つの方法
- PHPz転載
- 2024-02-18 14:54:17921ブラウズ
php エディター Baicao は本日、PPT ファイルのパスワードを設定およびクリアするための 2 つの簡単で効果的な方法を紹介します。個人情報を保護する必要がある場合でも、機密情報を共有したい場合でも、パスワードを設定するのは簡単で効果的な方法です。同時に、パスワードを忘れた場合やファイルを共有する必要がある場合に、パスワードをクリアすると非常に便利です。次に、これら 2 つの方法を詳しく紹介します。お役に立てれば幸いです。
PPT にパスワードを直接設定し、不要になったらパスワードをクリアできます。
具体的な方法は次のとおりです。
1. PPT を開き、上部ツールバーの [ファイル] をクリックし、[プレゼンテーションの保護] の [情報] の右側のリストで [パスワードで暗号化] を選択します。
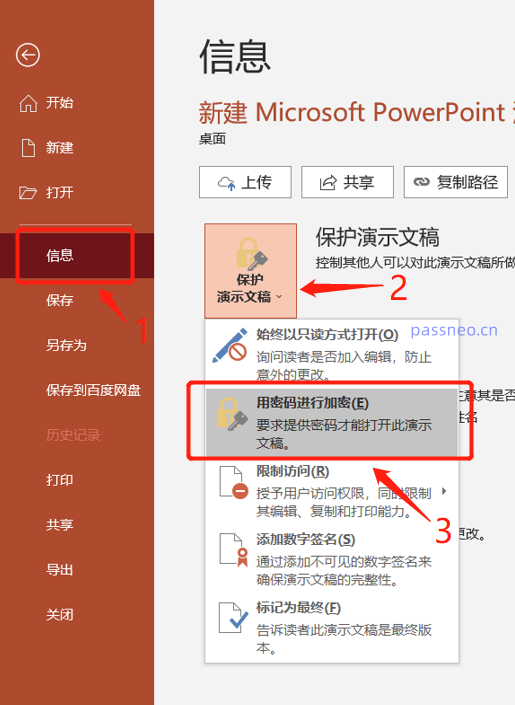 .
.
2. 新しいダイアログボックスが表示されますので、パスワード欄に設定したいパスワードを入力し、[OK]をクリックし、再度入力するとパスワードが設定されます。
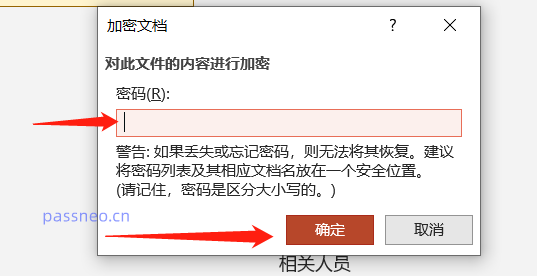 .
.
3. パスワードが不要になり、パスワードをクリアしたい場合は、上記のパスワードを設定するためのパスに従ってパスワードを選択できます。最後に、パスワード ボックスも表示されます。この時点で、パスワードはグループパスワードをクリアした後、[OK]をクリックして再度PPTを開くと、PPTパスワードが解除され、パスワードを入力せずに直接ファイルを開くことができます。
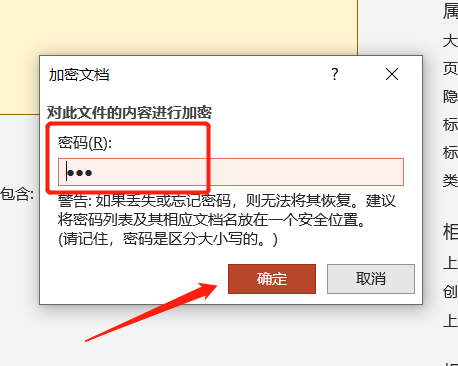
.
上記の方法に加えて、PPT をパスワードで保護されたファイルとして保存することもできます。
1. PPTを開いた後、上部ツールバーの[ファイル]をクリックし、[名前を付けて保存]を選択し、右側の保存パスを選択します。
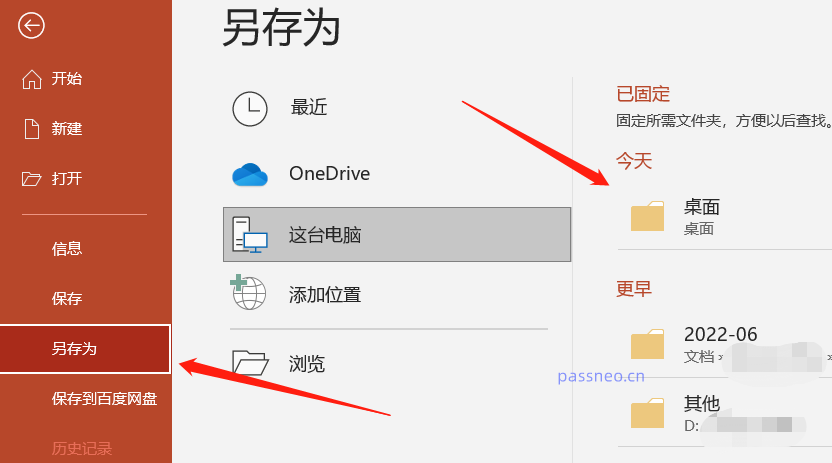 .
.
2. [名前を付けて保存]ダイアログボックスで、右下の[ツール]のリストから[一般オプション]をクリックします。
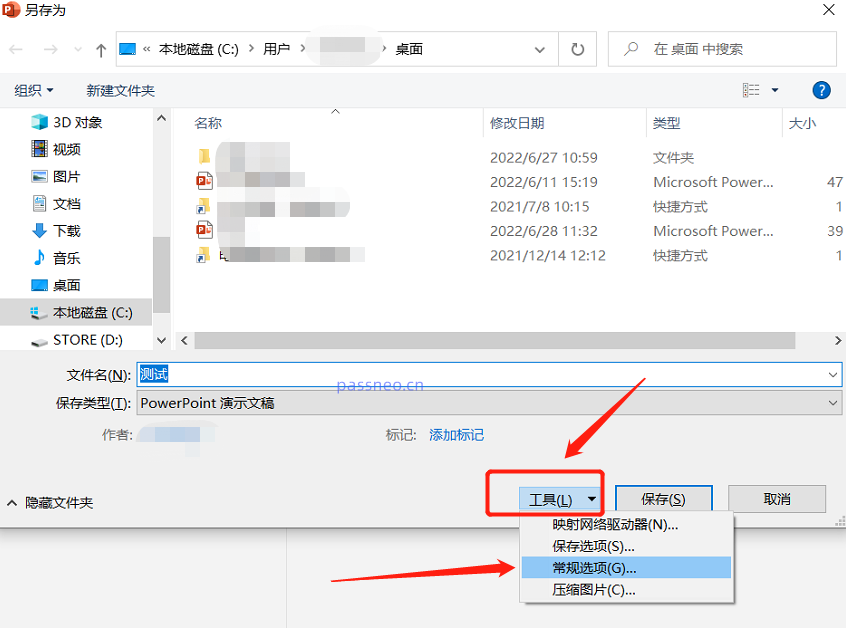 .
.
3. [全般オプション]ページが表示されますので、[開く許可パスワード]にパスワードを入力し、[OK]をクリックするとパスワードが設定されます。
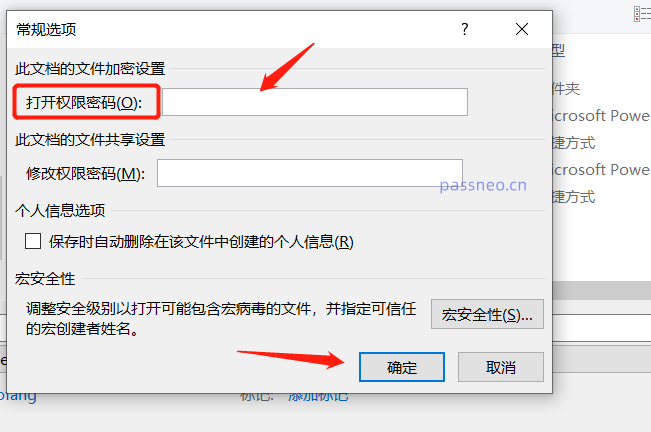 .
.
パスワードを設定した PPT を新しい PPT ファイルとして保存することも、元のファイルを上書きすることもできます。
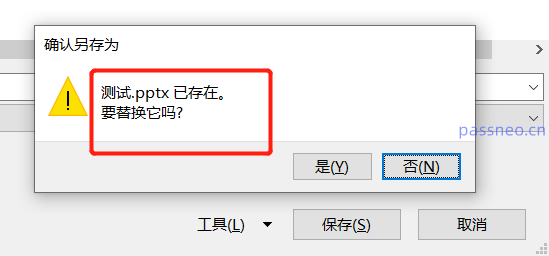 .
.
この開始パスワードは後で必要なくなります。最初の方法に従うだけで済みます。
つまり、[ファイル]の[情報]を選択し、[プレゼンテーションの保護]の下の右側のリストで[パスワードで暗号化]を選択し、ポップアップされたパスワードボックスのパスワードを削除します。 .
ただし、パスワードのクリアは PPT を開いた後でのみ実行できることに注意してください。パスワードを忘れて PPT を開くことができない場合、パスワードをクリアすることはできず、PPT がパスワードを取得する機能はありません。したがって、パスワードを設定するときは必ず保存してください。
本当に覚えておらず、何度試しても解決しない場合は、外部ツールを使用して解決するしかありません。たとえば、Pepsi Niu PPT パスワード回復ツールは、パスワードを直接取得し、上記の方法に従ってパスワードをクリアできます。
ツールバーの[パスワード取得]モジュールを選択し、PPTファイルをインポートします。
ツールリンク: Pepsi Niu PPTパスワード回復ツール
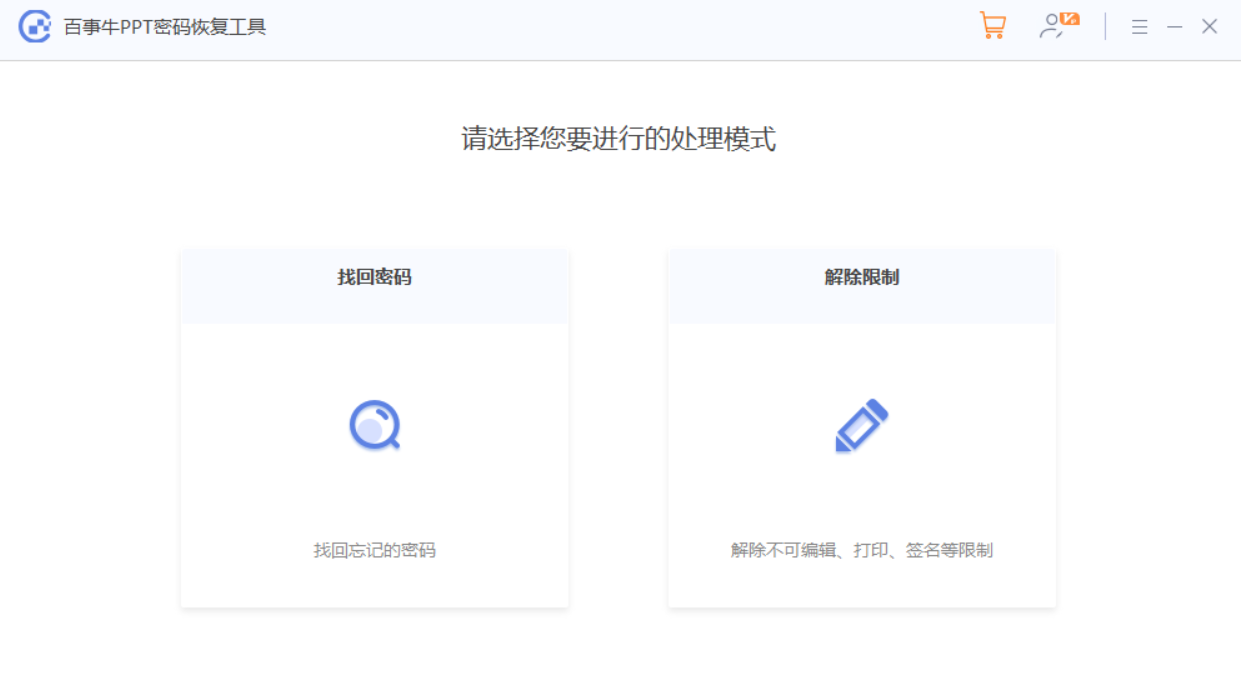
PPT をインポートした後、プロンプトに従って関連情報を入力し、パスワードが取得されるまで待ちます。
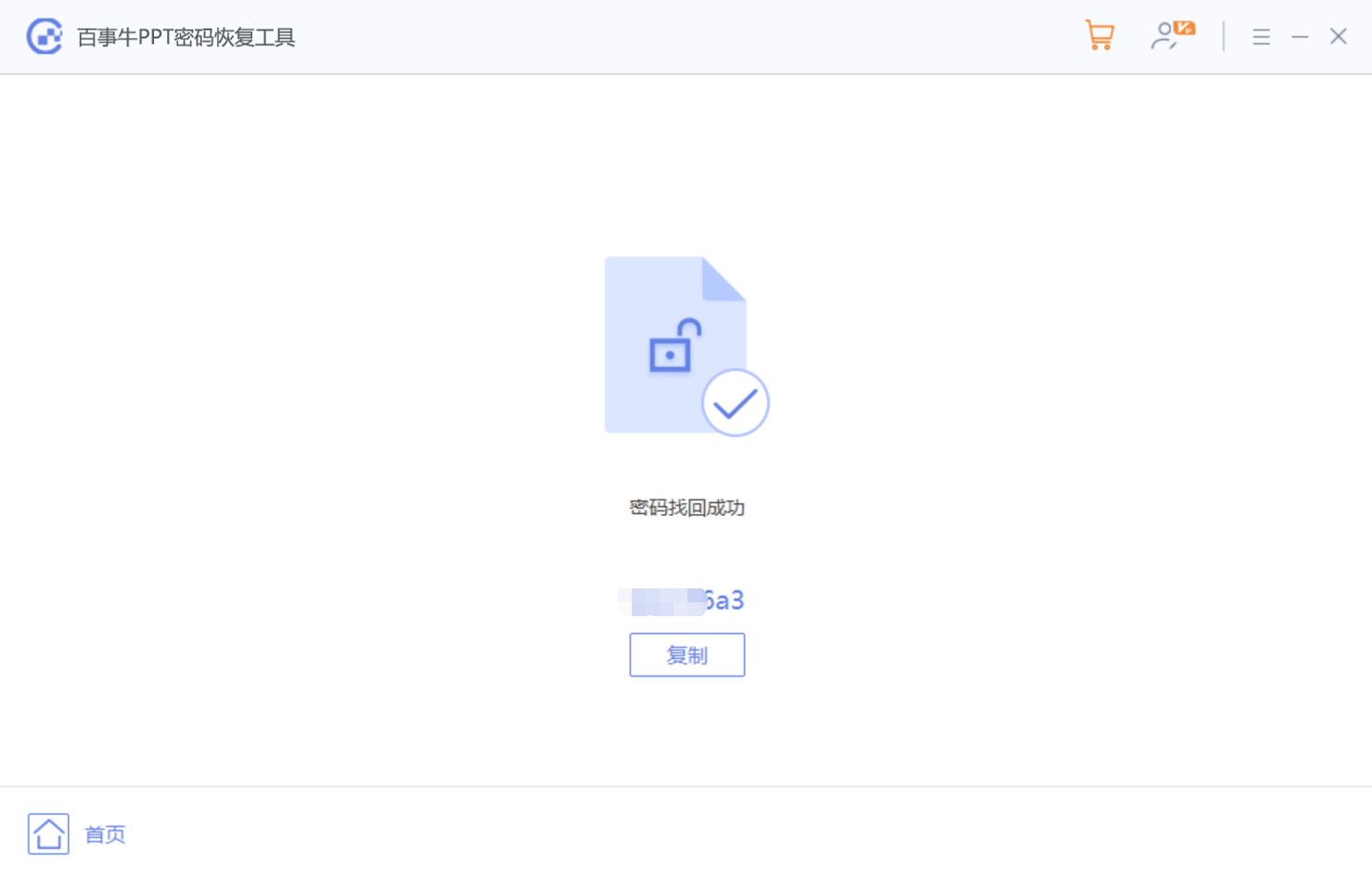
以上がPPT パスワードを設定およびクリアする 2 つの方法の詳細内容です。詳細については、PHP 中国語 Web サイトの他の関連記事を参照してください。

