ホームページ >ソフトウェアチュートリアル >オフィスソフトウェア >7-Zip 解凍ソフトウェアの使い方に関する超詳細なガイド
7-Zip 解凍ソフトウェアの使い方に関する超詳細なガイド
- PHPz転載
- 2024-02-18 14:54:29938ブラウズ
php エディター Banana は、7-Zip 解凍ソフトウェアの使用に関する非常に詳細なガイドを提供します。 7-Zip は、複数の圧縮形式をサポートし、操作がシンプルで効率的な無料のオープンソース圧縮ソフトウェアです。このガイドでは、7-Zip の強力な機能を簡単に使いこなし、作業効率を向上させるためのインストール方法、ファイルの解凍方法、圧縮パッケージの作成方法などを詳しく紹介します。
7-Zip は、複数のファイル形式の圧縮と解凍をサポートする強力な機能を備えた無料のオープンソース解凍ソフトウェアです。
今回は解凍ソフト7-Zipの具体的な使い方と手順を紹介します。 .
7-Zip によるファイルの圧縮方法:
1. 7-Zip ソフトウェアを開き、圧縮する必要があるファイルまたはフォルダーを選択し、メニューの [追加] オプションをクリックします。
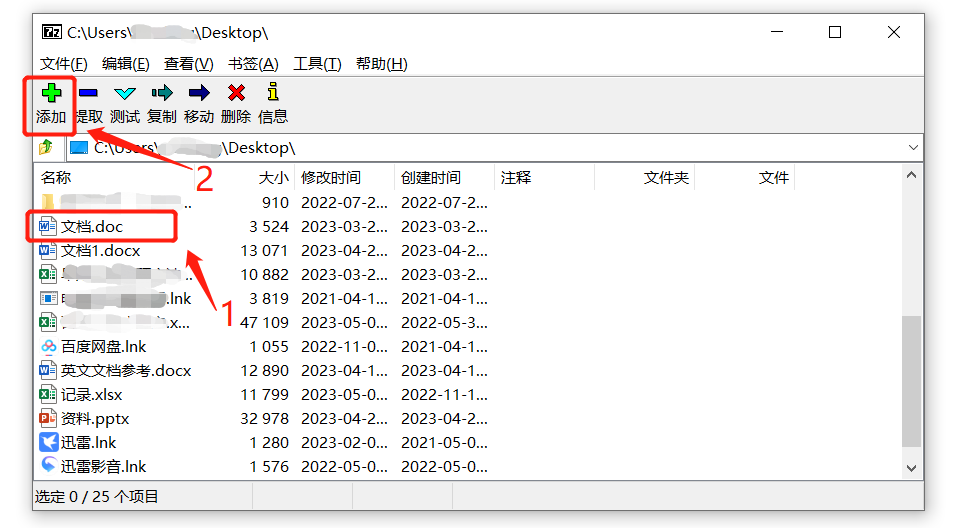 .
.
2. ウィンドウが表示されたら、圧縮ファイルの形式を選択し、下の [OK] をクリックして圧縮します。
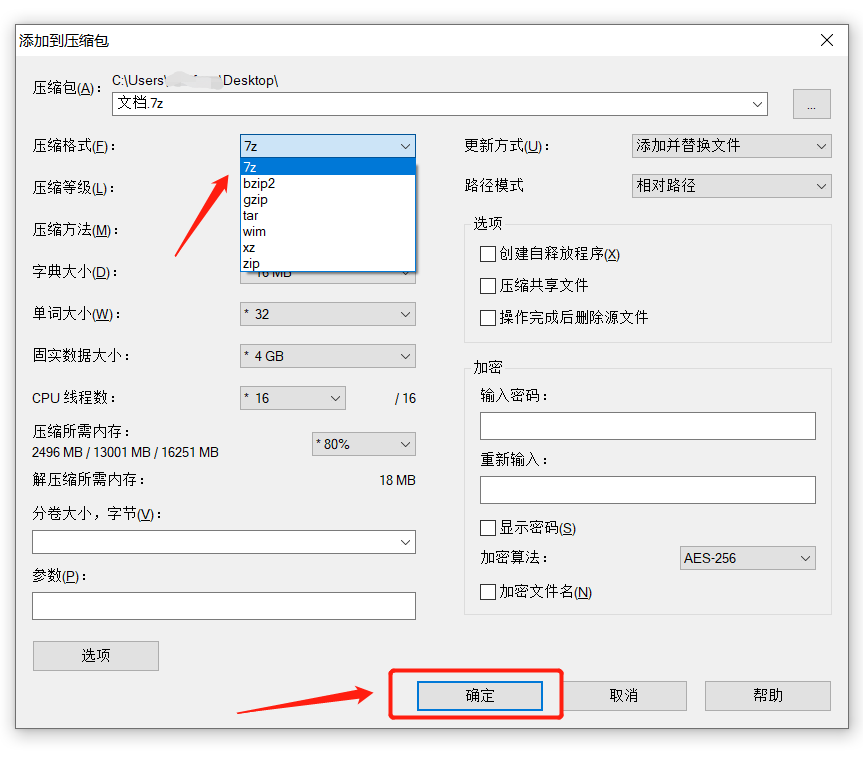
.
7-Zip 圧縮ファイルの解凍方法:
1. 7-Zip ソフトウェアを開き、解凍する圧縮パッケージを選択し、メニューの [解凍] オプションをクリックします。 7-Zipの「Extract」とは解凍することを指します。
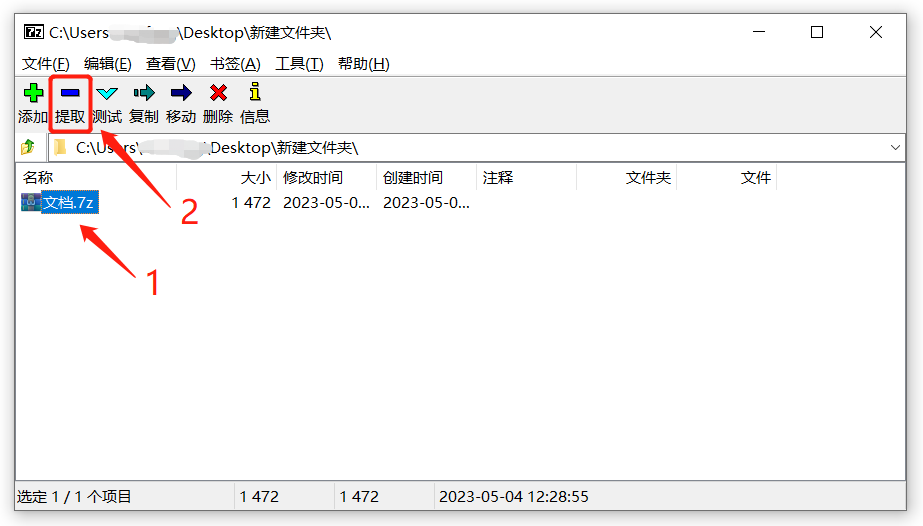 .
.
2. ウィンドウが表示されたら、解凍したファイルの保存パスを選択し、下の [OK] をクリックしてファイルを解凍します。
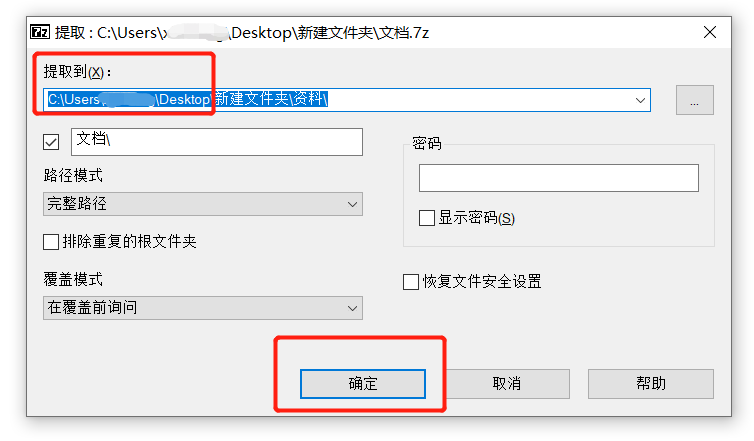
.
7-Zip がファイルをボリュームに圧縮する方法:
圧縮ファイルが大きすぎる場合、送信が非常に遅くなるか、指定されたサイズのプラットフォームにアップロードされませんが、この場合、ファイルをボリュームに圧縮できます。
1. 圧縮するファイルまたはフォルダーをマウスで選択し、マウスを右クリックして[7-Zip]-[圧縮パッケージに追加]を選択してファイルを圧縮します。
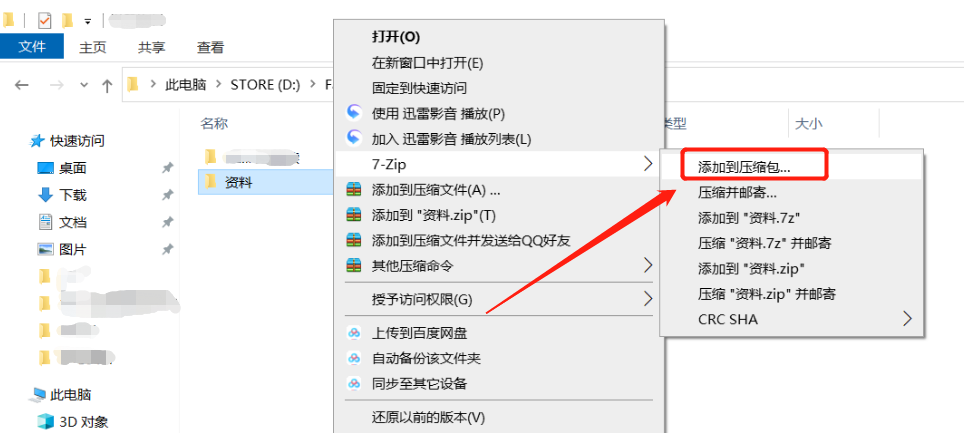 .
.
2. ウィンドウが表示されたら、[ボリューム サイズ、バイト] オプションのドロップダウン リストで圧縮単位を選択します。単位サイズは、ファイルのサイズと圧縮パッケージの数に基づいて選択できます。に圧縮したい。 [OK]をクリックしてファイルを圧縮します。
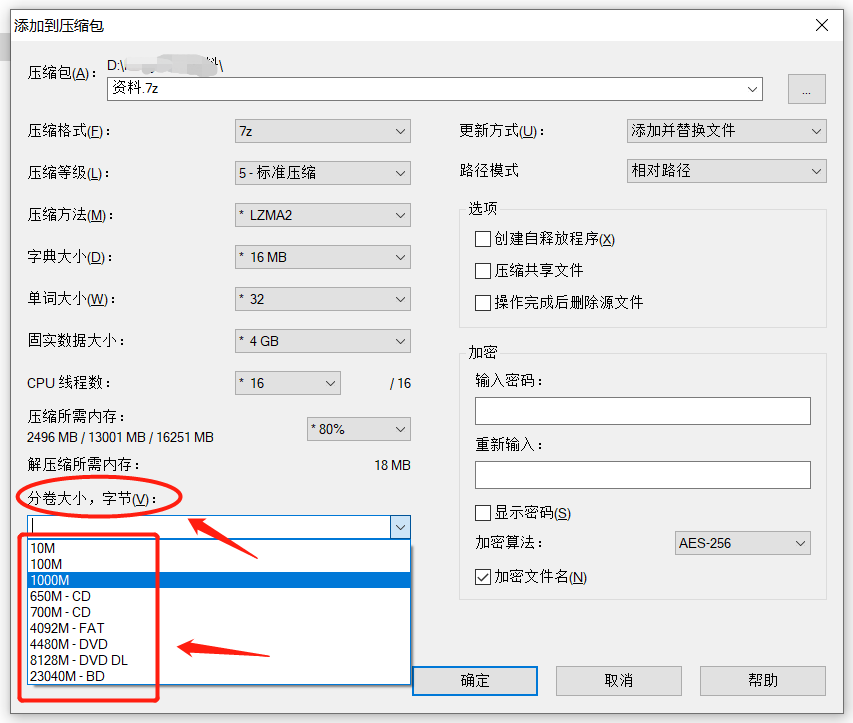 .
.
3. 完了後、ファイルが複数の標準サイズの圧縮パッケージに圧縮されていることがわかります。
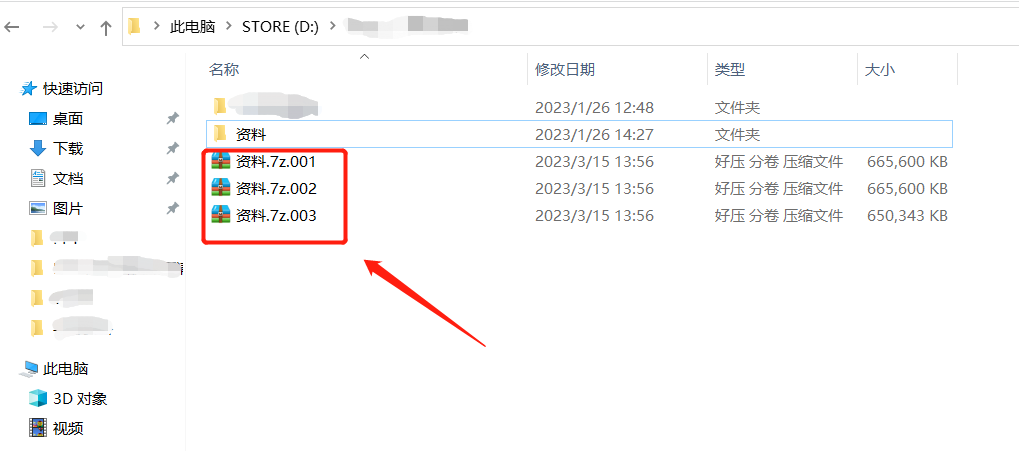 .
.
分割圧縮パッケージの解凍方法は通常の圧縮ファイルと同様ですが、解凍する必要があるのは最初の圧縮パッケージのみで、他の圧縮パッケージは自動的に解凍されます。
.
7-Zip が圧縮ファイルを結合する方法:
分割された圧縮パッケージを再度1つの圧縮ファイルに結合することができます。
1. 7-Zip を開いた後、ボリューム圧縮パッケージが配置されているディレクトリを見つけて、最初のボリューム圧縮ファイル上でマウスをクリックします。
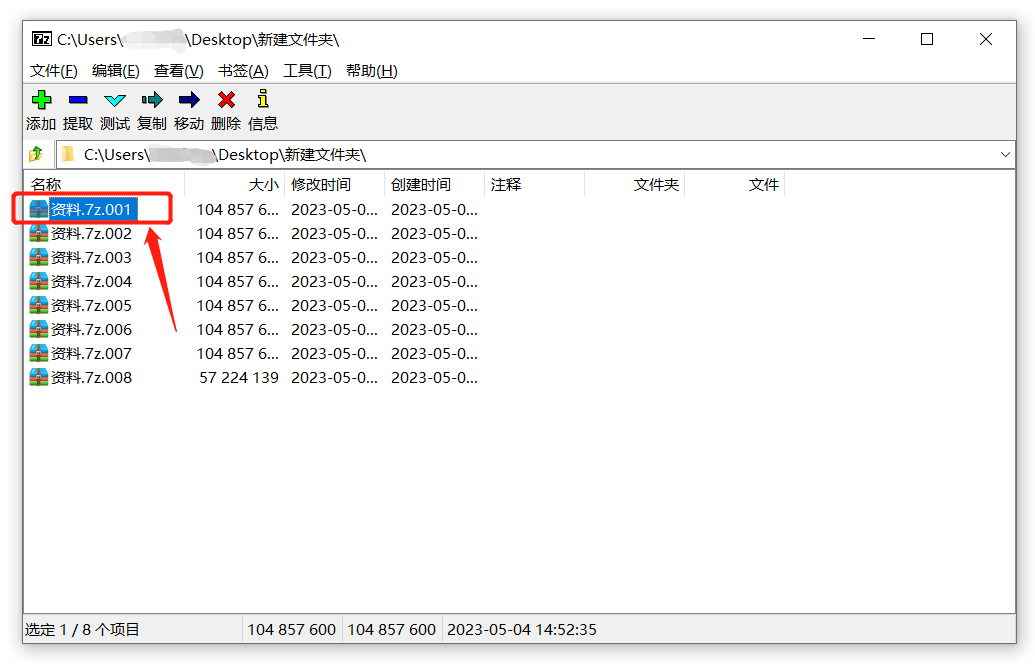 .
.
2. メニューの[ファイル]リストから[ファイルの結合]をクリックします。
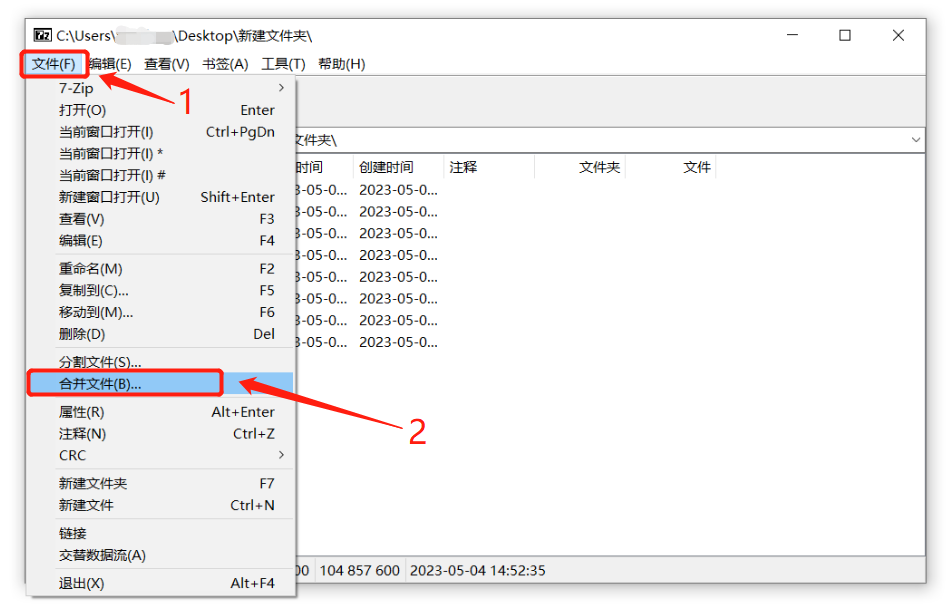 .
.
3. ウィンドウが表示されたら、結合された圧縮ファイルの保存パスを選択します。忘れずに適切なパスを選択してください。そうしないと、他のファイルが上書きされる可能性があります。 [OK]をクリックすると結合が完了します。
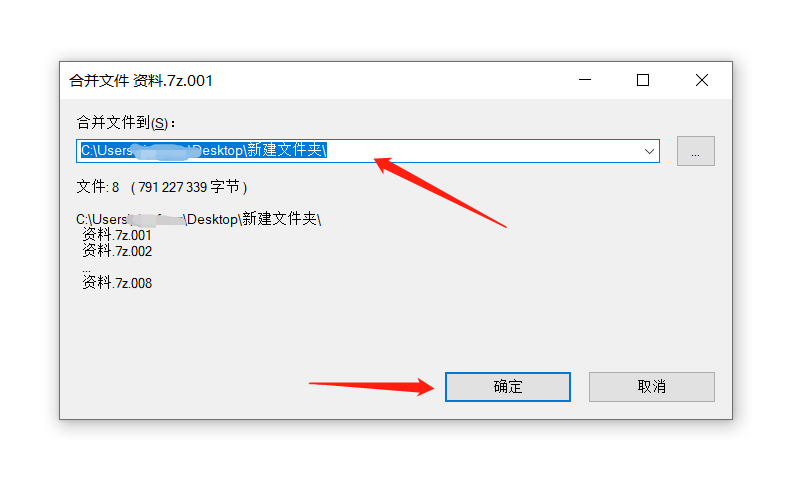
.
7-Zip 圧縮パッケージのパスワードを設定する方法:
7-Zip は、圧縮パッケージにパスワード保護を設定することもできるため、圧縮パッケージを自由に開くことができず、開く前に正しいパスワードを入力する必要があります。
1. 暗号化するファイルまたはフォルダーをクリックし、右クリックして[7-Zip]-[圧縮パッケージに追加]を選択します。
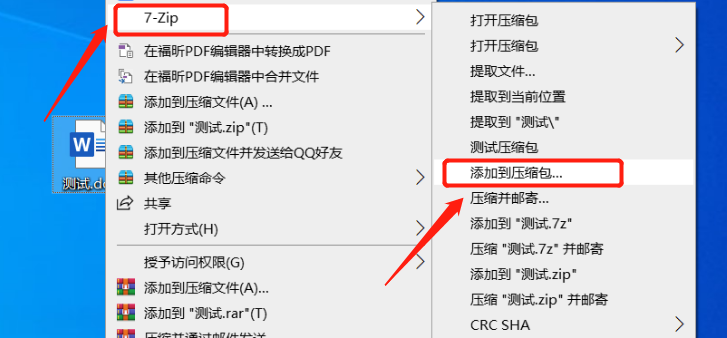 .
.
2. ウィンドウが表示されたら、[暗号化]モジュールに設定したいパスワードを2回入力し、[OK]をクリックするとファイルが圧縮され、パスワードが付加されます。圧縮パッケージを開くときに、パスワードの入力を求められます。
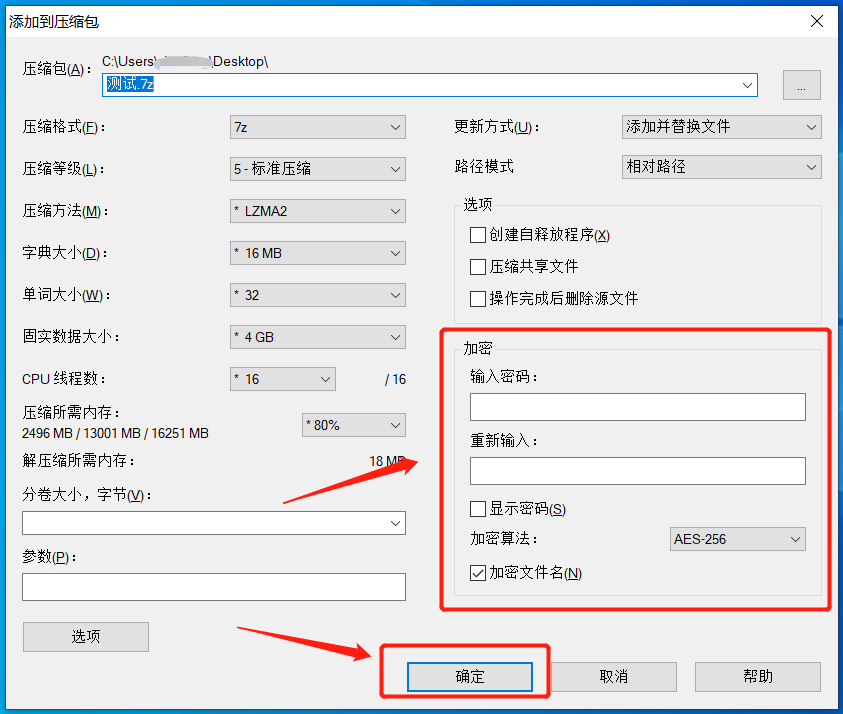
.
7-Zip 圧縮パッケージのパスワードを解除する方法:
圧縮パッケージを開くためのパスワードを設定します。後で必要がない場合、つまり圧縮パッケージを開くたびにパスワードを入力したくない場合は、パスワードを削除できます。
1. 7-Zip を開き、パスワードを解除する必要がある圧縮ファイルを選択し、メニューの [解凍] オプションをクリックします。ダイアログが表示されるので、解凍した保存先を選択し、[OK]をクリックします。
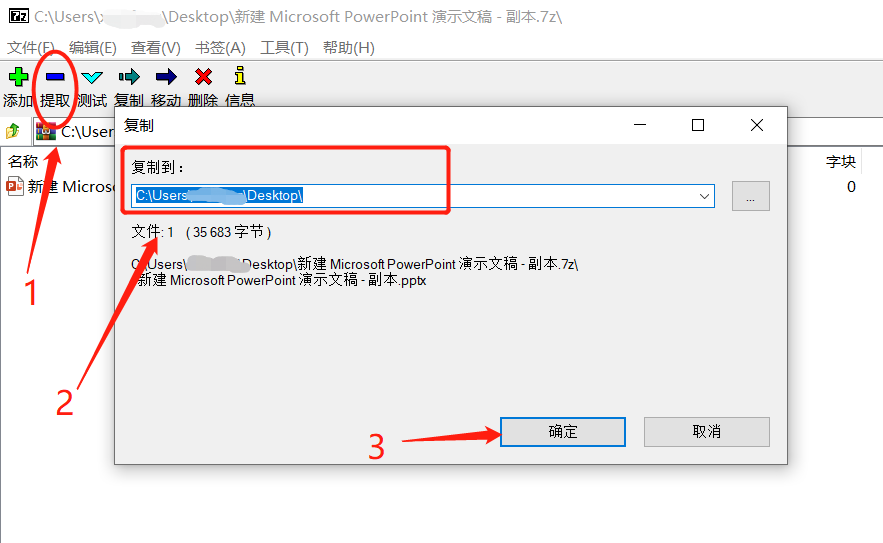 .
.
2. 再度ウィンドウが表示されますので、最初に設定したパスワードを入力して解凍してください。解凍されたファイルはパスワードで保護されていないため、パスワードなしの圧縮パッケージに再圧縮されます。
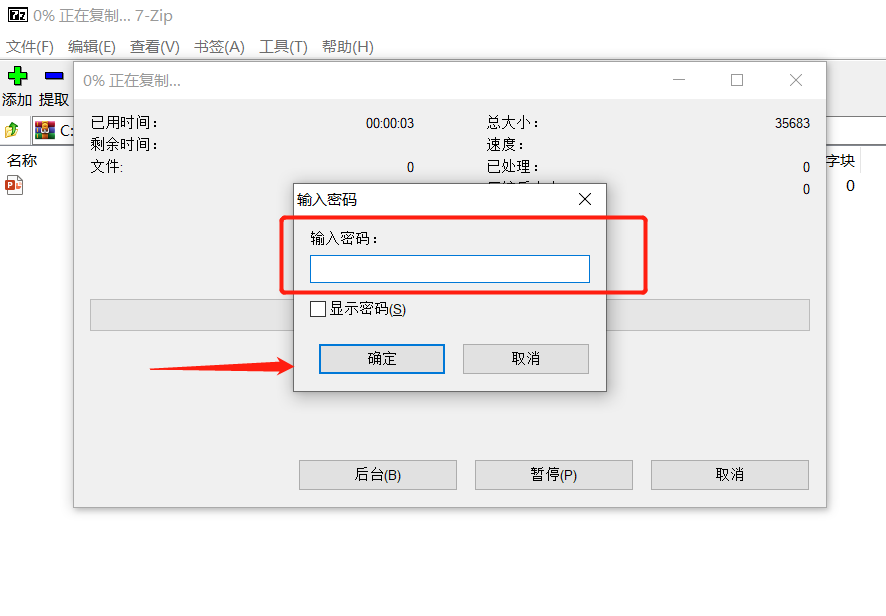
.
パスワードをお忘れですか? 7-Zip は圧縮パッケージのパスワードをキャンセルできますか?
7-Zip にはパスワードを忘れた場合のオプションがありません。パスワードをあと数回試せるだけです。成功しない場合は、Pepsi Niu ZIP パスワード回復ツールなどの他の補助ツールを使用できます。パスワードを直接キャンセルすることはできませんが、パスワードを見つけるのに役立ちます。ZIP または 7-Zip 圧縮パッケージのパスワードを返します。
Pepsi Niu ZIP パスワード回復ツール
ツールでは、ZIP または 7-Zip 圧縮ファイルをインポートし、状況に応じていずれかの取得方法を選択します。
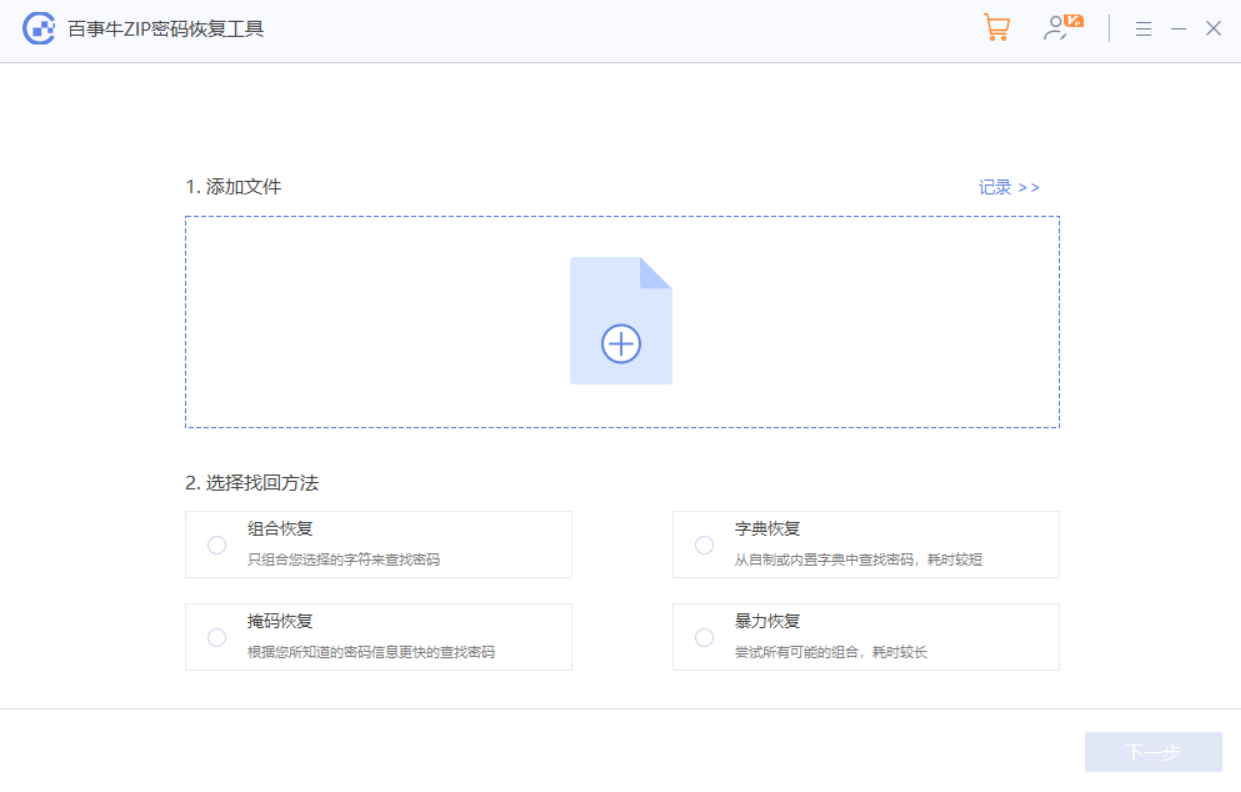
プロンプトに従って関連情報を入力した後、パスワードが取得されるまで待ちます。
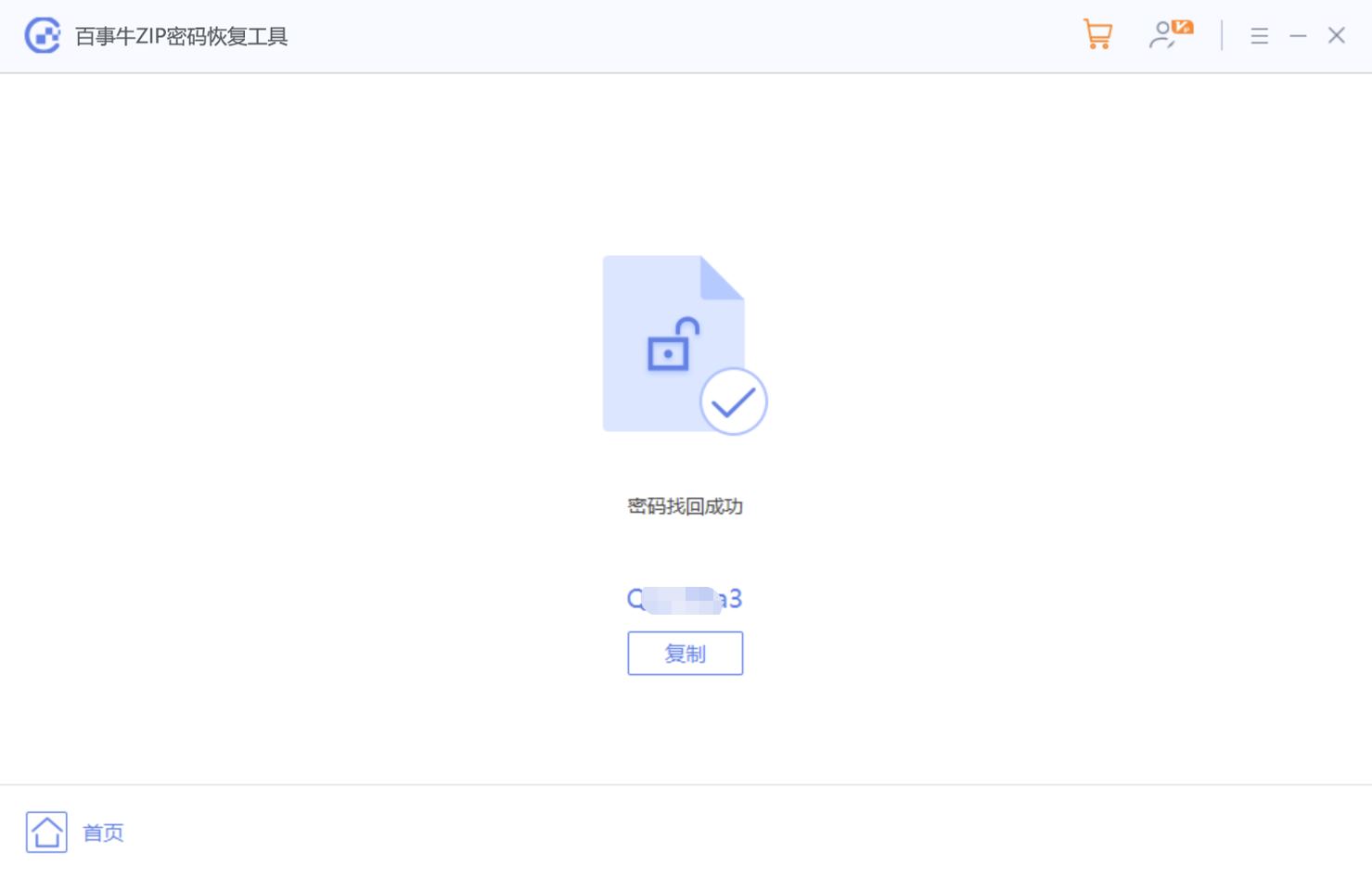
以上が7-Zip 解凍ソフトウェアの使い方に関する超詳細なガイドの詳細内容です。詳細については、PHP 中国語 Web サイトの他の関連記事を参照してください。

