ホームページ >ソフトウェアチュートリアル >オフィスソフトウェア >Excelの表で「編集領域を制限」するにはどうすればよいですか?
Excelの表で「編集領域を制限」するにはどうすればよいですか?
- WBOYWBOYWBOYWBOYWBOYWBOYWBOYWBOYWBOYWBOYWBOYWBOYWB転載
- 2024-02-18 14:54:071339ブラウズ
php Xiaobian XiguaがExcelの表に「編集制限領域」を設定する方法を紹介します。ワークシート保護機能を設定すると、特定の領域の編集をユーザーに選択的に許可し、他の領域の編集権限を制限することができます。これにより、フォームのデータの整合性が効果的に保護され、誤操作を防ぐことができます。次に、Excel テーブルの編集権限をより適切に管理できるようにするための設定方法を詳しく説明します。
Excelの「編集領域の制限」にはニーズに応じて2つの設定方法がありますので、以下では具体的な操作を見ていきましょう。
設定方法 1:
編集不可能な領域を少量に制限したい場合、たとえば、グラフの「数量」列のみを編集不可に制限し、他の領域は編集可能にしますを使用できます。この方法。
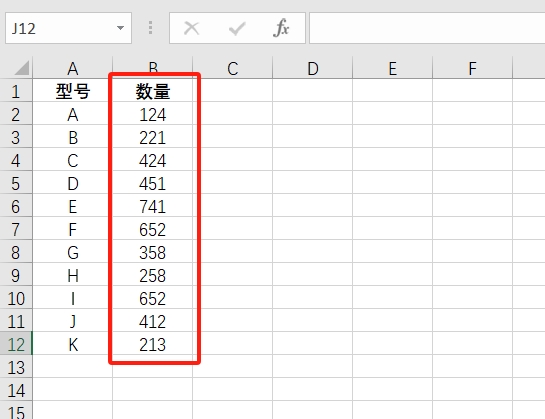
セットアップ手順:
1. Excelを開いた後、表の左上の「三角」アイコンをクリックして表全体を選択するか、ショートカットキー「Ctrl A」でも選択できます。
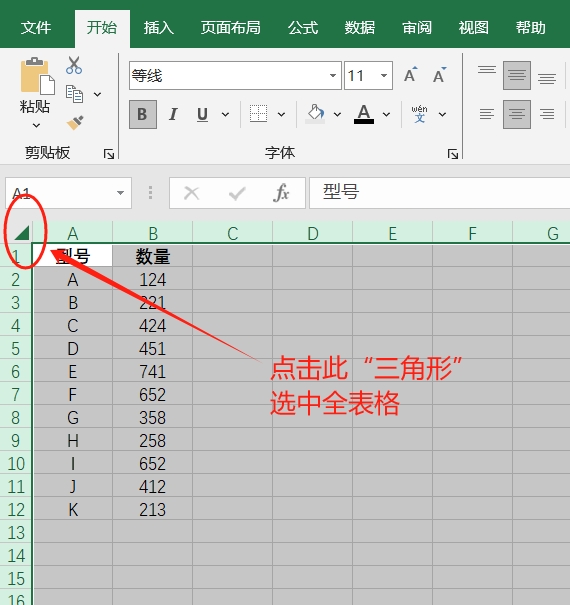
2. 表全体を選択した後、マウスを右クリックして [セルの書式設定] オプションを選択します。
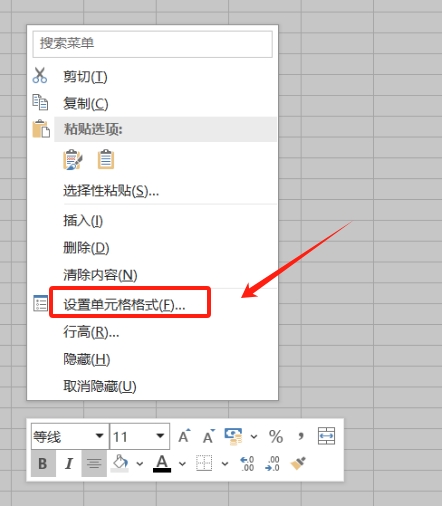
3. [セルの書式設定]ダイアログボックスが表示されたら、[保護]オプションを選択し、[ロック]の前の「√」を削除して[OK]をクリックします。
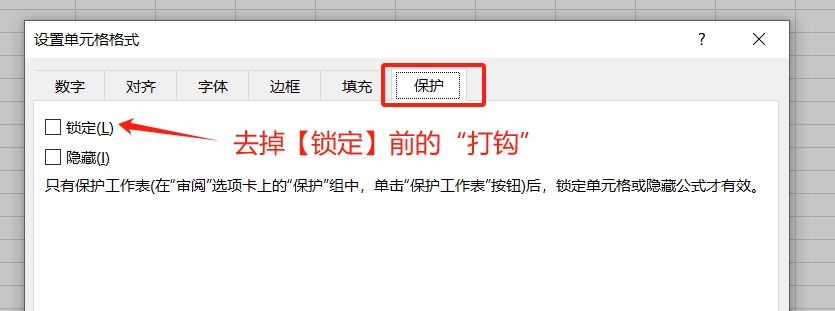
4. テーブルに戻り、編集のためにロックする必要がある領域を選択し、マウスを右クリックして [セルの書式設定] を選択します。ダイアログ ボックスが表示されたら、[保護] オプションを選択し、チェックを入れます。 [ロック]オプションを選択し、【確定】をクリックします。
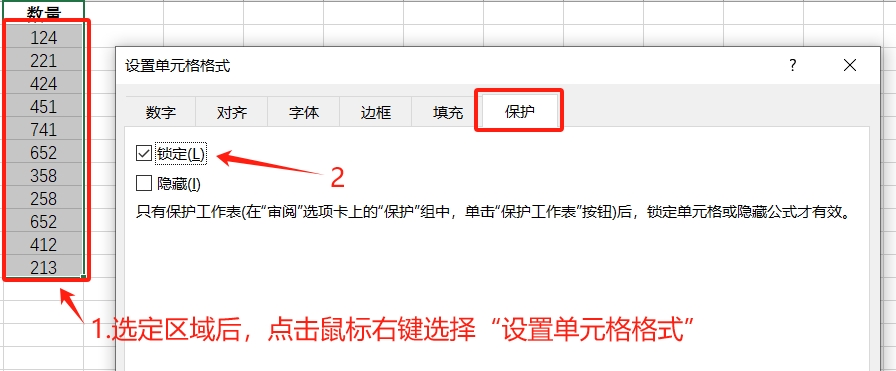
5. メニュータブの[レビュー]リストにある[ワークシートの保護]をクリックします。
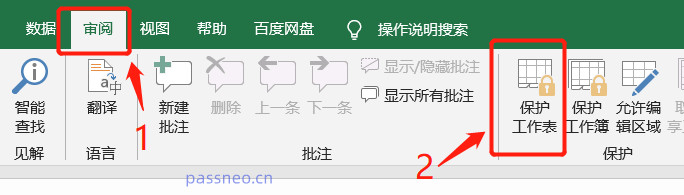
6. ダイアログボックスが表示されたら、[ワークシートとロックされたセルの内容を保護する]にチェックを入れ、パスワード欄に設定したいパスワードを入力し、[OK]をクリックして再度入力すると、「編集の制限」が解除されます。 Excelテーブル領域」が設定されます。
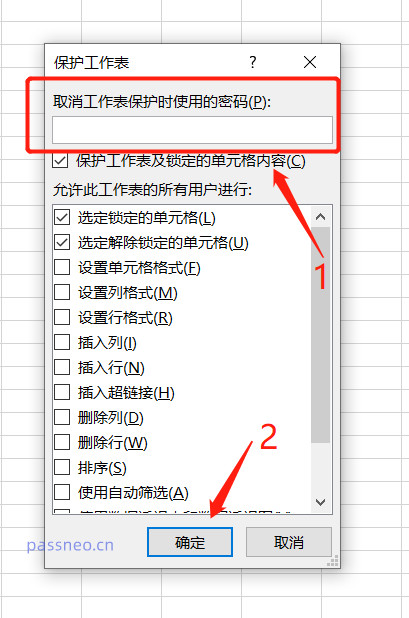
設定後、「数量」列のデータを編集する場合、セルが保護されており、変更するにはパスワードが必要であることを示すプロンプトが表示されることがわかります。他の領域は自由に編集できます。
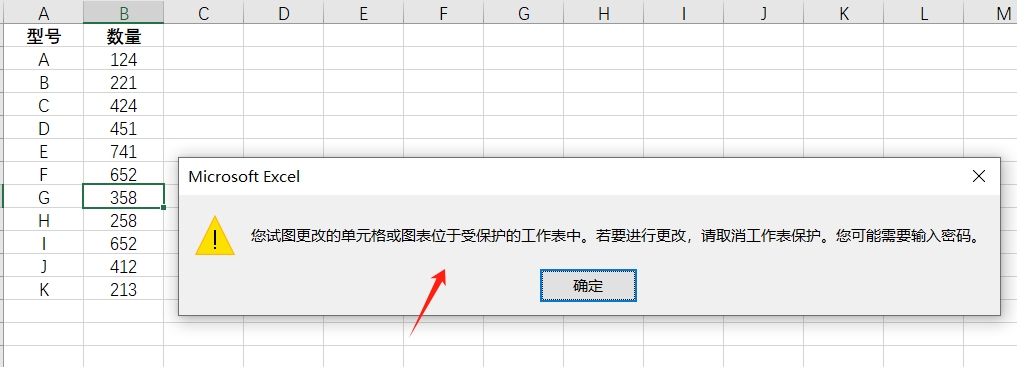
設定方法 2:
さらに編集不可能な領域を制限したい場合は、次の図を例にします。「数量」列を編集可能にしたい場合は、他の領域は編集できません、つまり「方法 1」の要件は同じですが、逆に「方法 2」を使用することもできます。
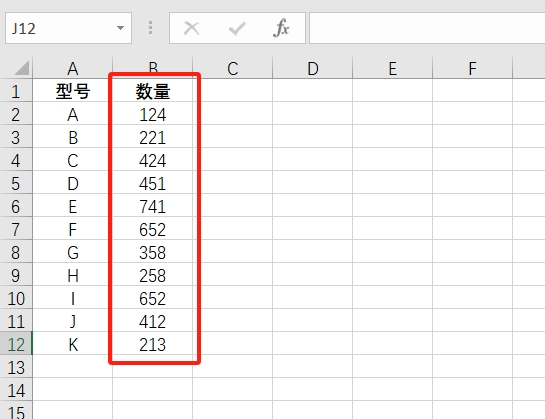
セットアップ手順:
1. 前の手順と同じです。テーブル全体を選択した後、マウスの右ボタンで [セルの書式設定] をクリックします。ダイアログ ボックスが表示されたら、今度は [ロック] オプションにチェックを入れて、 [わかりました]。
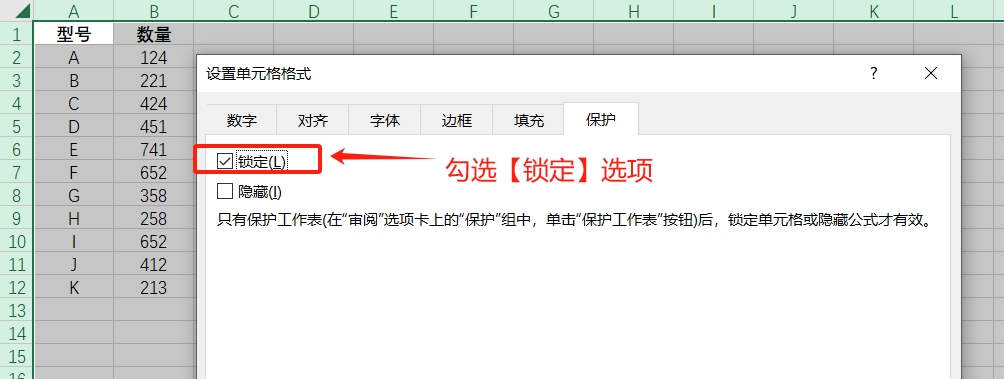
2. セルに戻り、編集したい範囲をマウスで選択し、マウスを右クリックして[セルの書式設定]を選択し、ダイアログボックスが表示されたら、今度は先頭のチェックマークを外します。 [ロック]のチェックを入れ、【確定】をクリックします。
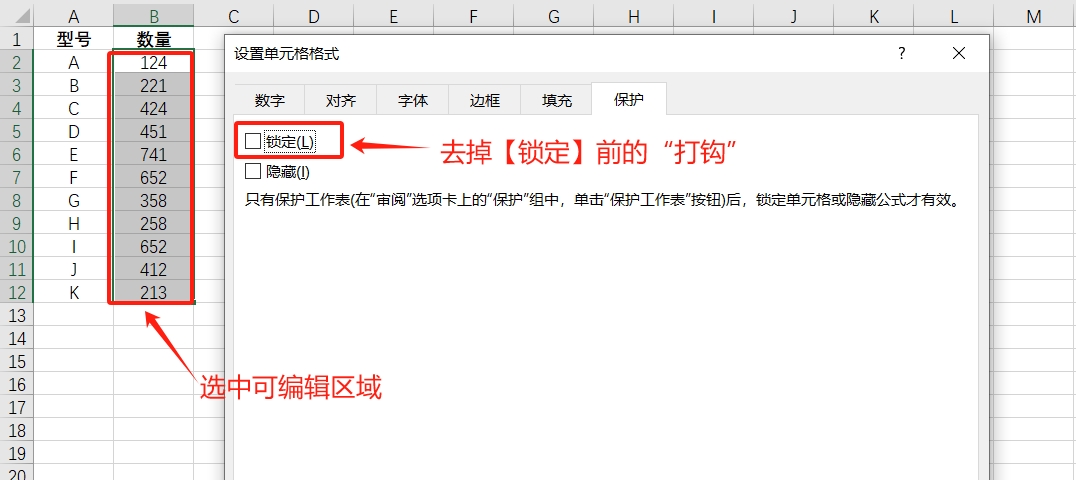
3. 以下の手順は「方法1」と同様で、メニュータブの[レビュー]リストから[ワークシートの保護]をクリックし、ポップアップダイアログに設定したいパスワードを入力し、 [OK]をクリック 再度入力すると、Excel表の「編集制限領域」が設定されます。
ご覧のとおり、編集および変更できる選択領域の「数量」列を除いて、その他の領域は変更できず、パスワードが必要です。
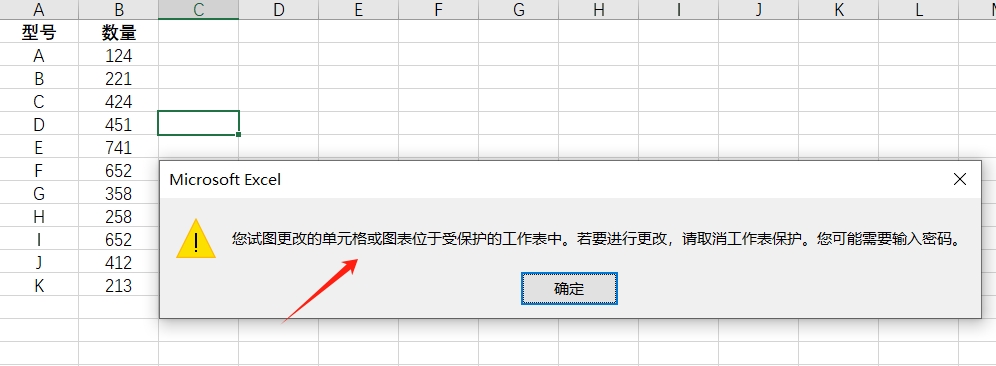
以上兩種保護方式都是可以取消的,方法也一樣,只需要點選選單標籤【審閱】清單中的【撤銷工作表保護】,然後在彈出的對話方塊中輸入原本設定的密碼,點選【確定】後,Excel的「限制編輯區域」就取消了。
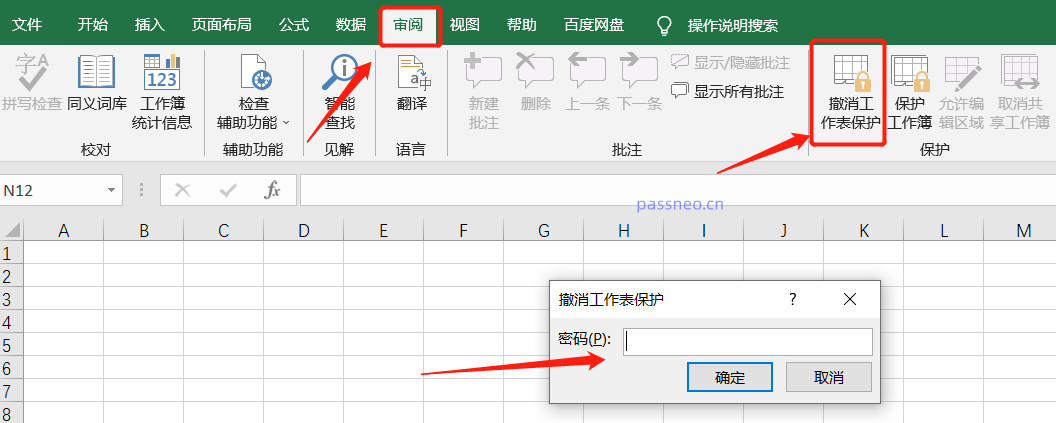
#由以上操作可以看出,取消Excel保護需要輸入原本設定的密碼,因此一定要把密碼記牢或保存好。
如果不小心忘記了密碼,需要透過其他工具來解決問題。
以上がExcelの表で「編集領域を制限」するにはどうすればよいですか?の詳細内容です。詳細については、PHP 中国語 Web サイトの他の関連記事を参照してください。

