ホームページ >システムチュートリアル >Windowsシリーズ >Win11 で LAN コンピューターにアクセスするためにユーザー名とパスワードが必要な場合はどうすればよいですか?
Win11 で LAN コンピューターにアクセスするためにユーザー名とパスワードが必要な場合はどうすればよいですか?
- 王林転載
- 2024-02-14 09:09:302281ブラウズ
php エディターの Yuzai が、よくある質問に答えます。「Win11 で LAN コンピューターにアクセスするのにユーザー名とパスワードが必要な場合はどうすればよいですか?」 Win11 オペレーティング システムで、LAN 内の他のコンピューターにアクセスする場合、ユーザー名とパスワードを入力する必要がある場合があります。これは、LAN コンピュータが共有フォルダを設定しているか、共有機能がオンになっているためで、ファイルのセキュリティを保護するために、システムは検証のために正しいユーザー名とパスワードを要求します。しかし、ユーザー名とパスワードがわからない場合、または忘れてしまった場合はどうすればよいでしょうか?以下では、この問題を解決するためのいくつかの解決策を紹介します。
Win11 で LAN コンピューターにアクセスするためにユーザー名とパスワードが必要な場合はどうすればよいですか?
1. [Win 隠しメニュー項目で [ファイル名を指定して実行] を選択します。
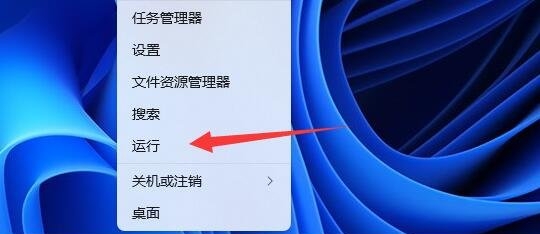
#2. 実行ウィンドウで [compmgmt.msc] コマンドを入力し、[OK または Enter] を押してコンピューターの管理を開きます。
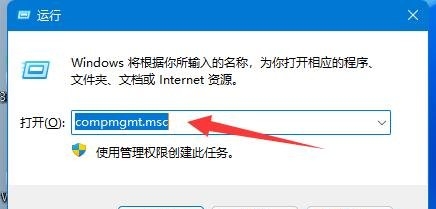
#3. コンピュータ管理ウィンドウで、左側の [システム ツール - ローカル ユーザーとグループ - ユーザー] を展開し、右側をダブルクリックして開きます[ゲスト]アカウント。
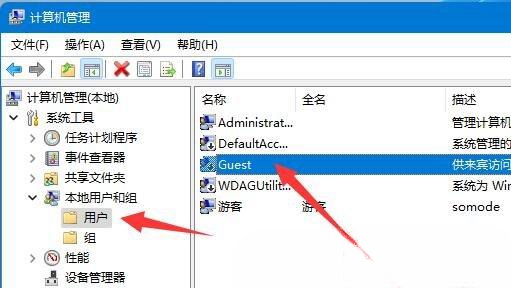
#4. 次に、上の 3 つのオプションを [チェック] し、下の [OK] をクリックします。
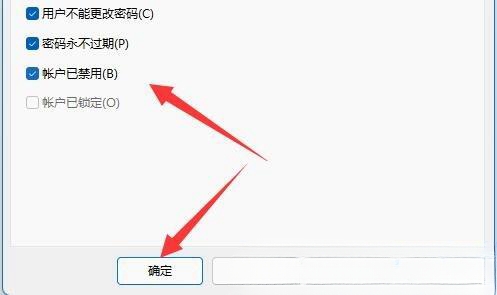
#5. アカウント作成後、共有したいフォルダーを見つけて右クリックし、[プロパティ]を開きます。
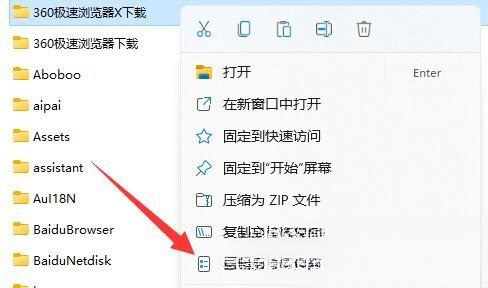
6. [共有] オプションを入力し、[共有] をクリックします。
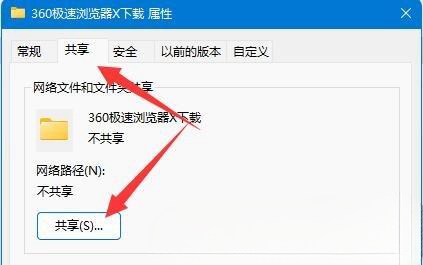
7. 次に、[guest] と入力し、[追加] をクリックします。
8. 追加が完了したら、権限を[読み取り/書き込み]に変更します。
9. 変更が完了したら、[詳細な共有]、[このフォルダーを共有]をクリックします。
以上がWin11 で LAN コンピューターにアクセスするためにユーザー名とパスワードが必要な場合はどうすればよいですか?の詳細内容です。詳細については、PHP 中国語 Web サイトの他の関連記事を参照してください。

