win10システムでパワーオンパスワードをキャンセルするにはどうすればよいですか? win10パワーオンパスワードログイン方法を閉じる
php エディター Baicao が、Win10 システムの起動パスワードをキャンセルする方法に関する記事を共有します。デフォルトでは、Win10 システムは起動時にログインするためのパスワードを入力する必要がありますが、この手順が少し面倒に感じて起動パスワードをキャンセルしたい場合があります。この記事では、Win10 システムでパワーオン パスワード ログインをオフにする方法を紹介します。これにより、ログイン手順が簡素化され、使用効率が向上します。それでは具体的な手順を見ていきましょう!
Win10起動パスワードログイン方法を閉じる:
1.デスクトップ左下の[スタートアイコン]を右クリック(注:左クリックではなく右クリック)します。をクリックし、ポップアップメニューの[スタートアイコン]をクリックすると、[ファイル名を指定して実行]ウィンドウが表示されます(ショートカットキー[winキー Rキー]を直接使用することもできます)。

#2. 実行ウィンドウの入力ボックスに [netplwiz] または [control userpasswords2] と入力し、[OK] をクリックします。
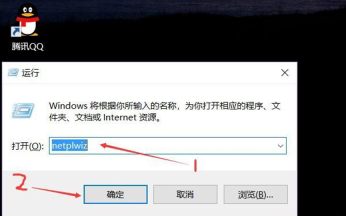
#3. ポップアップのユーザー アカウント ウィンドウで、オプション [このコンピューターを使用するには、ユーザーはユーザー名とパスワードを入力する必要があります] の前にある √ を削除します。 ]を選択し、[OK]をクリックします。
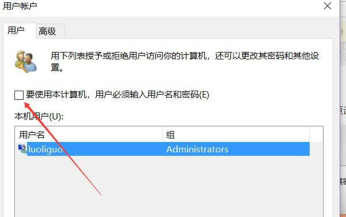
#4. ポップアップ自動ログイン画面で、電源投入時の[パスワード]と[パスワードの確認入力]を入力し、[OK]をクリックします。

以上がwin10システムでパワーオンパスワードをキャンセルするにはどうすればよいですか? win10パワーオンパスワードログイン方法を閉じるの詳細内容です。詳細については、PHP 中国語 Web サイトの他の関連記事を参照してください。
 画面なしでキーボードを購入することを拒否しますMay 13, 2025 am 03:05 AM
画面なしでキーボードを購入することを拒否しますMay 13, 2025 am 03:05 AMメカニカルキーボードは、スイッチタイプやキーキャップ素材からサウンドダンピングまで、多数の機能を提供します。 しかし、しばしば見落とされているが、非常に貴重な機能は、内蔵の画面です。 なぜ画面をキーボードに統合するのですか? Qwertyキーボード、定番
 Galaxy S25はエッジの効いたものになり、Rip Skype:毎週のラウンドアップMay 13, 2025 am 03:04 AM
Galaxy S25はエッジの効いたものになり、Rip Skype:毎週のラウンドアップMay 13, 2025 am 03:04 AMTech News Roundup:Tech Landscape全体で主要な更新と新しいリリース 今週は、AIの進歩から新しいゲーム周辺機器や重要なソフトウェアの更新まで、エキサイティングな技術ニュースの急増をもたらします。ハイライトに飛び込みましょう: aiおよびsecu
 Windows 11の更新をロールバックする方法May 12, 2025 pm 08:01 PM
Windows 11の更新をロールバックする方法May 12, 2025 pm 08:01 PMWindows 11の更新はシステムの問題を引き起こしていますか?慌てないで!この記事では、システムの安定性を回復するのに役立つ3つのロールバックアップデートの方法を提供します。 方法1:Windows設定を介したロールバックの更新 この方法は、更新時間が10日未満のユーザーに適しています。 ステップ1:[[開始]メニューをクリックして[設定]を入力します。キーボード上のWindowsキーIを押すこともできます。 ステップ2:設定で、システムを選択し、[回復]をクリックします。 ステップ3:リカバリオプションで、「以前のWindowsバージョン」を見つけます。戻るボタンがクリック可能な場合、システムは前のバージョンにロールバックできます。 ステップ4:システムは、ロールバックがなぜですか
 13 Windowsキーボードショートカット私はなしでは生きられませんでしたMay 12, 2025 am 03:02 AM
13 Windowsキーボードショートカット私はなしでは生きられませんでしたMay 12, 2025 am 03:02 AMWindowsキーボードショートカットのマスター化だけでは、効率だけではありません。コンピューティングエクスペリエンス全体を合理化します。 Windowsのインターフェイスは、メニューのレイヤー内で重要な設定を隠す直感よりも少ない場合があります。 幸いなことに、無数のショートカットが存在します
 PCをスピードアップする方法(Windows11)May 11, 2025 pm 06:01 PM
PCをスピードアップする方法(Windows11)May 11, 2025 pm 06:01 PMWindows 11 PCは通常よりも遅くなっていますか? アプリを開いて、永遠にウェブサイトを読み込んでいますか?あなたは一人ではありません! このガイドは、複雑な設定調整なしでコンピューターのパフォーマンスを高めるための3つのシンプルでダウンロードなしソリューションを提供します
 このミニPCは、それほど偉大なタブレットとしても兼ねていますMay 11, 2025 am 06:01 AM
このミニPCは、それほど偉大なタブレットとしても兼ねていますMay 11, 2025 am 06:01 AMタブレットを装ったこのミニPCは、望まれることをたくさん残します。 7インチ、1290x800解像度の解像度画面は圧倒的です。メディア消費に使用する人もいるかもしれませんが(7インチのAmazon Fire Tabletに似ています)、主な選択肢になることはほとんどありません
 Razerの新しいBasilisk Mobile&Joroは、外出先のゲーム用ですMay 11, 2025 am 03:02 AM
Razerの新しいBasilisk Mobile&Joroは、外出先のゲーム用ですMay 11, 2025 am 03:02 AMRazerは、モバイルゲーマー向けに設計された新しいBasilisk MobileおよびJoro Gaming Keyboardを発売します。 Joroキーボードは小さいですが、フルファンクションキーの行とフルサイズの矢印キーが付属しており、おなじみの快適なレイアウトが提供されます。低いボタンの設計は、人間工学に基づいた手の姿勢を維持するのに役立ち、長期的なゲームによって引き起こされる疲労を軽減します。 Joroはゲームレベルのキーを使用して、高速かつ正確なキー応答と満足のいくフィードバックを確保し、耐久性のあるUVコーティングされたABSキーキャップで耐久性を高めます。 競争力のあるプレーヤーの場合、Joroにはスナップタップモードも付属しています。これにより、最初のキーをリリースせずに2つのキー間のより速い入力を許可することで、一人称シューティングゲームが改善されます。
 Lenovo' s Legion 9iゲームラップトップには18インチの大量の画面がありますMay 10, 2025 pm 09:04 PM
Lenovo' s Legion 9iゲームラップトップには18インチの大量の画面がありますMay 10, 2025 pm 09:04 PMLenovoの最新のLegion 9iゲームラップトップは大国ですが、携帯性が懸念事項かもしれません。 この第10世代モデルは、レギオン9iシリーズの最初の画期的な18インチディスプレイを誇っています。 画面には、最大4K RESの見事なビジュアルがあります


ホットAIツール

Undresser.AI Undress
リアルなヌード写真を作成する AI 搭載アプリ

AI Clothes Remover
写真から衣服を削除するオンライン AI ツール。

Undress AI Tool
脱衣画像を無料で

Clothoff.io
AI衣類リムーバー

Video Face Swap
完全無料の AI 顔交換ツールを使用して、あらゆるビデオの顔を簡単に交換できます。

人気の記事

ホットツール

SecLists
SecLists は、セキュリティ テスターの究極の相棒です。これは、セキュリティ評価中に頻繁に使用されるさまざまな種類のリストを 1 か所にまとめたものです。 SecLists は、セキュリティ テスターが必要とする可能性のあるすべてのリストを便利に提供することで、セキュリティ テストをより効率的かつ生産的にするのに役立ちます。リストの種類には、ユーザー名、パスワード、URL、ファジング ペイロード、機密データ パターン、Web シェルなどが含まれます。テスターはこのリポジトリを新しいテスト マシンにプルするだけで、必要なあらゆる種類のリストにアクセスできるようになります。

SublimeText3 英語版
推奨: Win バージョン、コードプロンプトをサポート!

Safe Exam Browser
Safe Exam Browser は、オンライン試験を安全に受験するための安全なブラウザ環境です。このソフトウェアは、あらゆるコンピュータを安全なワークステーションに変えます。あらゆるユーティリティへのアクセスを制御し、学生が無許可のリソースを使用するのを防ぎます。

ドリームウィーバー CS6
ビジュアル Web 開発ツール

AtomエディタMac版ダウンロード
最も人気のあるオープンソースエディター






