ホームページ >システムチュートリアル >Windowsシリーズ >タスクマネージャーを開いたときにWindows 11がフリーズした場合はどうすればよいですか? Win11 タスクマネージャーのフリーズとフレームドロップの問題の分析
タスクマネージャーを開いたときにWindows 11がフリーズした場合はどうすればよいですか? Win11 タスクマネージャーのフリーズとフレームドロップの問題の分析
- 王林転載
- 2024-02-13 23:51:341131ブラウズ
Win11 タスク マネージャーのフリーズとフレームのドロップの問題は、多くのユーザーを悩ませています。 Win11 システムを使用する場合、タスク マネージャーを開くときにラグがあると、システムの通常の使用エクスペリエンスに影響を与えるだけでなく、システム リソースの使用状況を正確に監視できなくなる可能性があります。では、この問題をどのように解決すればよいでしょうか?次に、PHP エディター Banana は、Win11 タスク マネージャーのフリーズとフレーム ドロップの問題を詳細に分析し、効果的な解決策を提供します。
Win11 タスク マネージャーのラグとフレーム ドロップの問題の分析
方法 1
1. [Ctrl Alt Del] キーの組み合わせを押してロック インターフェイスを表示し、 【タスクマネージャー】をクリックします。

#2. タスク マネージャー ウィンドウで、[Windows Explorer] という名前のプロセスを見つけます。
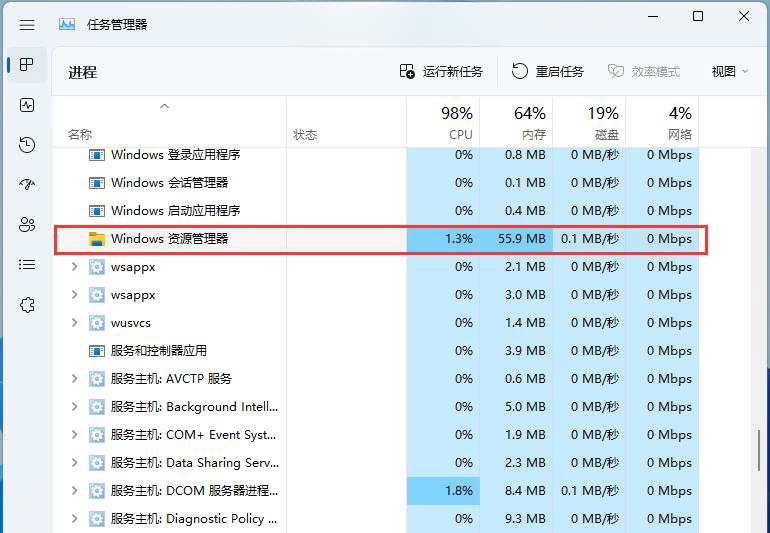
3. [Windows エクスプローラー] プロセスを選択した後、右上の [タスクの再起動] をクリックして Windows エクスプローラーを再起動します。これは実際には Windows リソースです。マネージャーは終了後にexplorer.exeを処理します。
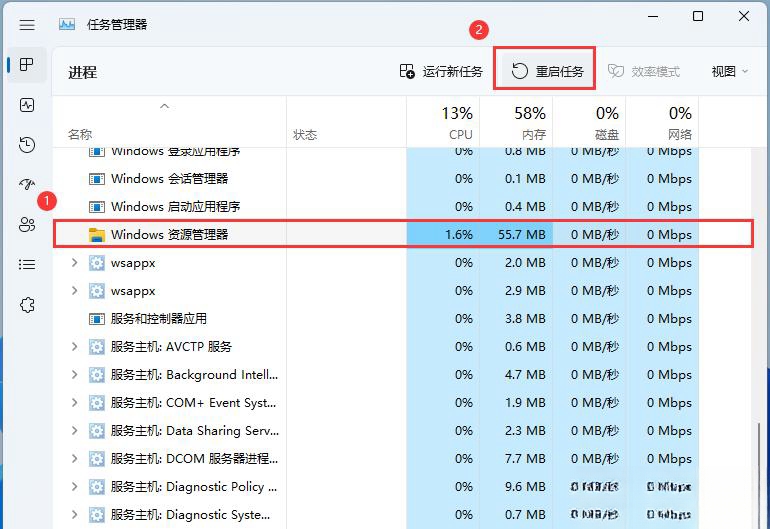
#4. Windows エクスプローラーのプロセスを誤って終了した場合は、タスク マネージャー ウィンドウの右上隅にある [新しいタスクの実行] をクリックすることもできます。
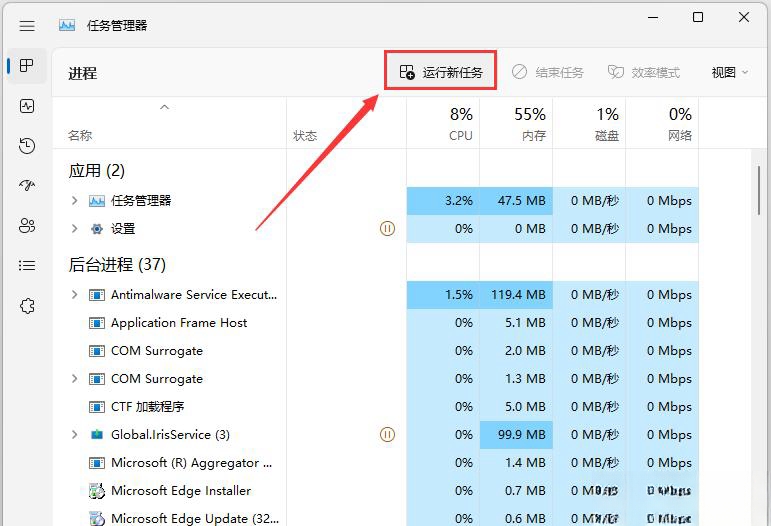
5. 新しいタスク ウィンドウを作成し、[explorer.exe] コマンドを入力し、[OK または Enter] を押して Windows エクスプローラーを再起動します (タスク ウィンドウを確認することをお勧めします)。このタスクを作成するためのシステム管理者権限)。
方法 2
1. [···] をクリックし、表示されるドロップダウン メニューから [オプション] を選択します。
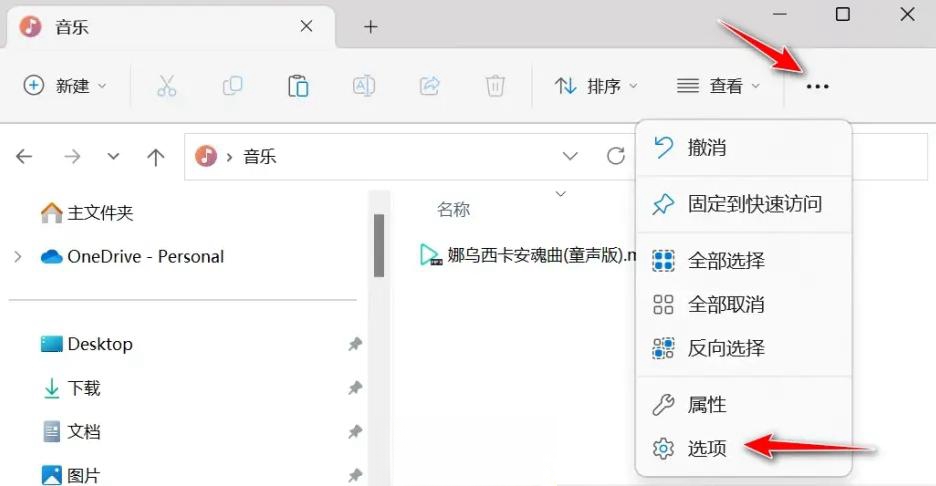
#2. フォルダーオプション画面で[プライバシー]の3つのチェックボックスをオフにし、[OK]をクリックします。
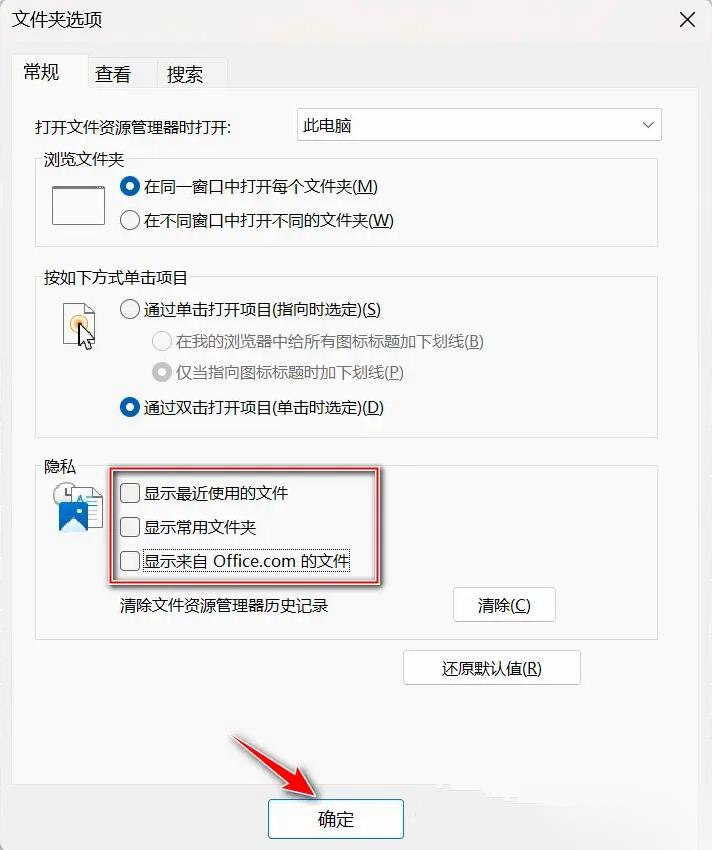
以上がタスクマネージャーを開いたときにWindows 11がフリーズした場合はどうすればよいですか? Win11 タスクマネージャーのフリーズとフレームドロップの問題の分析の詳細内容です。詳細については、PHP 中国語 Web サイトの他の関連記事を参照してください。

