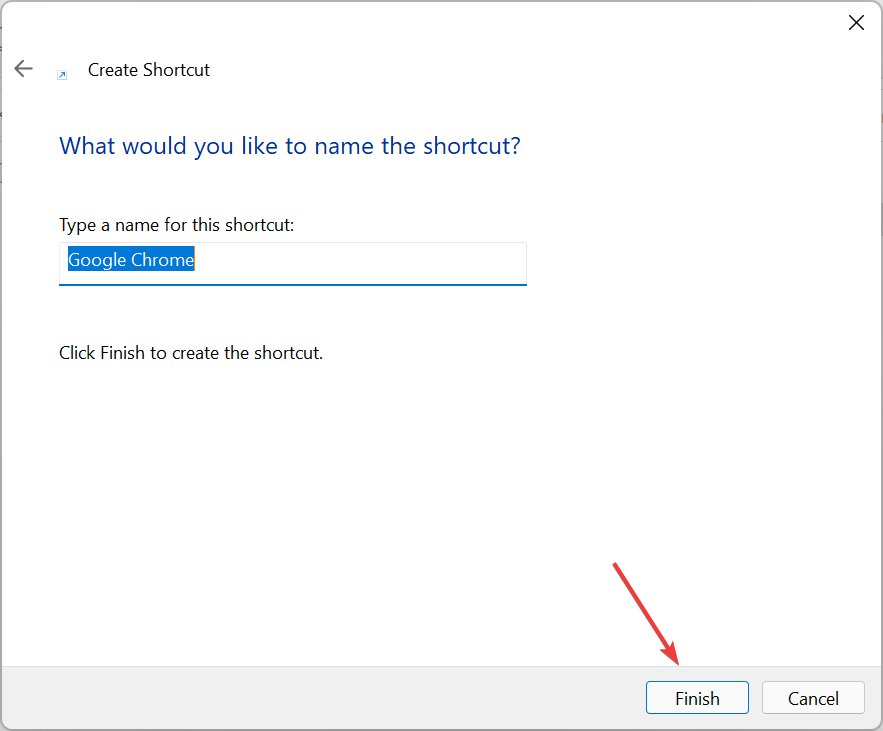Win11のシステムスタートアップフォルダーが空である問題を解決するにはどうすればよいですか? スタートアップ フォルダーにより、最初にプログラムが自動的に起動することがあります。最近、一部の Win11 ユーザーが、コンピューターのスタートアップ フォルダーが空であると報告しています。この問題を解決するにはどうすればよいですか?以下のエディターが解決策を紹介しますので、見てみましょう。

## Win11 システムのスタートアップ フォルダーが空である解決策のチュートリアル
1. 2 つのスタートアップ フォルダーを確認します
Windows R を押してコマンドの実行を開始します。テキストフィールドに「shell:startup」と入力し、「OK」または「Enter」をクリックしてユーザー固有のスタートアップフォルダーを起動します。

ここで、探しているアプリがここにあるかどうかを確認してください。そうでない場合は、次にパブリック スタートアップ フォルダーを確認します。

Windows R をもう一度押して [ファイル名を指定して実行] ダイアログ ボックスを起動し、テキスト フィールドに「shell:commonstartup」と入力して、[OK] をクリックします。

アプリケーションがここにあるかどうかを確認してください。

探しているアプリケーションが以前に手動で追加されていた場合は、これらのフォルダーのいずれかにあるはずです。ただし、Windows スタートアップ アプリがまだ見つからない場合は、次の方法に進みます。
さらに、win11 のスタートアップ フォルダーの場所がわかったので、今後はアプリの追加または削除が問題になることはありません。
2. タスク マネージャーでスタートアップ アプリケーションが構成されているかどうかを確認します
Ctrl + Shift Esc キーを押してタスク マネージャーを起動し、上部の [スタートアップ] タブに移動します。

ここで、探しているプログラムを見つけて、[ステータス] 列で有効になっているかどうかを確認します。

そうでない場合は、それを選択し、下部にある [有効にする] ボタンをクリックします。

プロのヒント: PC の問題の中には、特にリポジトリが破損している場合や Windows ファイルが見つからない場合、修正が難しいものがあります。エラーを修正できない場合は、システムが部分的に破損している可能性があります。マシンをスキャンしてどこに障害があるかを特定できるツール、Restoro をインストールすることをお勧めします。
ここをクリックしてダウンロードして修復を開始してください。
Win11 スタートアップ フォルダーが空の場合でも、タスク マネージャーを使用して、起動時にアプリが開始されるように設定できます。
実際、これは理想的なアプローチです。これは、オペレーティング システムが最初にタスク マネージャーを通じて有効化されたアプリケーションをロードし、次にスタートアップ フォルダーに保存されているアプリケーションを確認するためです。
3. アプリケーションを再度追加します
Windows E キーを押してエクスプローラーを起動し、目的の起動フォルダーのパスをアドレス バーに貼り付けて、Enter をクリックします。
ユーザー固有のスタートアップ フォルダーの場合は、次のパスを使用します。 C:UserskazimAppDataRoamingMicrosoftWindowsStart MenuProgramsStartup
ユニバーサル スタートアップ フォルダーの場合は、次のパスを使用します。 C:ProgramDataMicrosoftWindowsStart MenuProgramsStartup

ここで、空のセクションを右クリックし、[新規作成] の上にカーソルを置き、オプションのリストから [ショートカット] を選択します。

[ショートカットの作成] ウィンドウで [参照] ボタンをクリックします。

ショートカットが保存されている場所に移動し、ショートカットを選択して、[OK] をクリックします。
 # 下部にある「次へ」をクリックします。
# 下部にある「次へ」をクリックします。
 最後に、テキスト フィールドに入力したデフォルトの名前を変更せずに、[完了] をクリックします。
最後に、テキスト フィールドに入力したデフォルトの名前を変更せずに、[完了] をクリックします。

タスク マネージャーの [スタートアップ] タブが空の場合は、Win11 のスタートアップ フォルダーにアプリケーションを手動で追加することで問題を解決できる可能性があります。
以上がWin11のシステムスタートアップフォルダーが空である問題の解決方法の詳細内容です。詳細については、PHP 中国語 Web サイトの他の関連記事を参照してください。

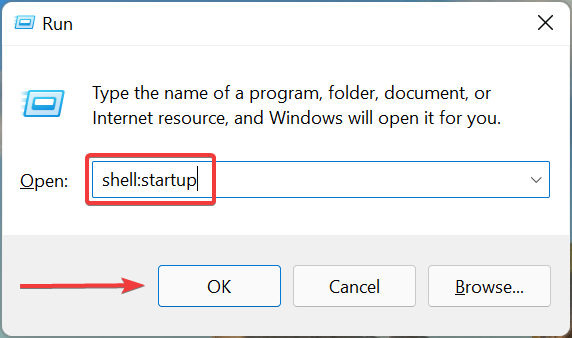
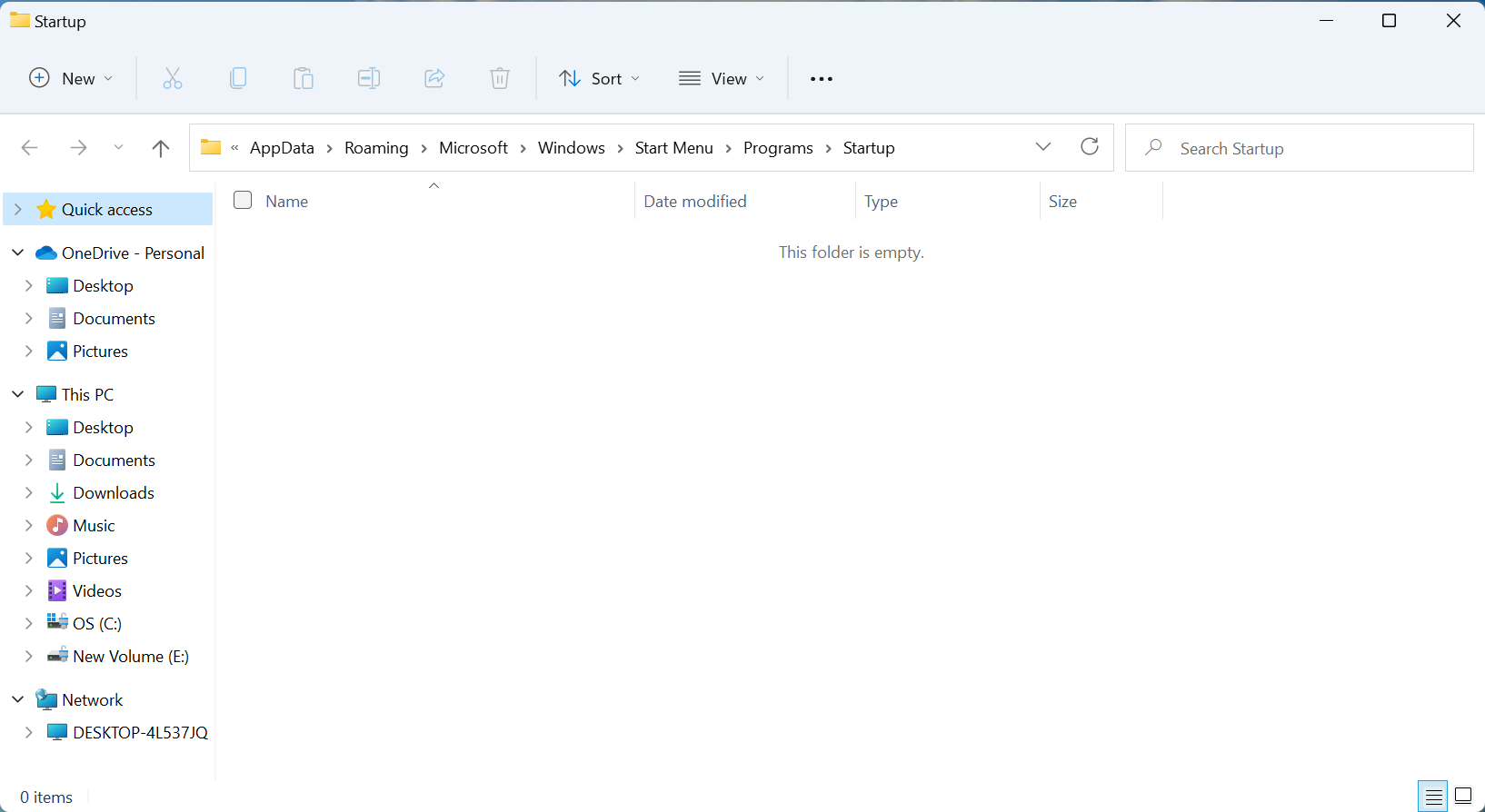
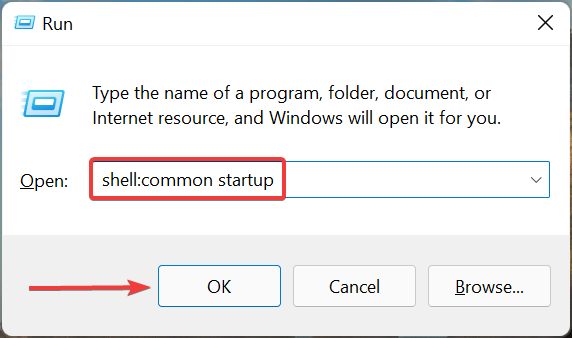
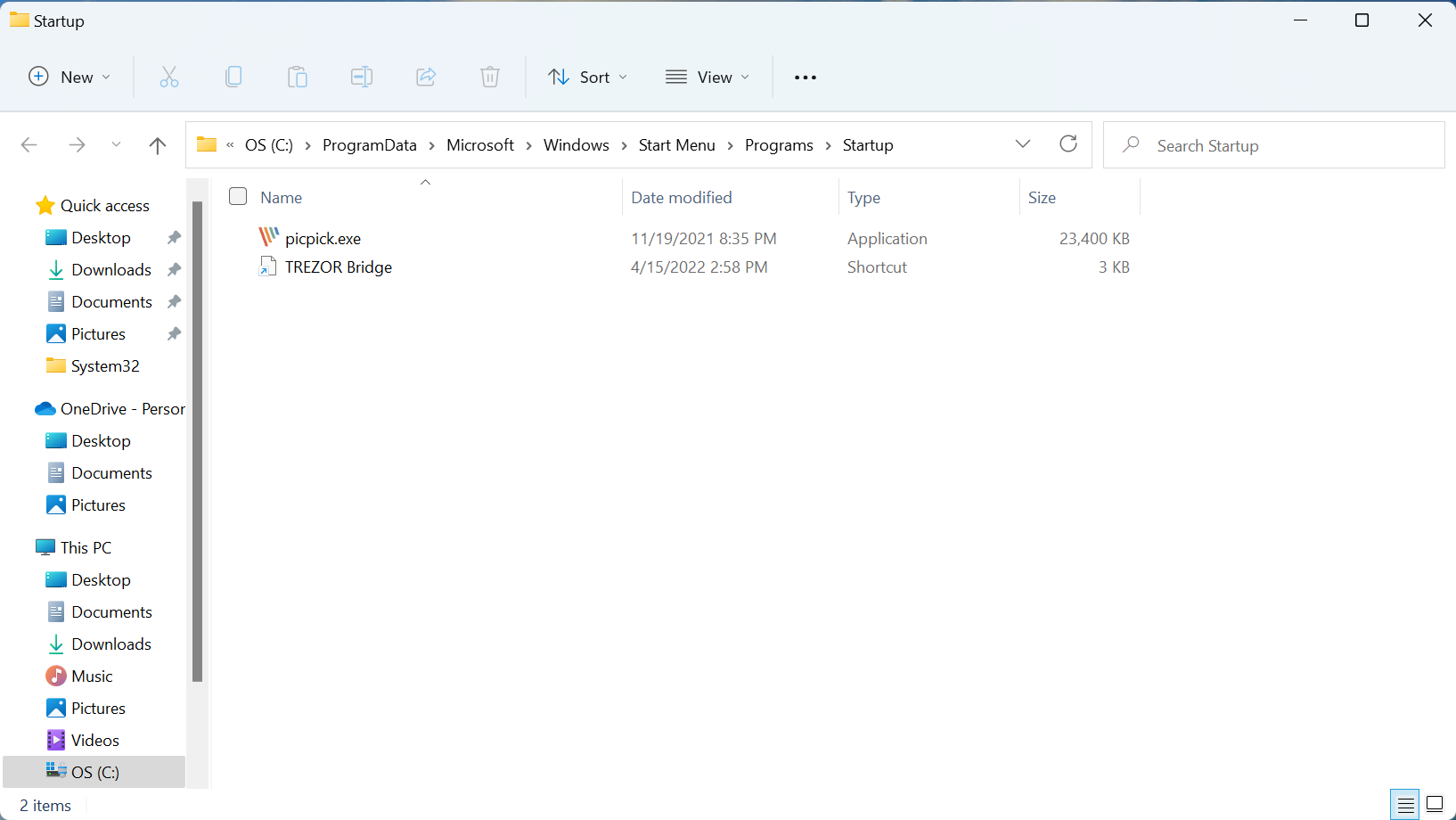
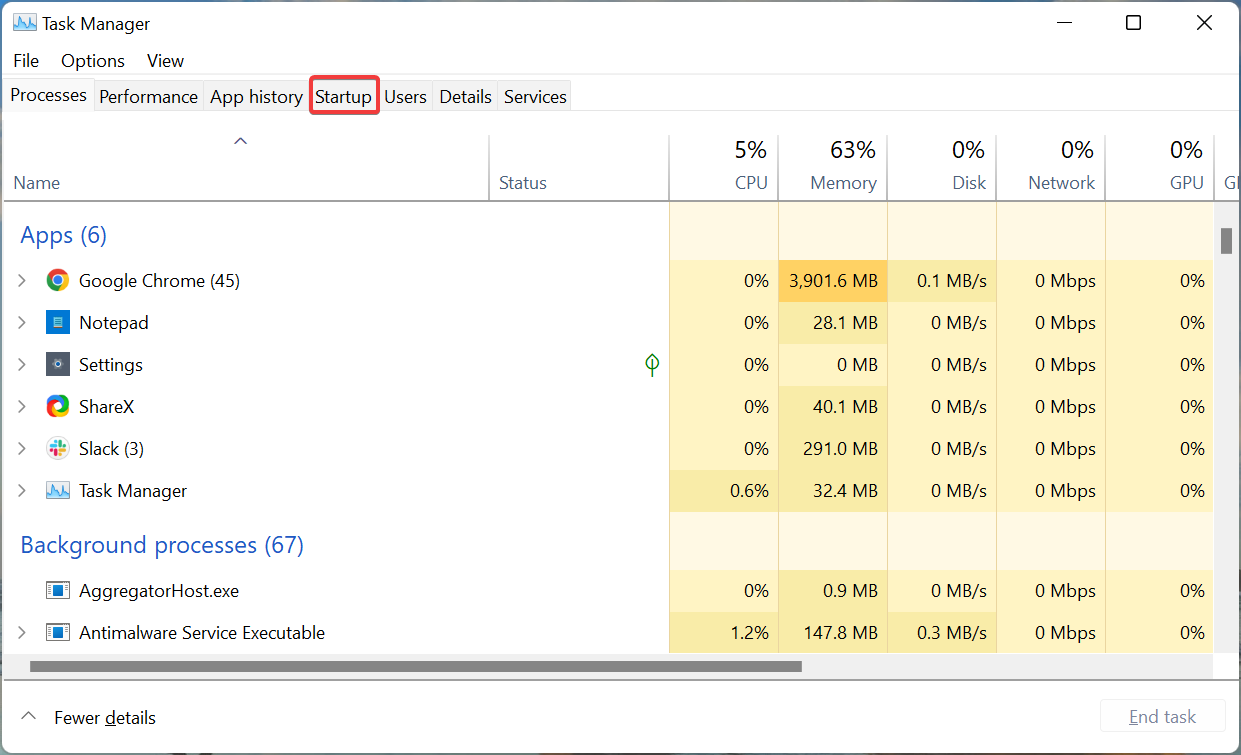
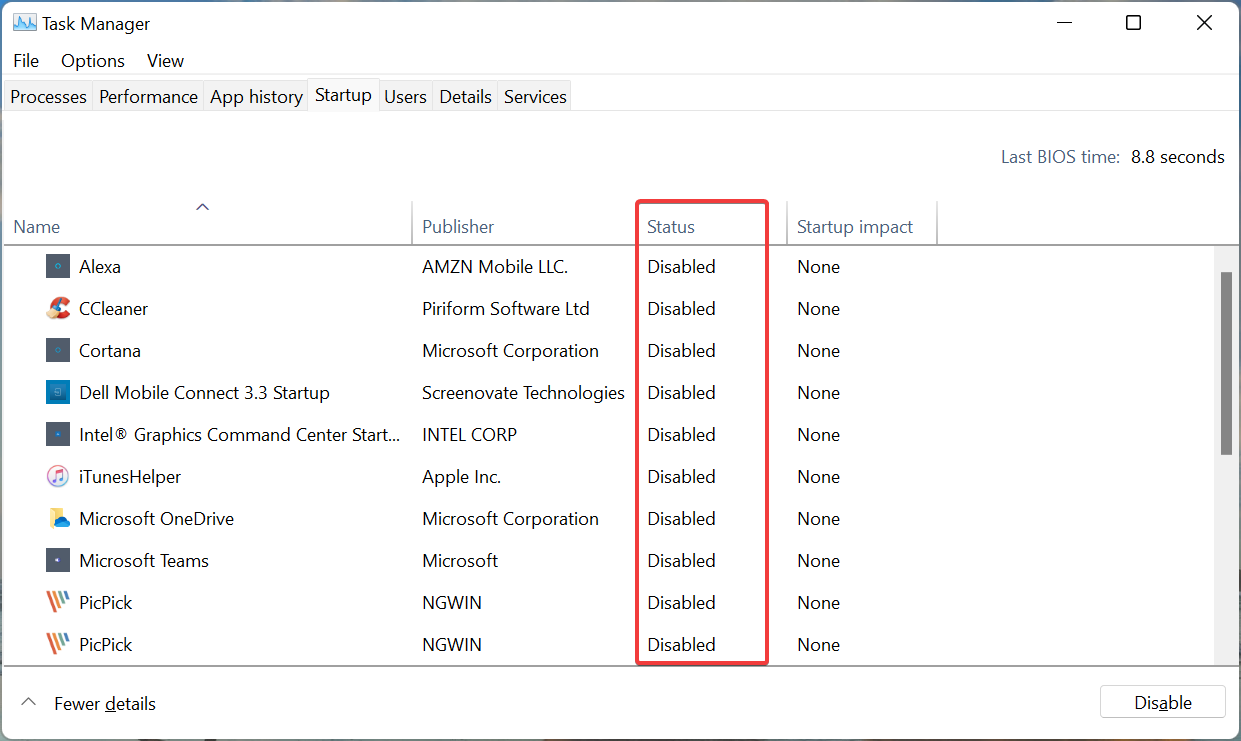
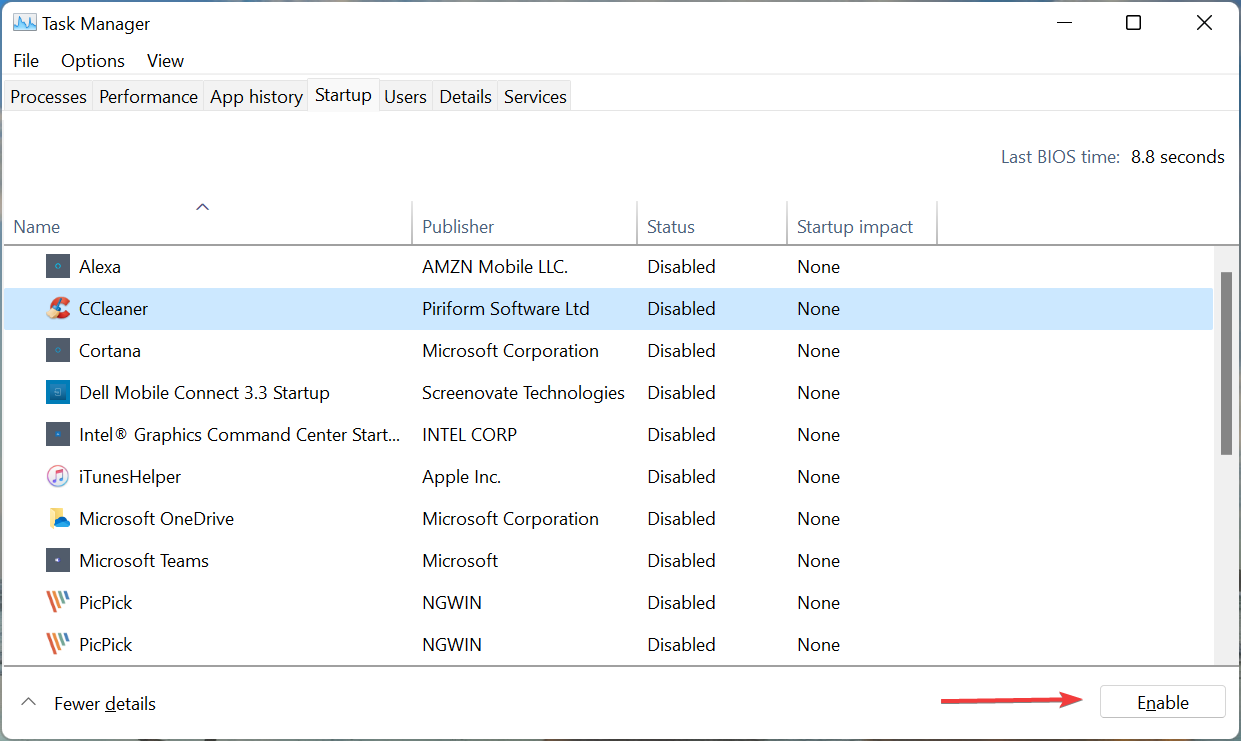
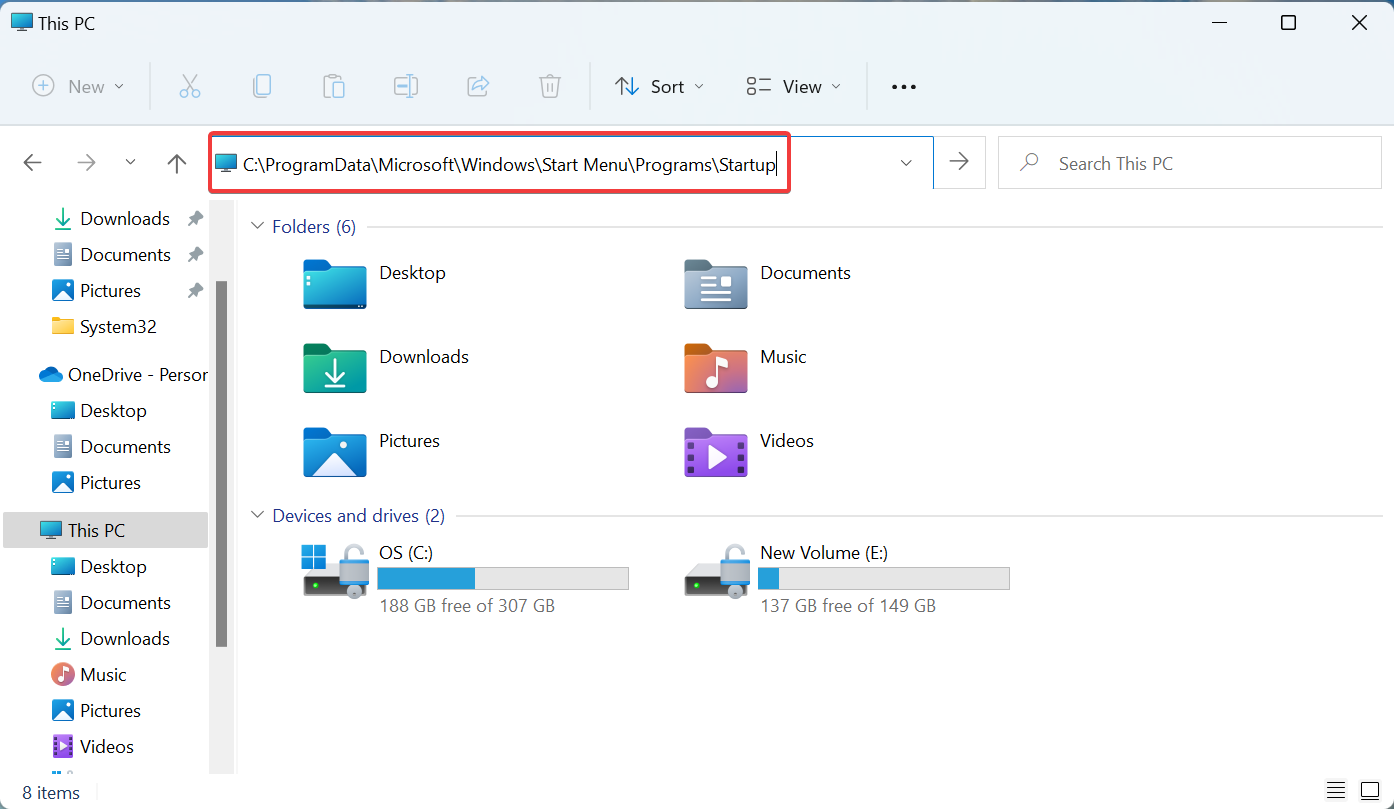
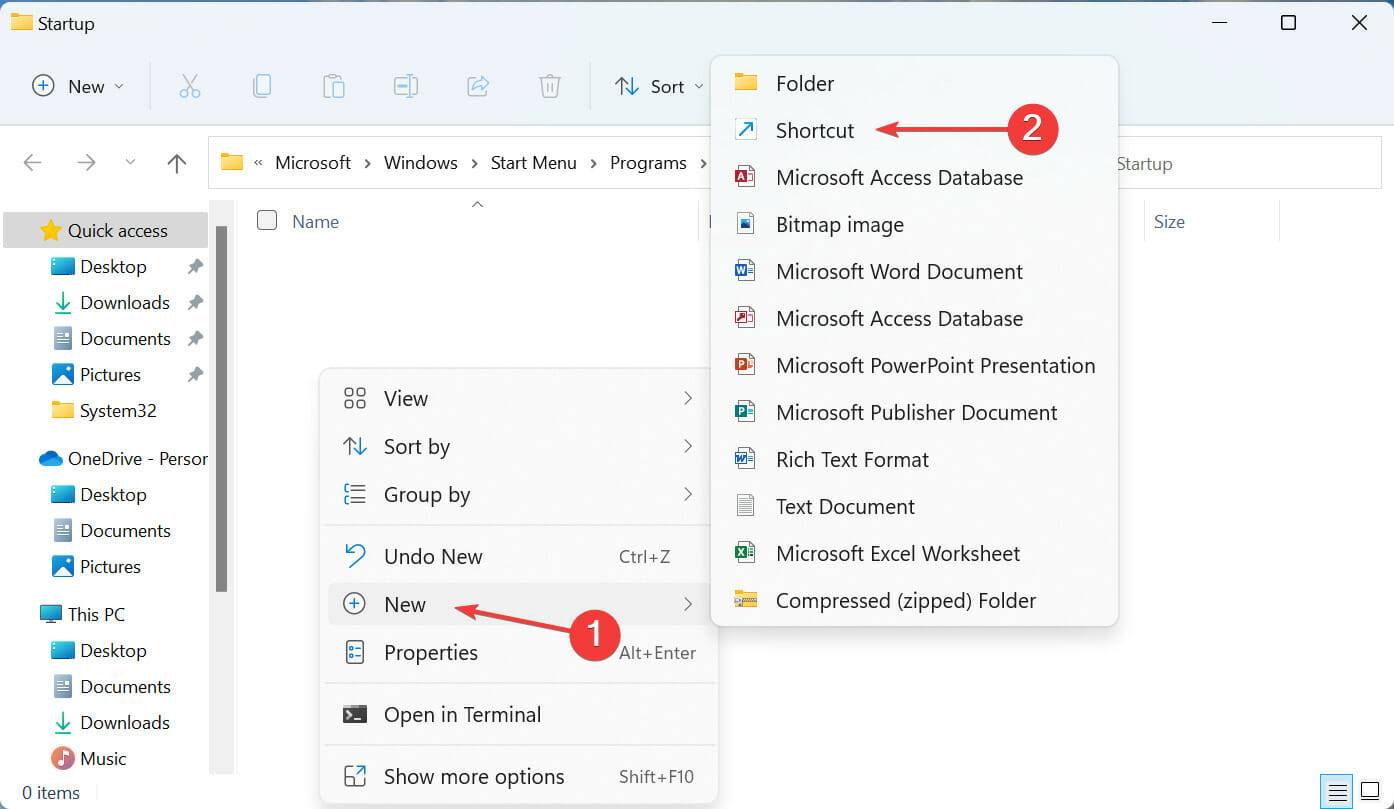
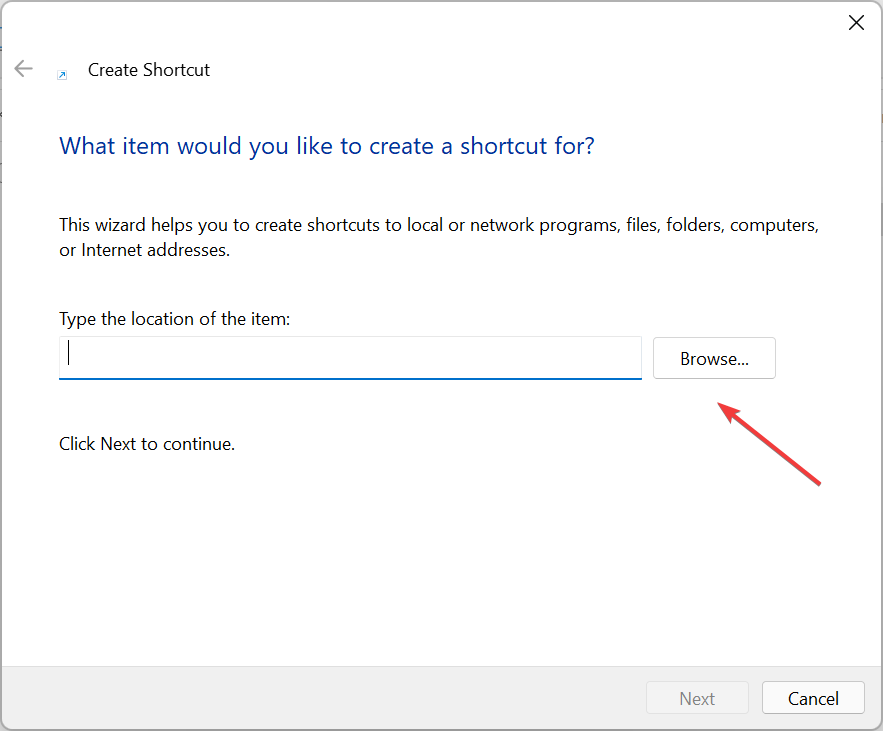
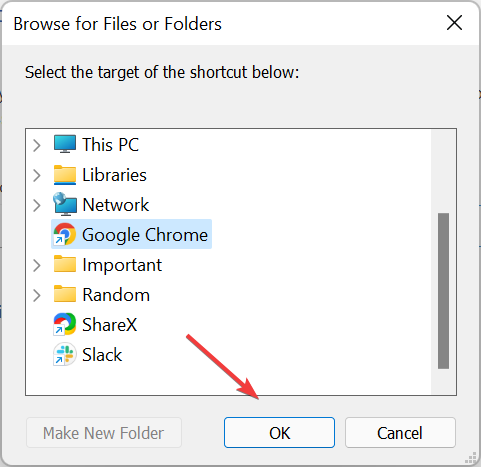 # 下部にある「次へ」をクリックします。
# 下部にある「次へ」をクリックします。 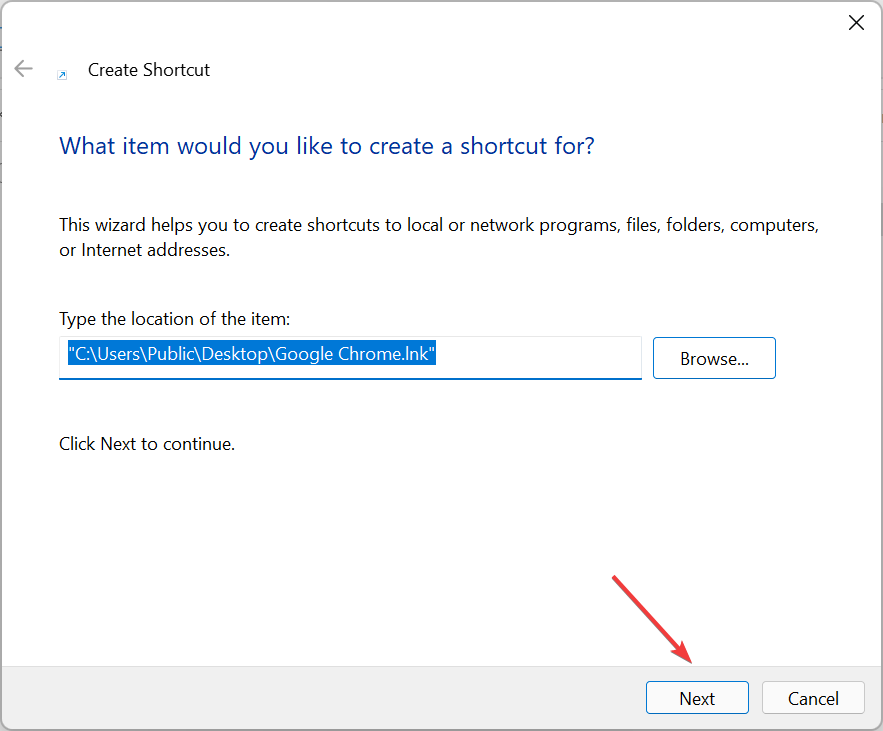 最後に、テキスト フィールドに入力したデフォルトの名前を変更せずに、[完了] をクリックします。
最後に、テキスト フィールドに入力したデフォルトの名前を変更せずに、[完了] をクリックします。