win11システムでCドライブにスペースを追加する方法
- 王林転載
- 2023-06-29 16:34:5012064ブラウズ
Win11システムでCドライブにスペースを追加するにはどうすればよいですか? 一部の win11 ユーザーは、デフォルトの C ドライブの空き容量が小さすぎて十分ではないと感じており、容量を拡張したいと考えていますが、Win11 システムの C ドライブに空き容量を追加するにはどうすればよいですか?これは、win11 システムに付属のディスク管理機能を通じて実現できます。以下のエディターでは、win11 で C ドライブにスペースを追加する方法を紹介しますので、見てみましょう。

win11でCドライブに空き容量を追加する方法のご紹介
1. まず、このコンピュータを右クリックして開きます。管理。
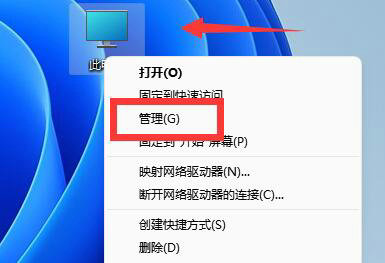
#2. 次に、左側の [ディスクの管理] に入ります。
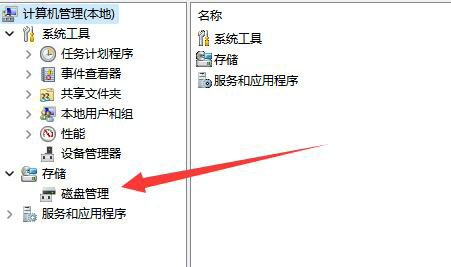
#3. 次に、c ドライブに最も近いディスクを見つけます。ここでは d ドライブです。右クリックして、[ボリュームの削除] を選択します。
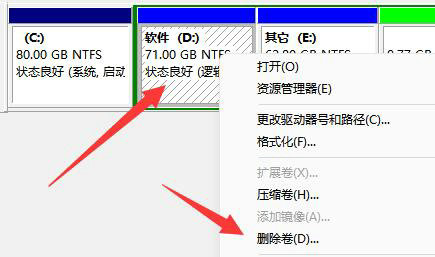
(ボリュームを削除するとデータが消去されます。必ずバックアップしてください)
4. オプションがポップアップ表示されるので、[はい] を選択します。
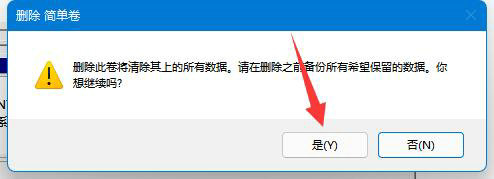
#5. 削除が完了したら、C ドライブを右クリックし、「ボリュームの拡張」を選択します。
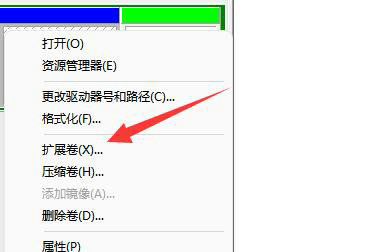
6. 会議をクリックしてボリューム拡張ウィザードに入り、「次へ」をクリックします。
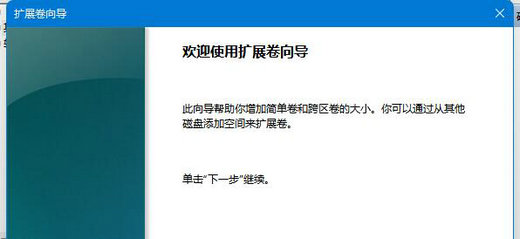
7. 次に、拡張スペースの量を選択し、「次へ」をクリックします。
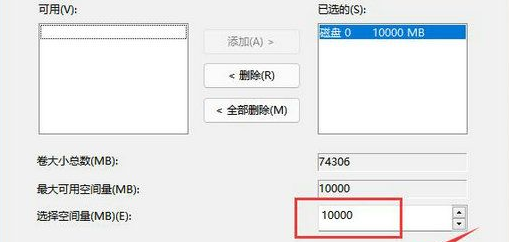
#8.これにより、C ドライブのスペースが拡張され、「完了」をクリックします。
上記は、[Win11 システムで C ドライブに空き領域を追加する方法 - Win11 で C ドライブに空き領域を追加する方法の紹介] の全内容ですが、さらに興味深いチュートリアルはこのサイトにあります。
以上がwin11システムでCドライブにスペースを追加する方法の詳細内容です。詳細については、PHP 中国語 Web サイトの他の関連記事を参照してください。

