ホームページ >システムチュートリアル >Windowsシリーズ >Win11でマウスの矢印の色を変更するにはどうすればよいですか? Windows 11でマウスの矢印の色を変更する方法
Win11でマウスの矢印の色を変更するにはどうすればよいですか? Windows 11でマウスの矢印の色を変更する方法
- WBOYWBOYWBOYWBOYWBOYWBOYWBOYWBOYWBOYWBOYWBOYWBOYWB転載
- 2024-02-13 23:36:301143ブラウズ
phpエディタYouziは、Win11システムでマウスの矢印の色を変更する方法を紹介します。 Win11システムでは、簡単な設定でマウスの矢印の色を変更できます。まず、設定アプリを開き、「個人用設定」オプションをタップします。左側のメニューバーで「カラー」オプションを選択し、右側の「マウス矢印の色」セクションを見つけます。ここでは、さまざまな色のプリセットから選択するか、お気に入りの色をカスタマイズできます。選択後「適用」をクリックするとマウス矢印の色の変更が完了します。このようにして、個人の好みに応じて Win11 のマウス矢印の色を調整できます。
win11 でマウス矢印の色を変更する方法
方法 1
1. まず、Windows I キーを押して設定インターフェイスを開きます。
2. 次に、設定インターフェイスの左側のパネルにある [アクセシビリティ設定] オプションをクリックします。
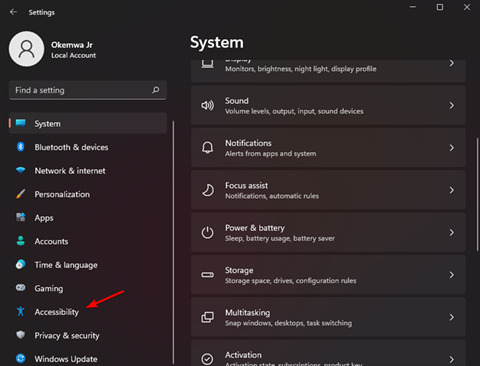
#3. この時点で、ビジュアル セクションでマウス ポインターとタッチ オプションを選択します。
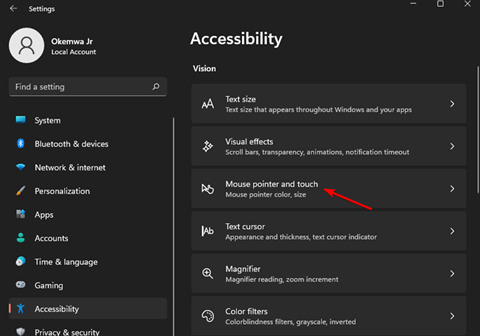
4. 最後に、マウス ポインター スタイル オプションから黒いカーソル スタイルをクリックすると、カーソルが黒くなります。
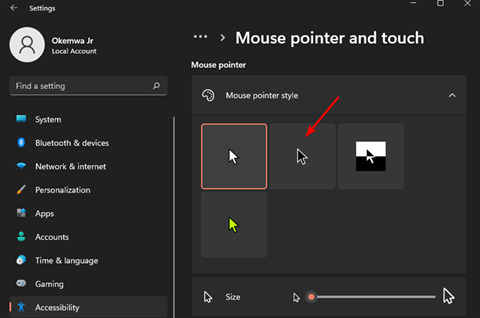
方法 2
1. [スタート] メニューの検索アイコンをクリックし、「マウス設定」と入力し、Enter キーを押します。
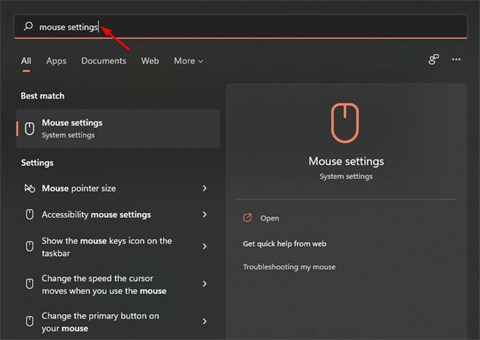
#2. 関連する設定の中から他のマウス設定オプションを選択します。
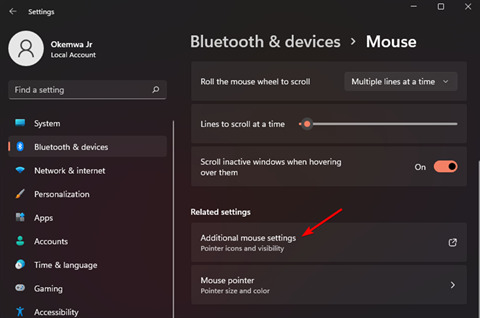
#3. 次に、ポインター タブのマウス プロパティ カードに切り替えます。
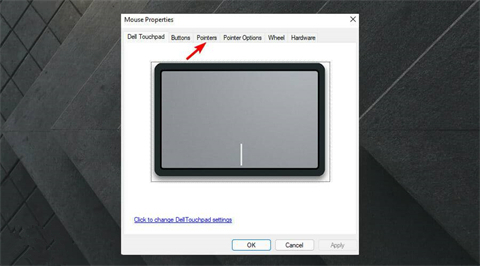
#4. 次に、[スキーム] ドロップダウン メニューをクリックして、[Windows ブラック (システム スキーム)] オプションを選択します。
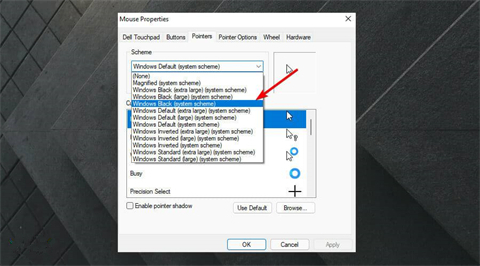
#5. 最後に、「適用」をクリックし、「OK」を選択して変更を保存します。
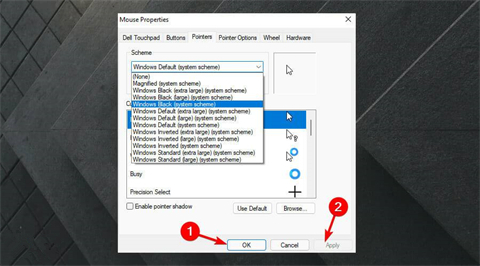
以上がWin11でマウスの矢印の色を変更するにはどうすればよいですか? Windows 11でマウスの矢印の色を変更する方法の詳細内容です。詳細については、PHP 中国語 Web サイトの他の関連記事を参照してください。

