ホームページ >システムチュートリアル >Windowsシリーズ >win11ラップトップでタッチパッドをオフにする方法は? Windows 11でタッチパッドをオフにする解決策
win11ラップトップでタッチパッドをオフにする方法は? Windows 11でタッチパッドをオフにする解決策
- WBOYWBOYWBOYWBOYWBOYWBOYWBOYWBOYWBOYWBOYWBOYWBOYWB転載
- 2024-02-12 18:24:35927ブラウズ
php エディタ Xiaoxin は、Win11 ラップトップのタッチパッドをオフにする方法に関するソリューションを提供します。 Win11 システムには多くの新機能とインターフェイス デザインが導入されていますが、一部のユーザーは混乱し、タッチパッドをオフにする方法がわからない場合があります。外部マウスを使用する場合など、特定の状況では、誤ってタッチパッドに触れないようにするためにタッチパッドをオフにすることが重要です。幸いなことに、Windows 11 では、エクスペリエンスをスムーズにするためにタッチパッドをオフにする簡単な方法がいくつか提供されています。次に、タッチパッドをオフにする一般的な方法をいくつか紹介します。
win11 ノートパソコンでタッチパッドをオフにする方法
1. まず、タスクバーの空白部分をクリックし、「タスクバーの設定」を選択します。
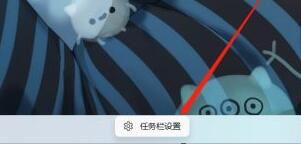
#2. タスクバーの設定を開いたら、左側にある「Bluetooth とその他のデバイス」を見つけます。
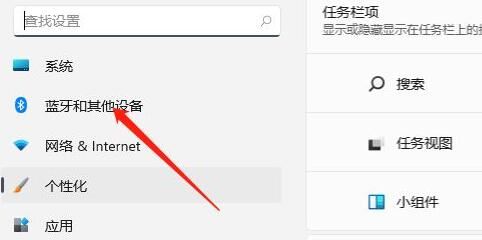
#3. 次に、右側に「タッチパッド」設定が表示されます。
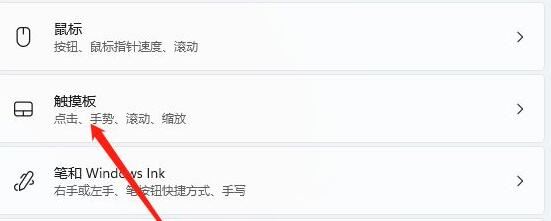
#4. 展開後、関連する設定の下にある「その他のタッチパッド設定」を選択します。
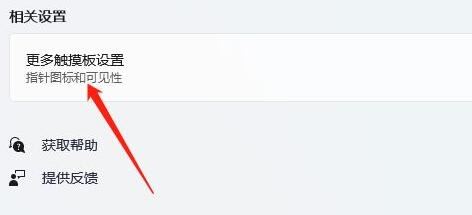
#5. 最後に、「外部 USB ポインティング デバイスを接続するときに無効にする」にチェックを入れ、「OK」をクリックします。
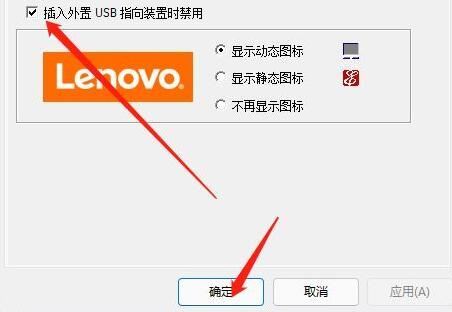
以上がwin11ラップトップでタッチパッドをオフにする方法は? Windows 11でタッチパッドをオフにする解決策の詳細内容です。詳細については、PHP 中国語 Web サイトの他の関連記事を参照してください。

