ホームページ >コンピューターのチュートリアル >コンピュータ知識 >サンディスク ディスクツール
サンディスク ディスクツール
- PHPz転載
- 2024-02-12 17:00:271628ブラウズ
Android は非常に優れたシステムです。USB フラッシュ ドライブにインストールして持ち運べばさらに便利です。プラグ アンド プレイです。

必要なツール: 無料のインストール プログラム: Phoenix Android System
 U ディスクに入るプログラムを作成します:
U ディスクに入るプログラムを作成します: まず第一に、Android システムを U ディスクに書き込むために、高速の U ディスクを準備する必要があります。容量は16GB以上。 8GB USB フラッシュ ドライブはかろうじて使用できますが、遅延や容量不足が発生する可能性があります。
Phoenix Android システムの .exe ファイルを開くと、3 つのオプションが表示されます。「ハードディスクにインストール」は、Android システムをコンピュータのハードディスクにインストールして、Windows と Android デュアル システムの独立した動作を実現します。 。このようにして、コンピューター上で 2 つのシステムを同時に使用できます。
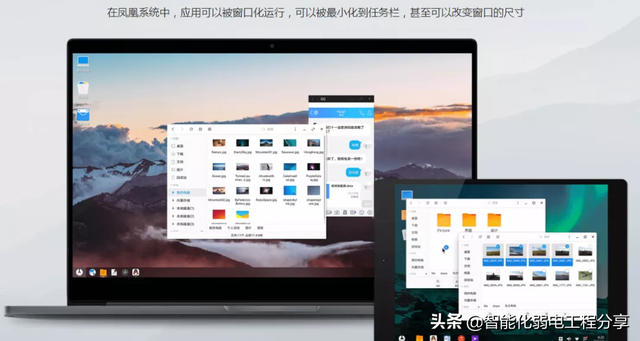
ここでは U ディスク バージョンを作成します。「U ディスク バージョンの作成」をクリックします。
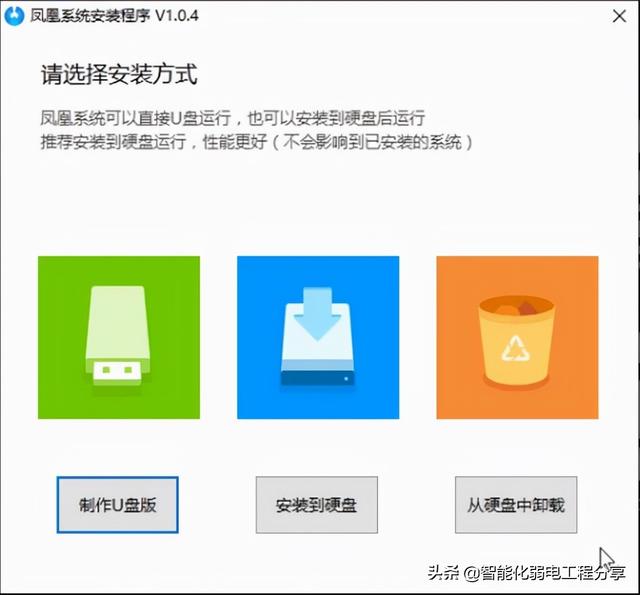
次に、U ディスクを選択し、[書き込み] をクリックします。この時点で、Android システムは USB フラッシュ ドライブへのデータの書き込みを開始します。完了までにかかる時間はわずか 10 分です。
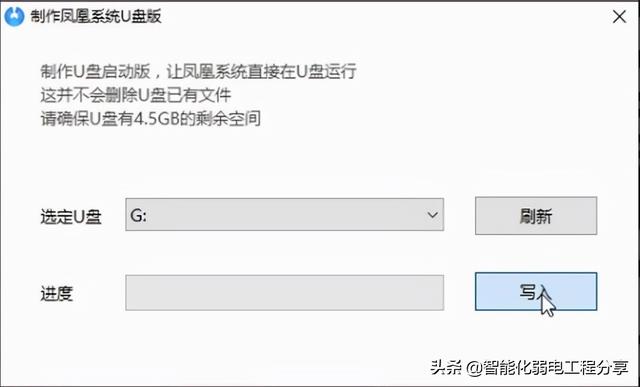
設定を再起動します。書き込みが完了したら、コンピューターを再起動し、U ディスクを入力してブートし、セットアップする必要があります。 USB ディスクから起動するにはどうすればよいですか?
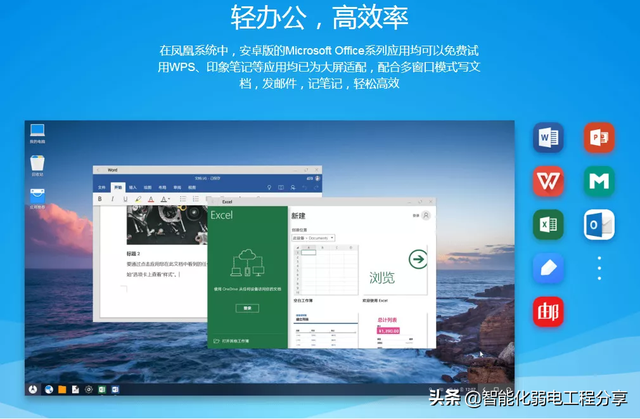
コンピューターを再起動し、黒い画面からキーボードの「F12」を押して BIOS 設定に入ります (コンピューターの一部のキーは異なります。詳細については、以下の表を確認してください)。
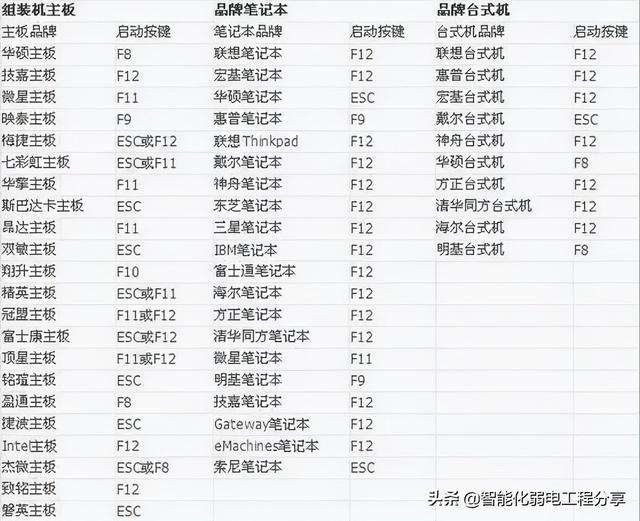
BIOS システムに入ると、次のようなインターフェイスが表示されます (コンピューターによって若干の違いがあります)。起動する UEFI U ディスクを選択し、Enter をクリックする必要があります。
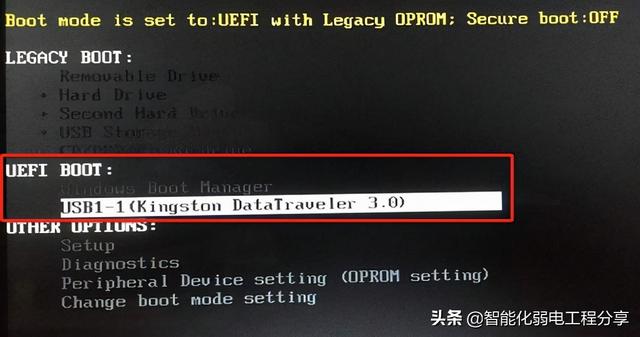
このとき、次のような Android システムの初期化を待機するインターフェイスが表示されます。
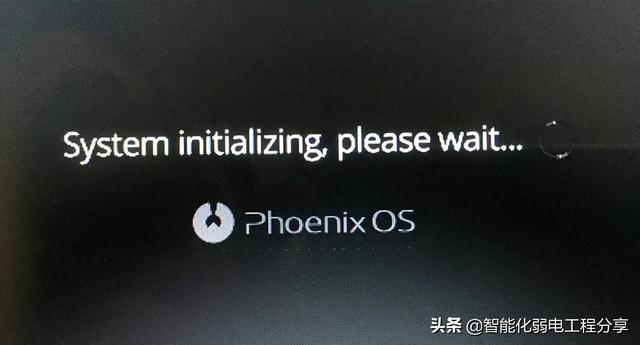 システムに入る
システムに入るシステムの初期化が完了したら、Phoenix Android システムの設定に入ります。操作は Android システムとよく似ています。
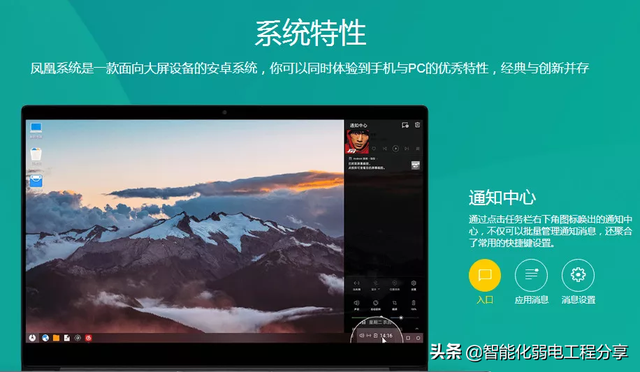
言語を選択し、Wi-Fi に接続し、名前などを設定すると、正式に Android システムに入ることができます。
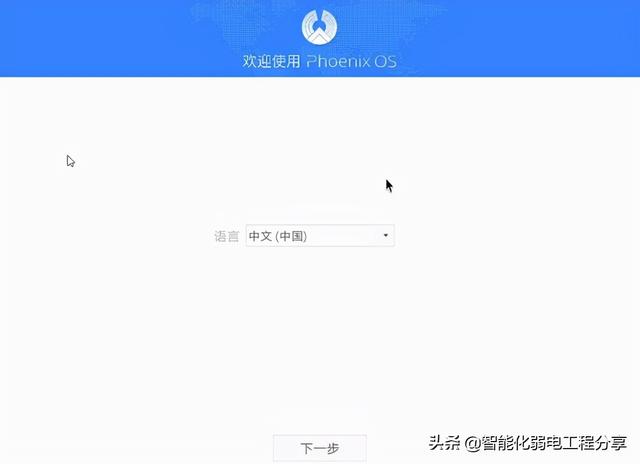
この Android システムは Windows によく似ており、操作は非常に馴染みがあり、使用するのに障壁がありません。
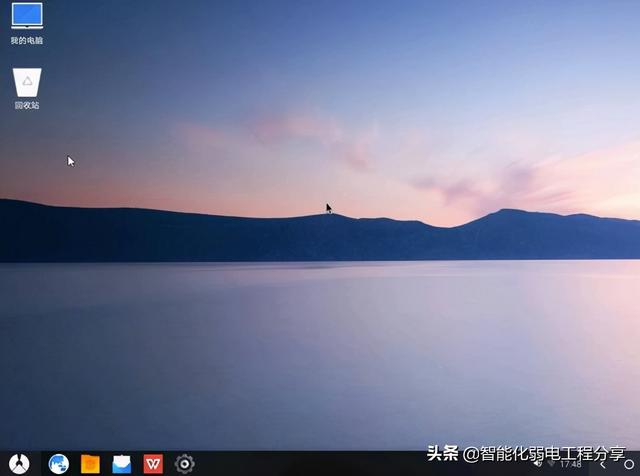
Windowsによく似たスタートメニューもあり、インストールされているアプリケーションが一目瞭然です。
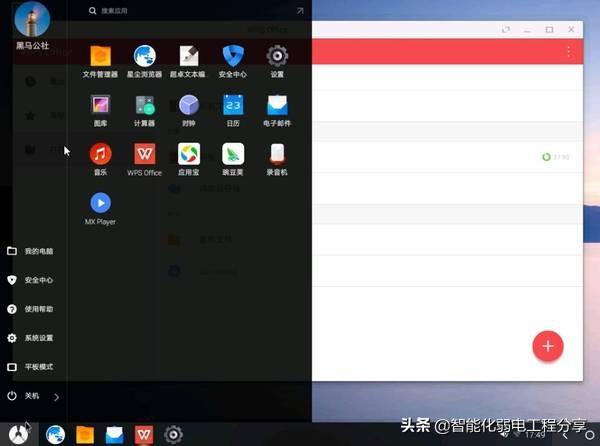
Android 自体の実際のバックグラウンド特性により、複数のアプリケーションを同時に簡単に開くことができます。下の図では、WPS、Wandoujia、QQ の 3 つのアプリケーションを同時に開いています。 QQ または、先ほどインストールしたものです。
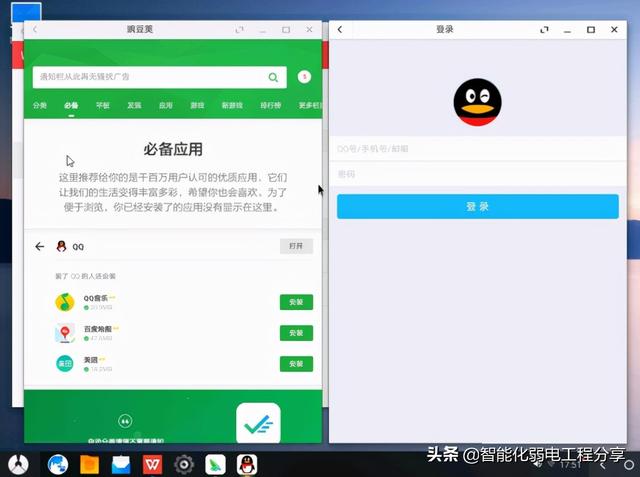
最後に、USB フラッシュ ドライブを取り出す前に、必ずコンピューターをシャットダウンしてください。これで完了です。
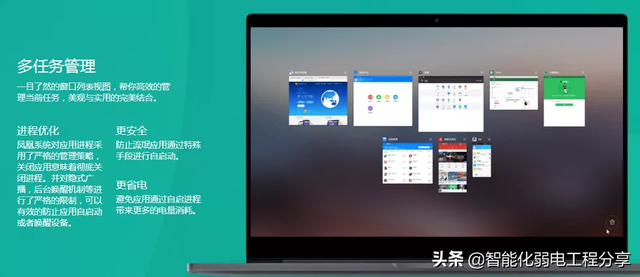
Phoenix システムは、CPU アーキテクチャに応じて、タブレット版 (ARM 版) とパソコン版 (X86 版) の 2 つのバージョンに分かれています。
タブレット版 (ARM 版) は、現在サポートされている以下のタブレットについては、公式が参考のためにフラッシュ チュートリアルを慎重に提供しています。
(http://www.phoenixos.com/download_arm)
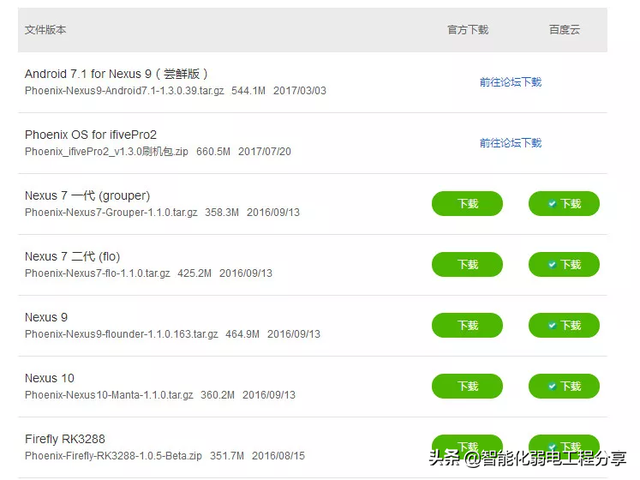
パソコン版 (X86 版) は、Windows、Linux、Mac のハードディスクにインストールできます。他のシステム プラットフォームまたは U ディスクのインストール (インストール後は元のシステムから独立しており、影響しません) ツールは比較的シンプルで、基本的にワンクリックで実行できます。公式もとても丁寧で、対応プラットフォームに合わせたインストールチュートリアルを用意してくれています。
(http://www.phoenixos.com/help/installation)
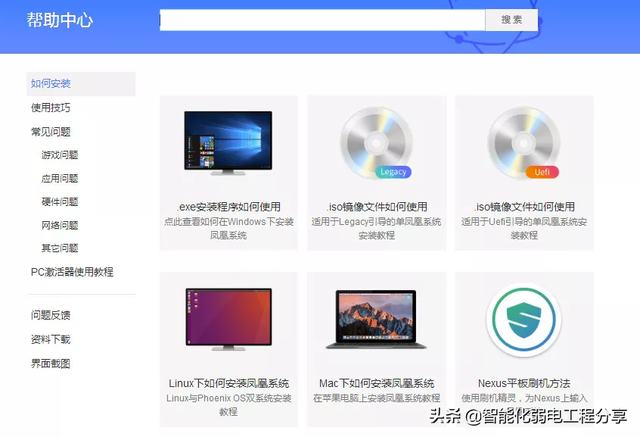
最新の Phoenix システム ISO ファイル
(公式ダウンロード アドレス: http:// www.phoenixos.com/download_x86)
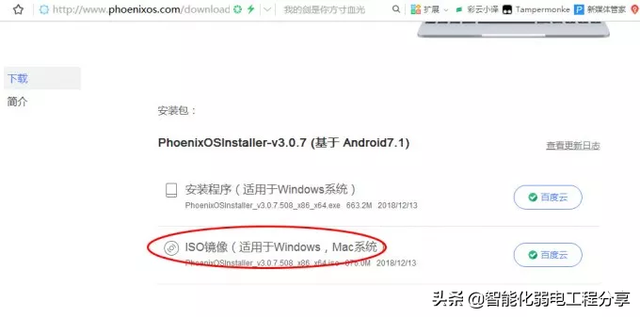
制作ツール: AIO Boot
(公式ダウンロード アドレス: https://www.aioboot.com/en/download/)
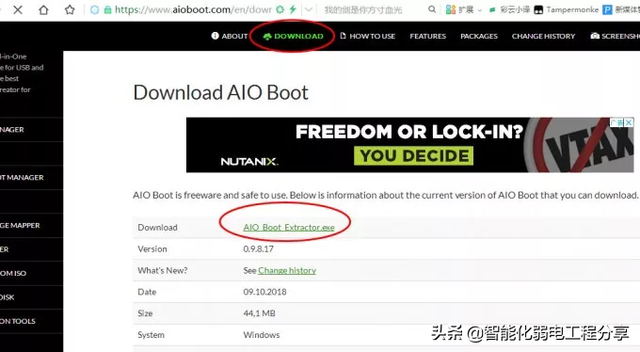
AIO Boot は、無料の自己起動型 U ディスク作成ソフトウェアです。複数のシステムで自動起動 USB ディスクを作成する機能は非常に強力で、Windows システム、Linux システム、Winpe システム、Android-x86 システム、またはウイルス対策ソフトウェア CD のいずれであっても、それをサポートします。
3. 読み取りおよび書き込み速度が速く、システムがスムーズに動作するように、少なくとも 8G の容量があり、できれば USB3.0 をサポートする空の U ディスク。
作成開始
1. まず、USB フラッシュ ドライブをコンピュータに接続し、AIO Boot Extractor を実行します。以下のように設定したら、[OK] をクリックします。プログラムは自動的に USB フラッシュ ドライブを Fat32 にフォーマットし、スタートアップ ファイルをインストールして 2 ~ 3 分間待ちます。
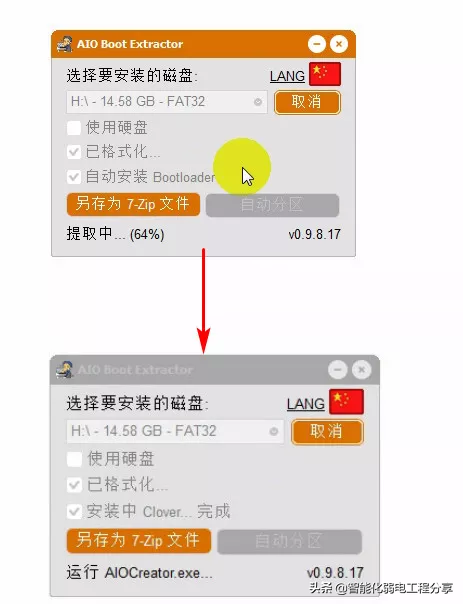
インストールが完了すると、以下に示すように、AIO Boot Creator プログラムが自動的に起動し、現在の U ディスクに関する基本情報を確認できます。
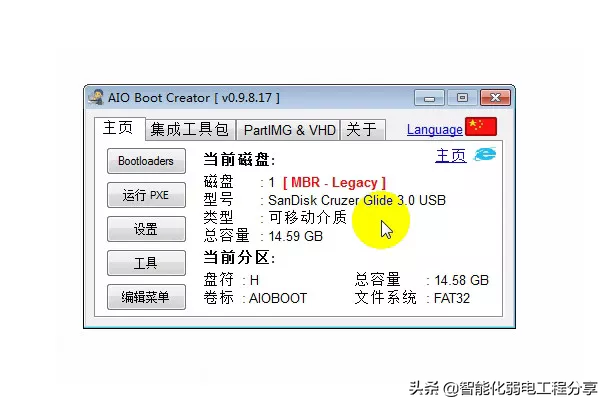
3上の 2 番目のオプションを選択します 「統合ツールキット」タブをクリックし、対応する Android - Phoenix OS を選択し、準備された Phoenix システム ISO ファイルを選択して、「OK」をクリックします。
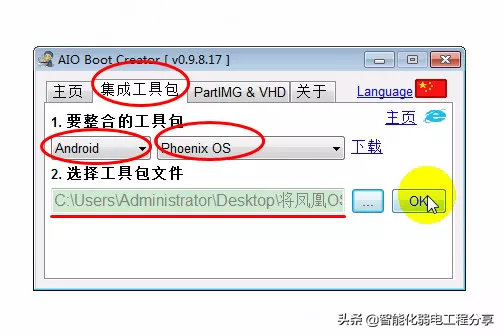
4. このとき、次のダイアログボックスが表示され、作成するファイルのサイズを尋ねられます。このファイルは、単純に USB フラッシュ ドライブ内の Phoenix システムの記憶領域と考えることができます。通常、このファイルは USB フラッシュ ドライブのサイズと個人的な用途に基づいて決定されます。ここでは最大の 4GB を選択しました (Fat32 形式は 4GB までの単一ファイルのみをサポートします。もちろん、より大きな容量をカスタマイズすることもできます。これには別の方法が必要です。これは機会があればもう一度紹介します)
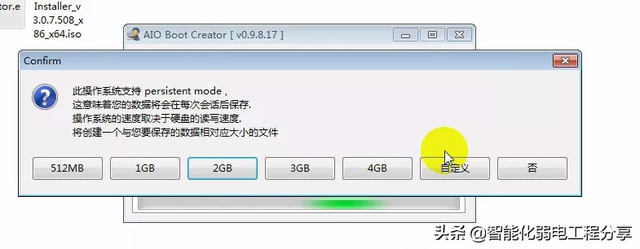
次に、メニュー名を入力します。これは、USB ディスクから起動した後の Phoenix システムの名前です。通常、デフォルトで問題ありません。OK
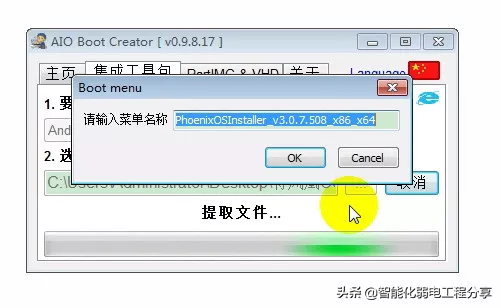
をクリックして、静かに待ちます。まず、ISO. ファイルから抽出し、次に data.img ファイル (前述のストレージ スペース ファイル) を生成します。これには約 10 分かかる場合があります。
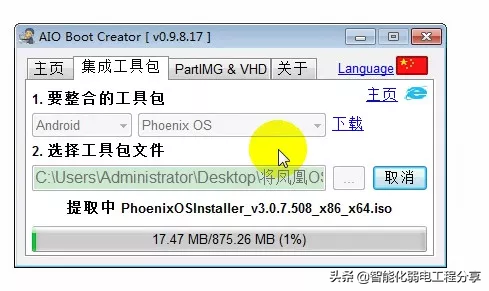
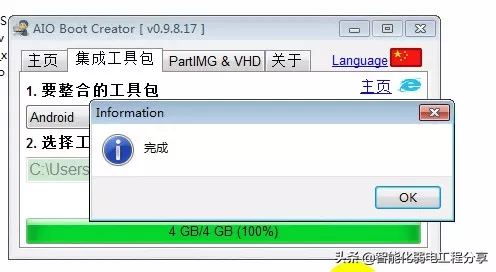
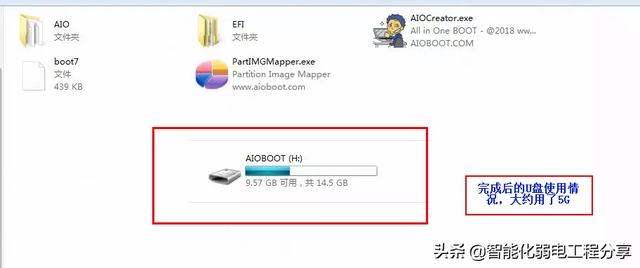
システムを起動します
1. U ディスクを取り外し、コンピュータを再起動し、スタートアップ項目を直接入力して、U を選択する必要はありません。起動するディスク。 (一部のコンピューターでは、USB ドライブを起動するようにセットアップするために BIOS に入る必要がある場合があります)。コンピューターのキーは異なる場合がありますが、それらはすべてオンラインで見つけることができます。私の Asus ノートブックの場合、F2 で BIOS に入り、ESC でスタートアップ項目に入ります。Lenovo ノートブックの場合、Fn F2 で BIOS に入り、Fn F12 でスタートアップ項目に入ります。Lenovo デスクトップ コンピュータの場合、DEL で BIOS に入り、ESC でスタートアップ項目に入ります。これを参照してください。
以下に示すように、ブート項目として、sandisk U ディスク オプションを選択します (両方を使用できます)
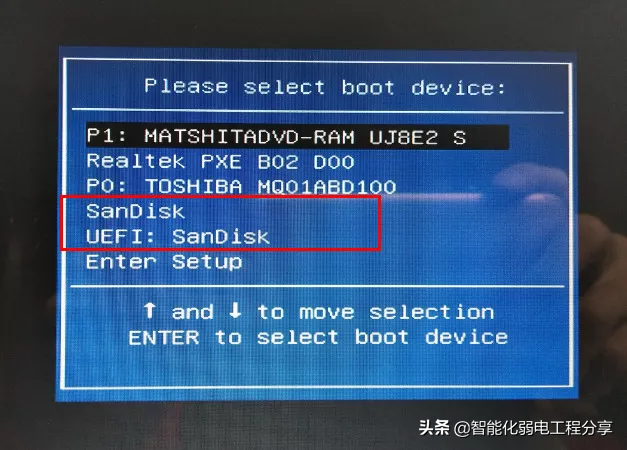
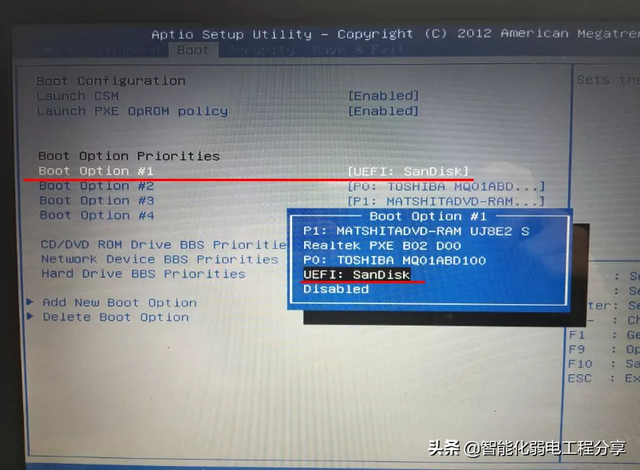
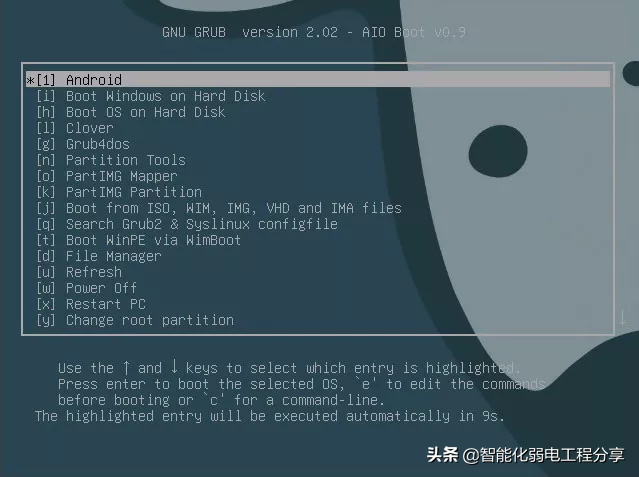
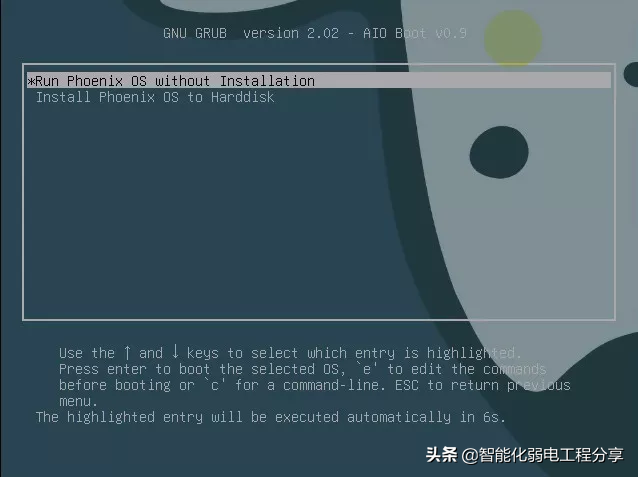
Phoenix システムへの入力を開始し、初期化には数分かかります。
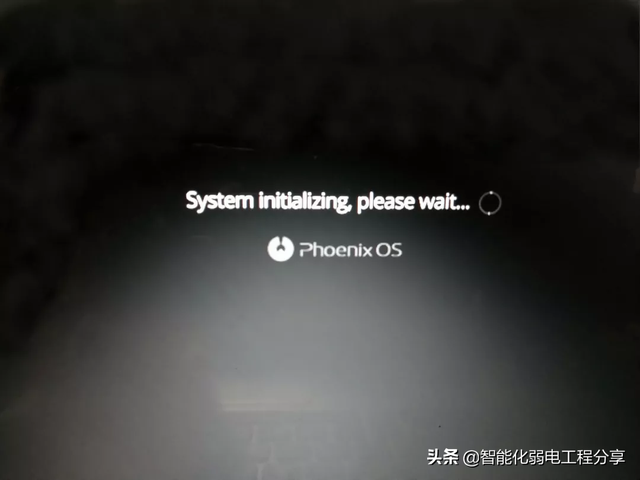

無私の献身、忘れずにフォロー、転送、収集してください。次号でお会いしましょう!

以上がサンディスク ディスクツールの詳細内容です。詳細については、PHP 中国語 Web サイトの他の関連記事を参照してください。

