winpewin7 システムインストールチュートリアルのグラフィカルデモンストレーション
- WBOYWBOYWBOYWBOYWBOYWBOYWBOYWBOYWBOYWBOYWBOYWBOYWB転載
- 2023-07-18 18:41:112957ブラウズ
win7 システムにブルー スクリーン、ブラック スクリーン、システム クラッシュなどが発生し、システムに入ることができない場合、USB フラッシュ ドライブを使用して winpe ブート ディスクを作成し、システムを再インストールして修復できます。次のエディタでは、USB フラッシュ ドライブを使用して win7 システムをインストールする方法を説明します。これは、winpewin7 システムのインストール チュートリアルです。
具体的なインストール手順は次のとおりです:
1. まず利用可能なコンピュータを見つけ、そのコンピュータに Xiaobai ワンクリック システム再インストール ツールをダウンロードしてインストールし、それを開いて空白の文字列を挿入します。 8g を超える U ディスクのスペースがある場合は、U ディスク再インストール システム モードを選択し、クリックして実稼働を開始します。 (USB フラッシュ ドライブ内の重要なデータは最初にバックアップする必要があることに注意してください)
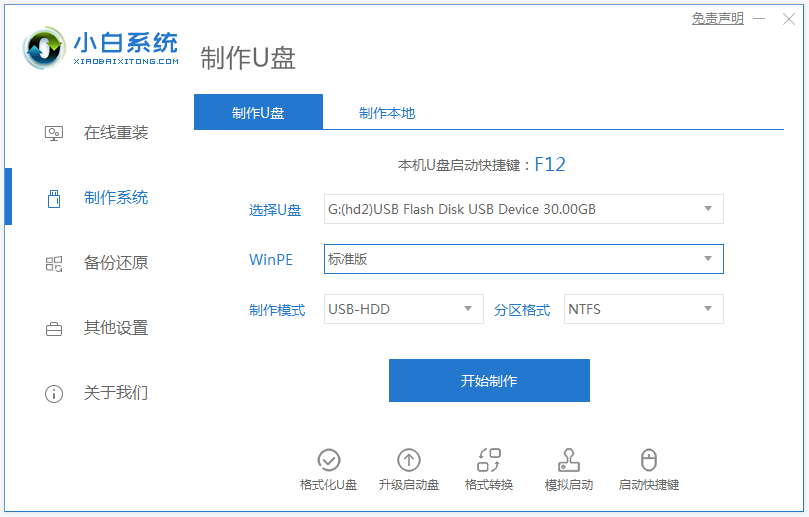
2. インストールする必要がある win7 オペレーティング システムを選択し、クリックして運用を開始します。
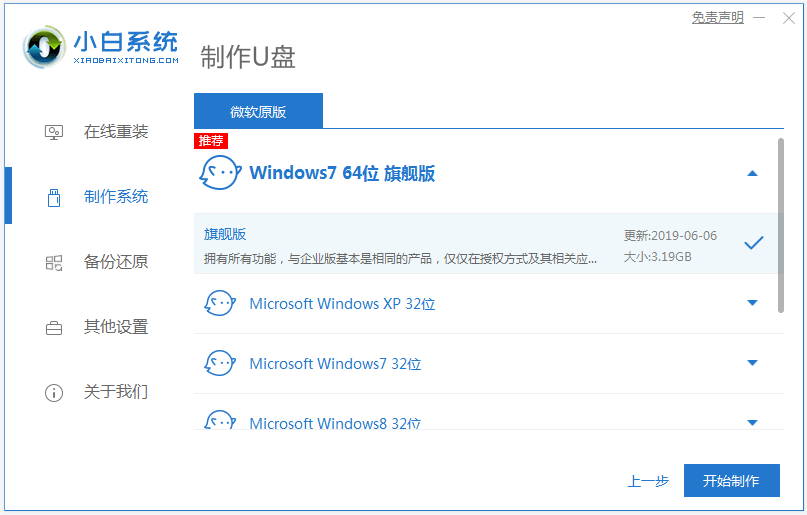
3. ソフトウェアが自動的にシステム イメージとドライバー ファイルのダウンロードを開始します。USB ブート ディスクが作成された後、必要なコンピューター マザーボードの起動ホットキーをプレビューできます。その後、USB ディスクを取り外して終了します。
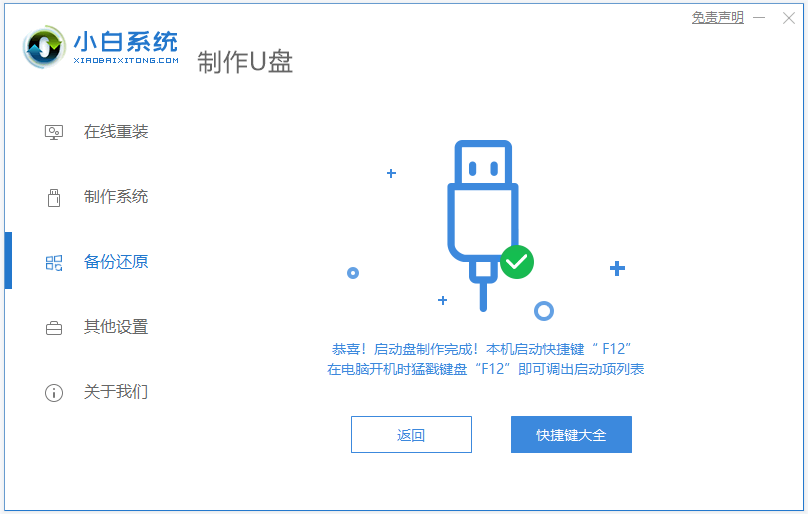
#4. USB ブート ディスクをコンピュータに挿入し、起動ホットキーを押し続けて起動インターフェイスに入り、USB ブート項目を選択して Enter キーを押して pe に入ります。選択インターフェイス。最初の項目 pe system を選択し、Enter キーを押して入力します。
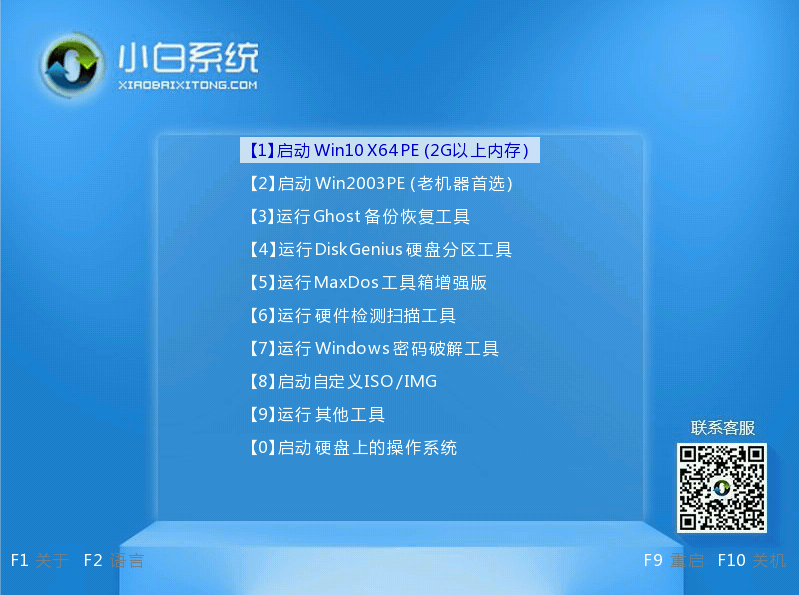
#5. pe システムに入った後、デスクトップで Xiaobai インストール ツールを開き、インストールする必要がある win7 システムを選択し、クリックしてインストールします。
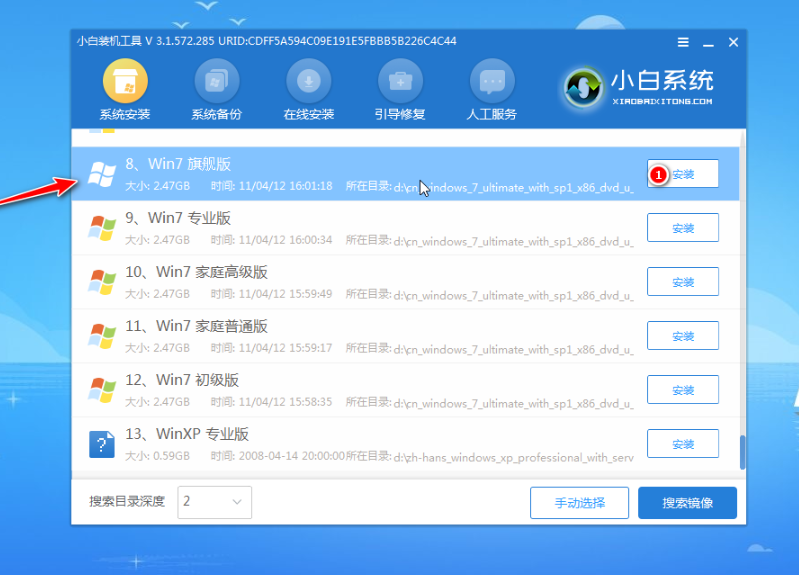
#6. システムをシステム ディスク C ドライブにインストールすることを選択し、クリックしてインストールを開始します。
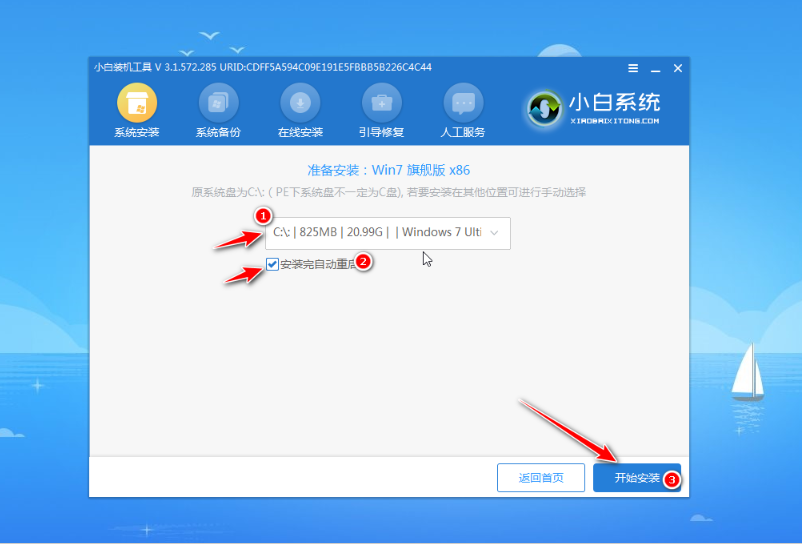
#7. インストールが完了したら、すぐにコンピューターを再起動することを選択します。
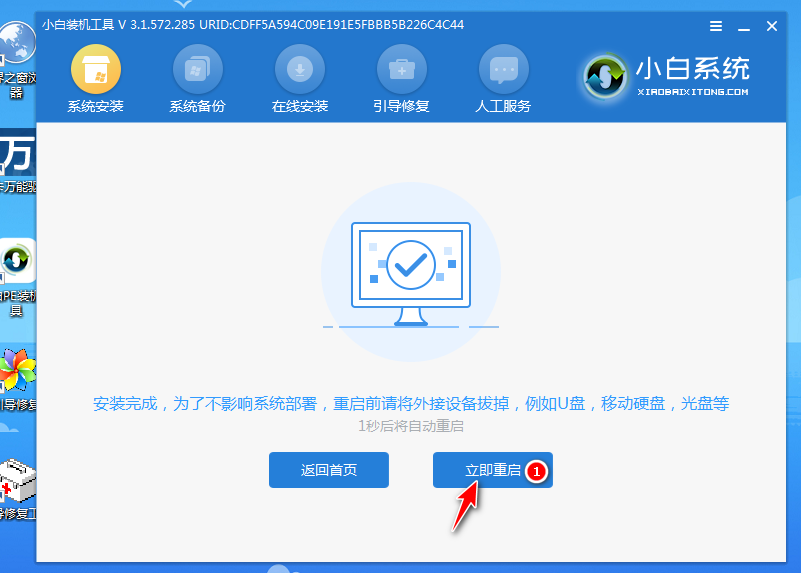
#8. 操作は必要ありません。win7 システムのデスクトップが表示されるまでお待ちください。これは、インストールが成功したことを意味します。

上記は winpewin7 システム インストール チュートリアルです。必要な友人はチュートリアルを参照して、Xiaobi のワンクリック システム再インストール ツールをダウンロードしてインストールできます。
以上がwinpewin7 システムインストールチュートリアルのグラフィカルデモンストレーションの詳細内容です。詳細については、PHP 中国語 Web サイトの他の関連記事を参照してください。

