ホームページ >コンピューターのチュートリアル >コンピュータ知識 >uWindows8peツールボックスを起動します
uWindows8peツールボックスを起動します
- WBOYWBOYWBOYWBOYWBOYWBOYWBOYWBOYWBOYWBOYWBOYWBOYWB転載
- 2024-02-12 17:03:161286ブラウズ
現代人にとって、システムを再インストールすることは難しくなく、オンラインで多くの方法が入手可能ですが、一部の初心者にとって、信頼できるシステムをインストールするのは簡単ではなく、トラブルに巻き込まれやすいものです。では、初心者がコンピュータ システムをより確実かつ簡単に再インストールするにはどうすればよいでしょうか?以下では、初心者に適したシステムを再インストールする方法を説明します。
方法/手順:
方法 1: micro-pe ツールを使用して USB ディスク インストール システムを作成する
具体的な操作はいくつかに分けることができますブート ディスクの作成 - イメージのダウンロード - PE インストール システムの起動が 3 つの主要な手順に分かれています。具体的な手順は次のとおりです:
ブート ディスクの作成:
1. micro PE ツールボックスをダウンロードして U ディスクにインストールします (このプロセスにより USB フラッシュ ドライブがフォーマットされ、USB フラッシュ ドライブ上のデータが消去されます)。
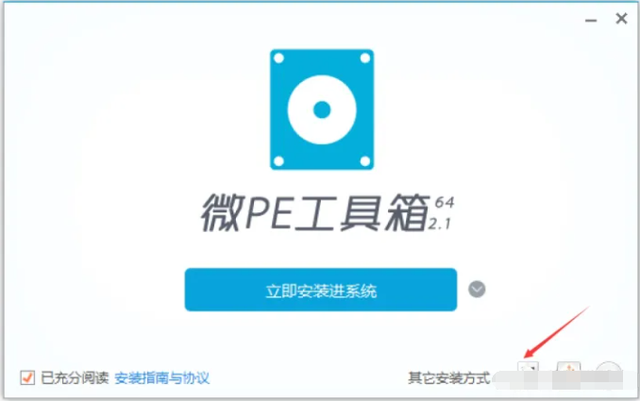
#2. ここでは形式として [exFAT] を選択します。
#説明: FAT32 タイプ (単一パーティションは 32G を超えることはできません、単一ファイルは 4G を超えることはできません) exFAT、NTFS タイプ (古いマザーボードを搭載したコンピューターは U ディスクを認識しない可能性があります)
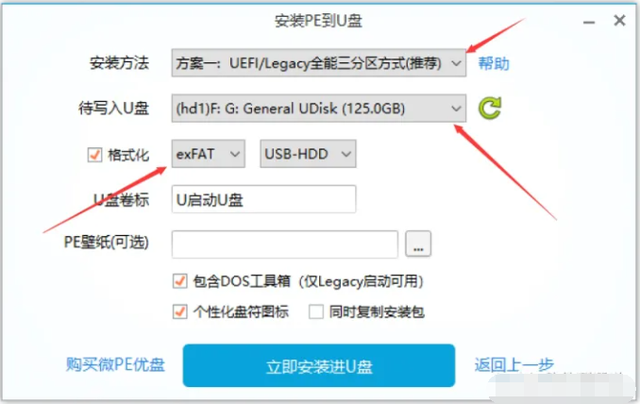
3. インストールが完了するまで待ちます。
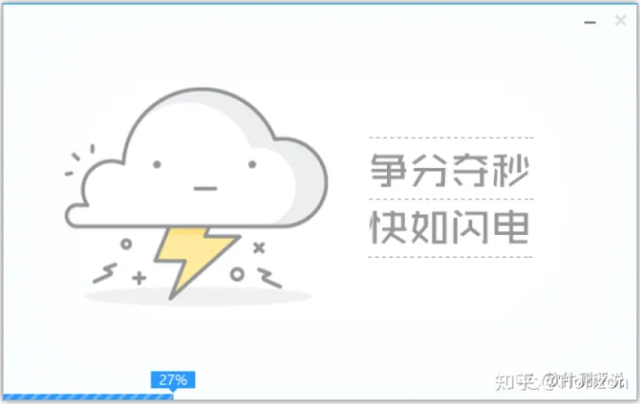
システム イメージをダウンロードしてブート ディスクに置きます
1. MSDN Web サイトに入った後、[オペレーティング システム] をクリックして選択しますインストールするシステム イメージを指定し、[ed2k] ダウンロード コードをコピーして Thunder ダウンロードに貼り付けます。
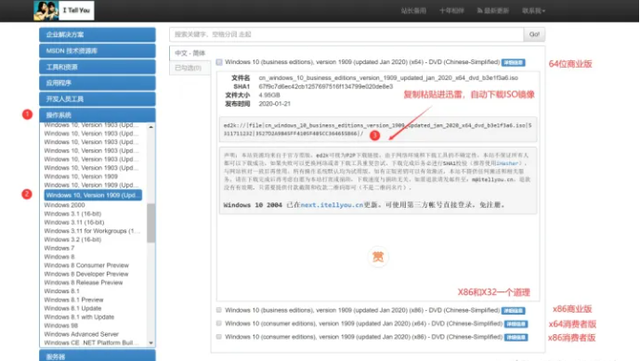
#2. ダウンロードした ISO イメージ ファイルを [Boot U ディスク] に配置します。 (EFI ディスクに置くことは禁止されています)
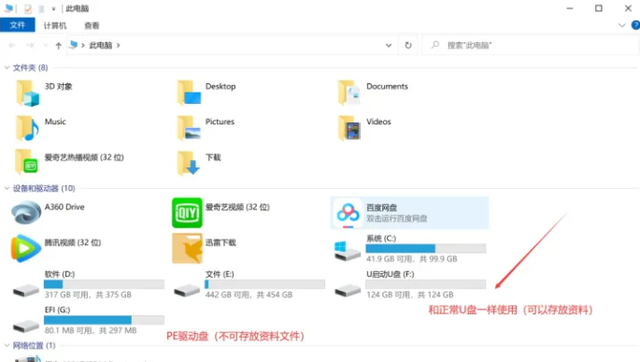
PE システムを起動してインストールします
1. 起動ディスクを挿入します。をコンピュータに接続して再起動し、U ディスクを設定します。PE システムへの移行は、最初の起動項目です。 (PE システムに入る前に、各マザーボードの BIOS インターフェイスに入るショートカット キーを知っておく必要があります)
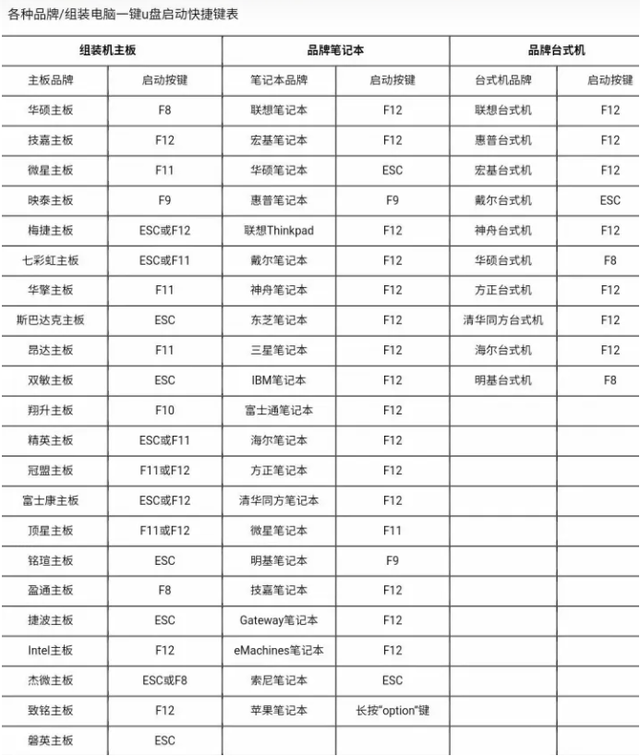
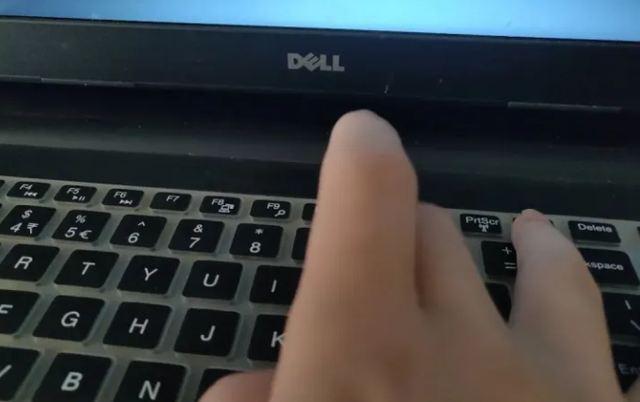

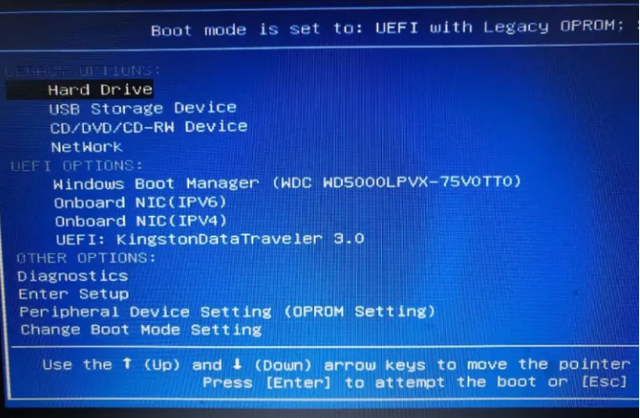
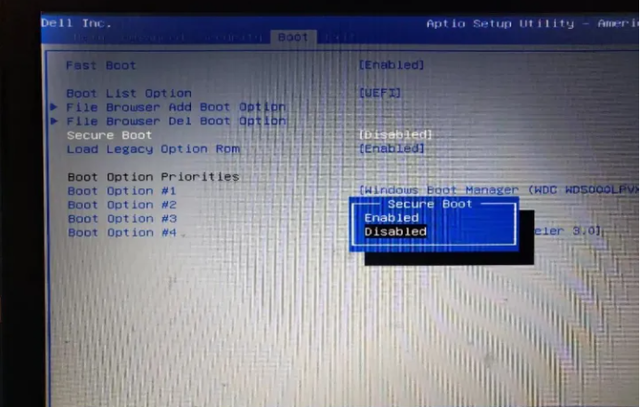

#PS: ここでのディスク ブート フォーマットは、上記のエディターで説明したデータ型レガシーに対応する Mbr フォーマットです)
7。次のステップは「パーティション分割」です。詳細は次のとおりです。
(1)Windows インストール フォルダー#USB フラッシュ ドライブにダウンロードしたシステム イメージを選択します。
(2)ブートドライブ #(ノートブックはレガシーブートに設定されているため、ディスクタイプはMbrフォーマットです)、[C]ドライブに保存することを選択します。
UEFI ブートの場合は、約 200 ~ 300Mb の別の論理パーティション (esp) を作成する必要があります。
(3) インストールディスクの場所 #システムイメージがインストールされるコンピュータ上のディスクで、通常はデフォルトで[C]ディスク(システムディスク)となります。
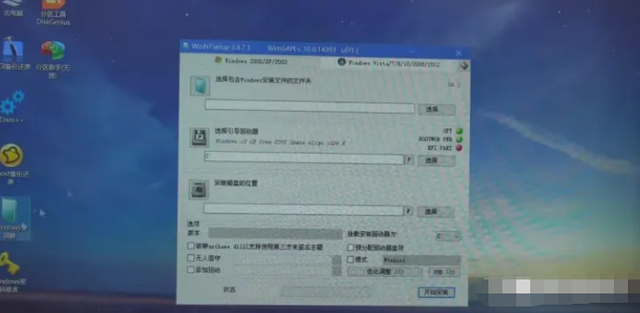
8. UEFI ブートのパーティション形式が GUID の場合、C ドライブの隣に論理パーティション (Esp) を作成する必要があります。 300M 以下で、ブートドライバーを (ローカルディスク Z) に保存します。先ほどの手順(2)を下図のように変更するだけです。
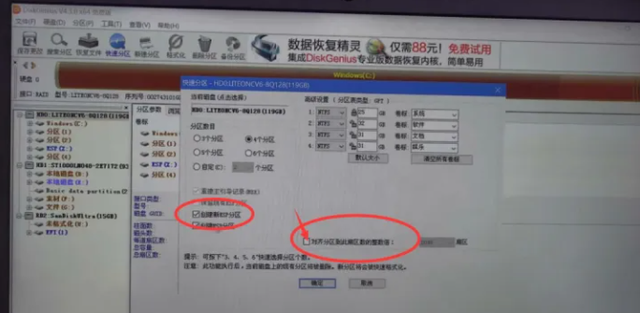
#9. 必ず 4k セクターまたは 2048 に揃えてください (通常、これら 2 つのオプションがデフォルトです)。 PS: [セクターの調整] を必ずチェックしてください。チェックしないと、ハード ドライブが損傷し、耐用年数が短くなり、さらにはデータ損失が発生する可能性があります。
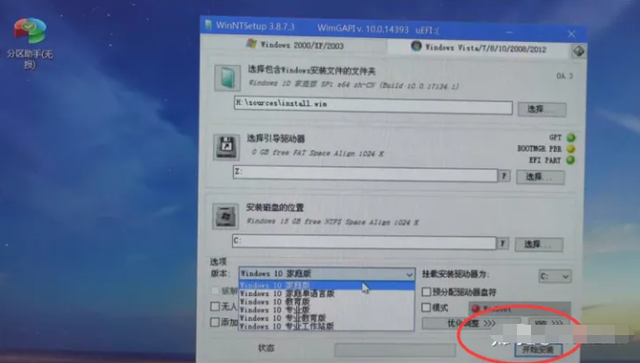
10、選擇系統安裝的版本,點選【開始安裝】,接下來就可以進入新系統了。
然後再說一下新主機板UEFI如何設定啟動U盤?進入BIOS介面快捷鍵和前面步驟一致,長按對應快捷鍵就行。 (PS:因為這裡只換了個新主機板)
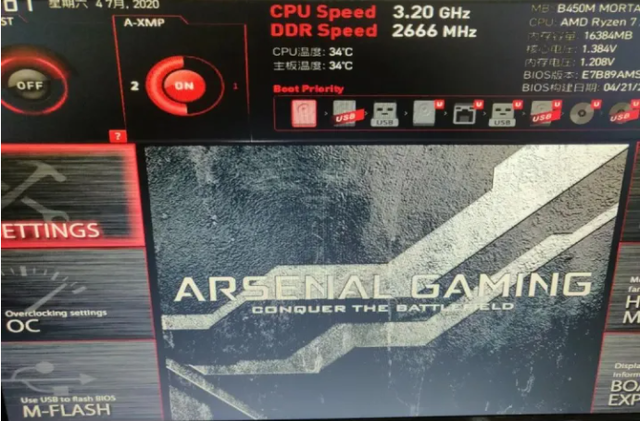
然後按【F7】進入進階設置,將U盤啟動選項#1設定到最前端即可。 (PS:新主機板的BIOS系統一般預設設定UEFI引導,且都支援圖形介面,還能將英文改成中文,非常直覺)
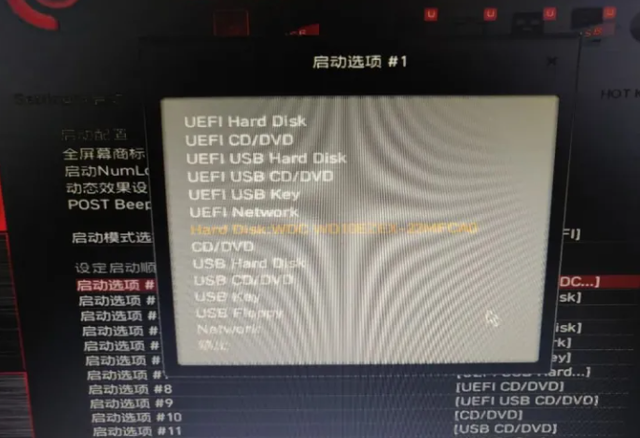
最後按【F10】儲存退出即可,(此時可以拔掉U盤了#防呆設計)以防重啟再次進入BIOS介面。後面將系統鏡像安裝到磁碟的方式和上面的差不多。
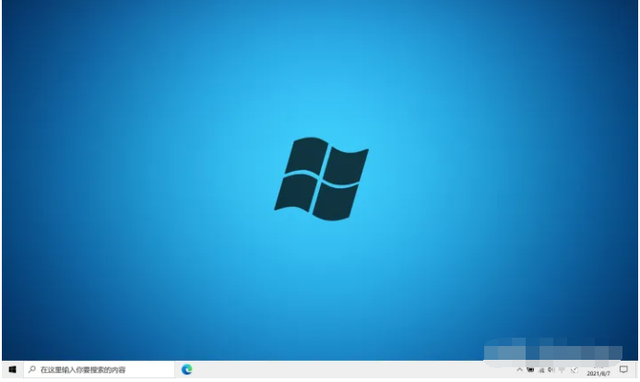
以上がuWindows8peツールボックスを起動しますの詳細内容です。詳細については、PHP 中国語 Web サイトの他の関連記事を参照してください。

