ホームページ >コンピューターのチュートリアル >コンピュータ知識 >BIOS 設定 設定 USB ブート
BIOS 設定 設定 USB ブート
- WBOYWBOYWBOYWBOYWBOYWBOYWBOYWBOYWBOYWBOYWBOYWBOYWB転載
- 2024-02-11 18:33:231993ブラウズ
php editor Strawberry では、BIOS 設定を通じて U ディスクをブートデバイスとして設定する方法を紹介します。 BIOS (Basic Input Output System) は、コンピュータの起動時に最初に読み込まれるプログラムであり、コンピュータのハードウェアとソフトウェアを制御します。場合によっては、USB フラッシュ ドライブを介してシステムをインストールまたは修復する必要があり、そのためには USB フラッシュ ドライブを起動デバイスとして設定する必要があります。これは、単純な BIOS セットアップで簡単に実現できます。次に、具体的な手順を見ていきましょう。
まず、事前に準備した USB ブートディスクをコンピューターに接続し、コンピューターを再起動する必要があります。起動画面が表示されたら、対応するボタンを押して BIOS セットアップに入ります。コンピュータのブランドが異なるとキーが異なる場合があるため、ワンクリック USB ブートのショートカット キーとの混同を避けるために、ご自身で確認することをお勧めします。
BIOS インターフェイスに入ったら、いくつかの重要な操作方法を理解する必要があります。まず、キーボードの矢印キーを使用してカーソルを移動し、さまざまなオプション間を移動します。次に、Enter キーは通常、選択した項目を確認するために使用されます。最後に、F10 キーを押して変更を保存し、BIOS インターフェイスを終了します。具体的な操作方法は、BIOS インターフェースの指示によって異なる場合がありますのでご注意ください。図を参照してください。
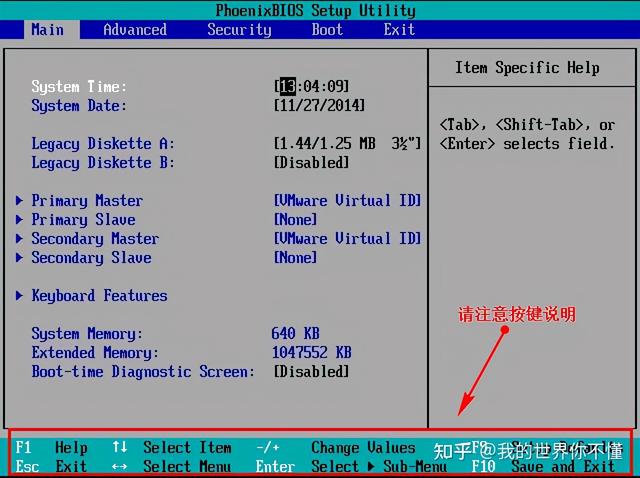
2. BIOS インターフェイスに入った後、カーソルを「ブート」に移動し、U ディスクのオプションを見つけます (通常、U ディスクのブランド名が表示されるか、USB で始まります)。 , エディターは、図に示すように、ここでは「リムーバブル デバイス」、つまり「リムーバブル デバイス」であることを示しています:
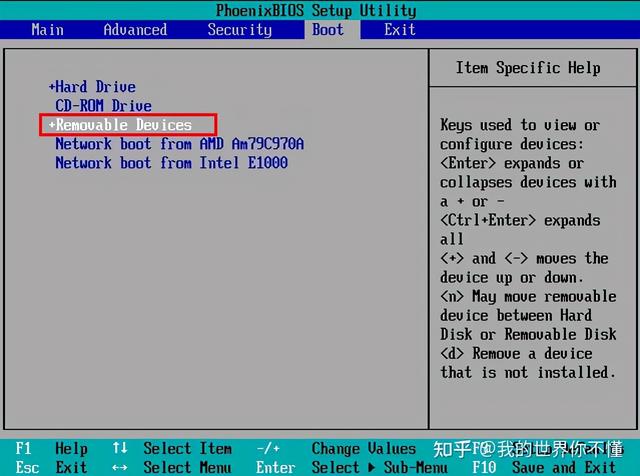
3. 手順を確認し、ボタンを押して上に移動します。図に示すように、「リムーバブル デバイス」を一番上に追加し、U ディスクから起動できるようにします。
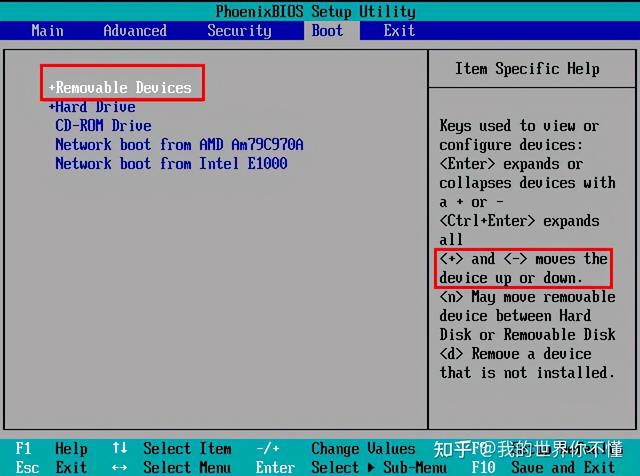
設定が完了したら、F10 キーを押し、「はい」を選択し、Enter キーを押します。確認すると、再起動後に U ディスクから起動できるようになります (写真)。
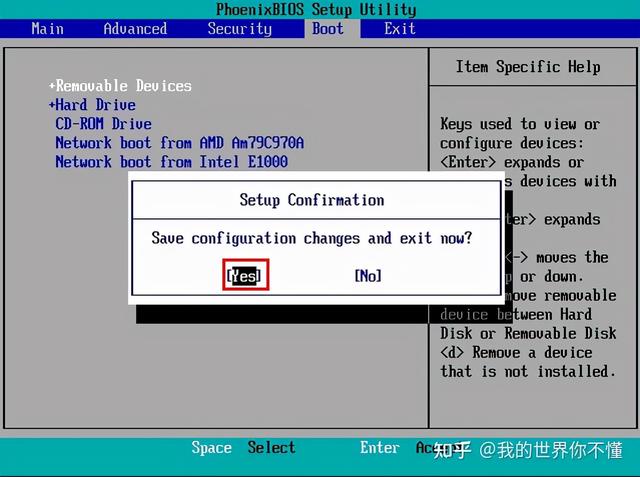
最後にコンピュータを再起動し、udeeppe 起動インターフェイスに入ります
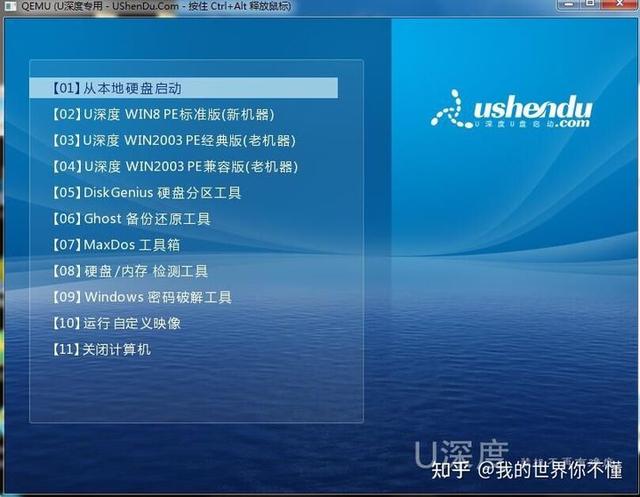
以上がBIOS 設定 設定 USB ブートの詳細内容です。詳細については、PHP 中国語 Web サイトの他の関連記事を参照してください。

