BIOS設定ハードドライブブート
- (*-*)浩オリジナル
- 2019-12-20 14:48:5434789ブラウズ
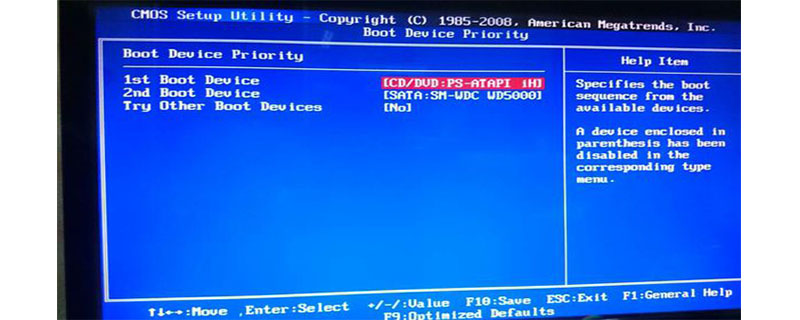
コンピュータを使っていると、システムを再インストールしなければならない状況に遭遇することがありますが、そのたびにBIOS設定からシステムを再インストールすることを考えることになります。そこで今日は、編集者が BIOS で起動するようにハードドライブをセットアップする手順を説明することに重点を置きます。
1. まず、コンピューターの電源を入れ、起動画面が表示されたら、BIOS 起動のショートカット キーを押します。 (推奨学習: phpstorm)
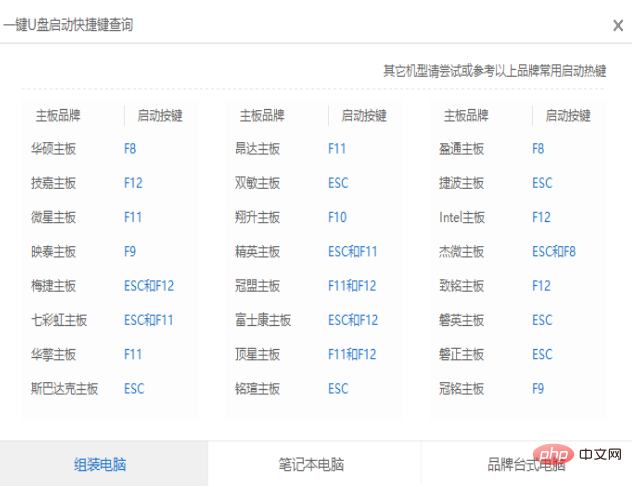
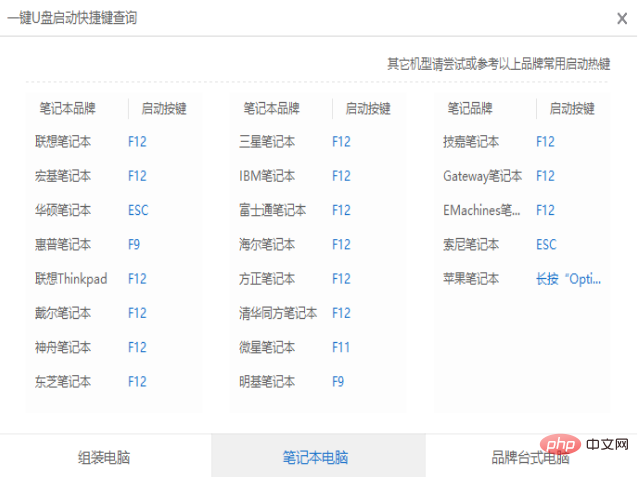
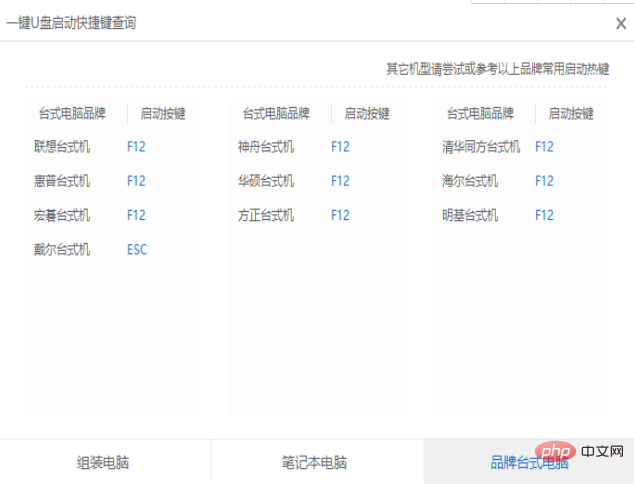
# # 2. 操作ページに入ると、画面の右下にメニュー バーが表示されます。最初の行は [→、←]: 画面の選択を要求します。これは、メニューを選択できることを示すプロンプトであり、[] をクリックします。 →」をキーボードで押し、ビットが「BIOS」に移動するまで。
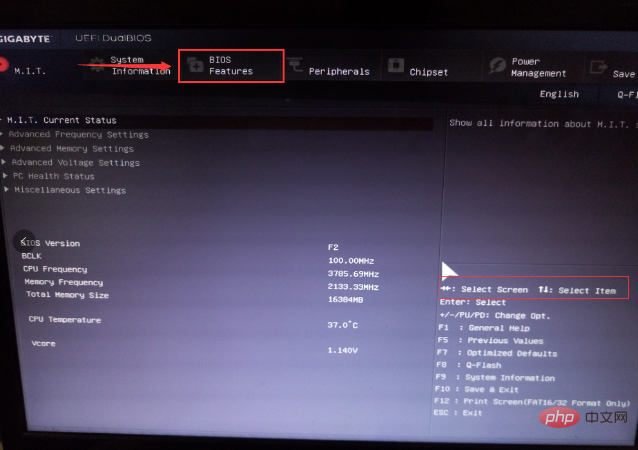
3. 「↑、↓」: 項目の選択を参照してください。これは、項目を選択するには、スタートアップ項目の選択を移動する必要があることを意味します。 USB があります 先頭に進み、具体的な操作: キーボードの「↑、↓」キーを使用して、下の図の「USB」という単語が含まれるスタートアップ項目に移動し、キーボードの「Enter」をクリックして選択し、 「↑」キーを使用して図の位置に移動し、システムが認識できることを確認します。
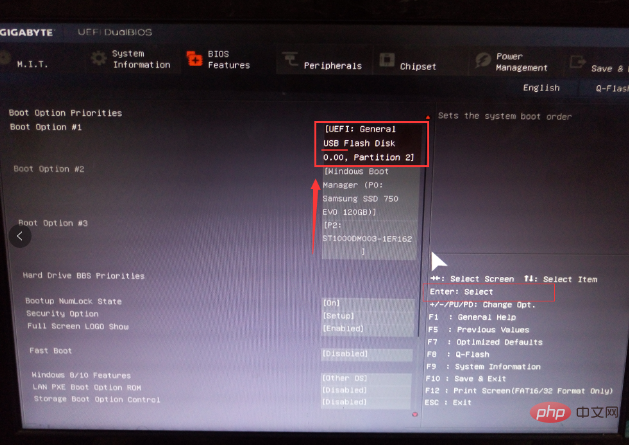
4. 次に、保存を意味する「Save &Exit」キーが表示されます。アイコンは F10 です。キーボードの「F10」を押します。 . 確認のウィンドウが表示されますので、「Enter」キーを押してください。
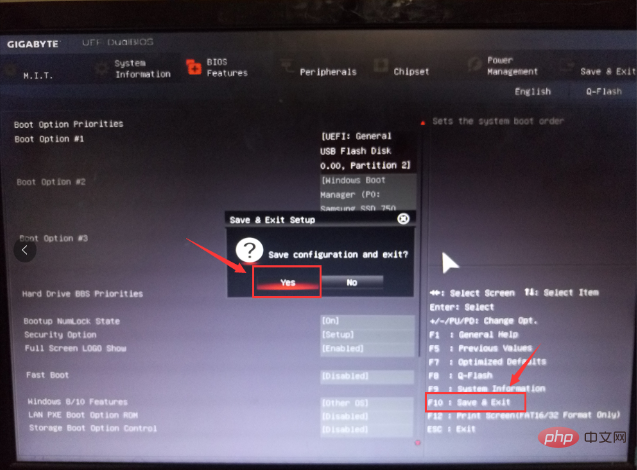
5. 次に、再起動して Windows スタートアップ マネージャーに入ります。PE システムが表示されたら、BIOS スタートアップ項目が調整されていることを意味します。開始できます システムがインストールされました
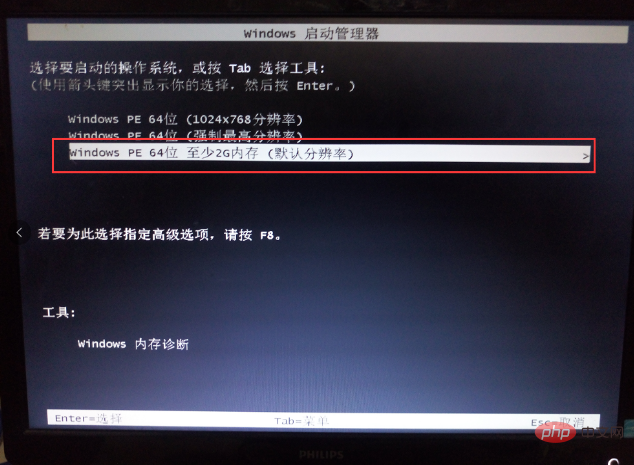 #
#
以上がBIOS設定ハードドライブブートの詳細内容です。詳細については、PHP 中国語 Web サイトの他の関連記事を参照してください。

