ホームページ >システムチュートリアル >Windowsシリーズ >ASUSラップトップの最初の起動項目として光学ドライブを設定するにはどうすればよいですか? ASUSコンピューターセットアップ光学ドライブ起動チュートリアル
ASUSラップトップの最初の起動項目として光学ドライブを設定するにはどうすればよいですか? ASUSコンピューターセットアップ光学ドライブ起動チュートリアル
- WBOYWBOYWBOYWBOYWBOYWBOYWBOYWBOYWBOYWBOYWBOYWBOYWB転載
- 2024-02-11 09:48:361087ブラウズ
php エディター Apple は、ASUS ラップトップの最初の起動項目として CD-ROM ドライブを設定するためのチュートリアルを提供しました。 CD-ROM ドライブから起動する必要があるユーザーにとって、CD-ROM ドライブを最初の起動項目として設定することは重要な手順です。簡単な操作で、起動時に光学ドライブが最初に認識されるように起動項目を簡単に変更できます。このチュートリアルでは、ASUS コンピューターを起動するための光学ドライブのセットアップ手順を詳しく紹介します。これにより、このテクニックをすぐにマスターして、より便利な使用体験を楽しむことができます。システムをインストールする場合でも、他の光ディスク機能を使用する場合でも、光ドライブの起動オプションを設定すると、利便性と柔軟性が得られます。一緒に調べてみましょう!
1. まず ASUS ラップトップを開き、起動中にすぐに F2 を押します - BIOK インターフェイスに入ります;
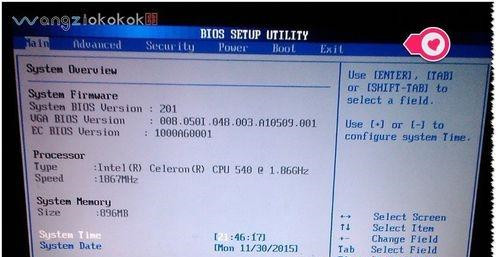
2. BOOT を見つけてキーボードの方向キーを使用しますBoot に移動します;
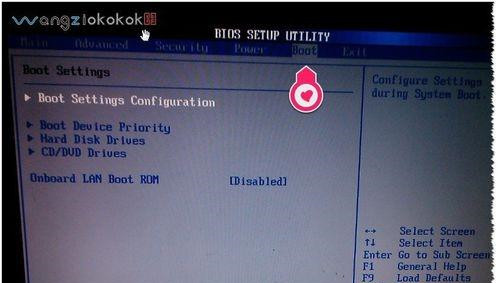
3. ブート デバイスの優先順位を選択し、Enter キーを押して入力します;
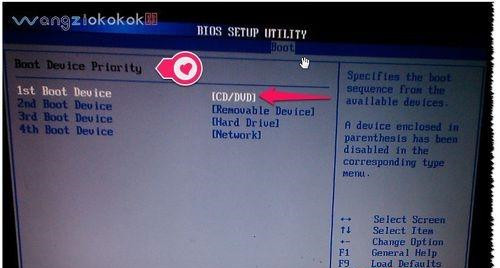
4. 1 番目の場合boot デバイスの設定が CD/DVD ではない場合はどうすればよいですか?最初の起動デバイスを選択し、Enter キーを押します。設定を入力するためのダイアログ ボックスが表示されます。CD/DVD を選択し、Enter キーを押して設定を確認します。
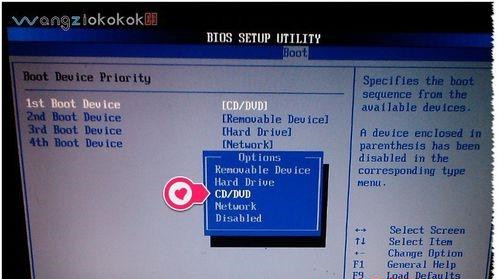
5 があります。設定する必要があるもう 1 つの項目 - - CD/DVD デバイスを入力し、最初のデバイスを選択し、Enter キーを押して CD/DVD に設定します。
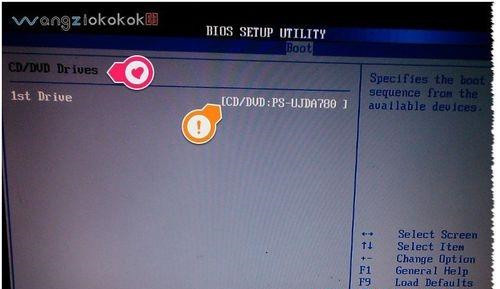
#6.設定に項目を再度追加したい場合は、 ESC を押してください。忘れずに設定を保存してください - F10 を押して設定を保存し、「OK」をクリックしてください。このようにして、光学ドライブが最初のブートとして設定され、システム ディスクをシステムのインストールに使用できるようになります。
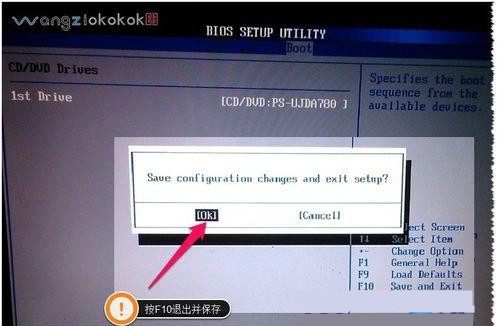
以上がASUSラップトップの最初の起動項目として光学ドライブを設定するにはどうすればよいですか? ASUSコンピューターセットアップ光学ドライブ起動チュートリアルの詳細内容です。詳細については、PHP 中国語 Web サイトの他の関連記事を参照してください。

