ホームページ >システムチュートリアル >Windowsシリーズ >ASUS コンピューターでは指紋認証が使用できません。指紋を追加するにはどうすればよいですか? ASUS コンピューターに指紋を追加するためのヒント
ASUS コンピューターでは指紋認証が使用できません。指紋を追加するにはどうすればよいですか? ASUS コンピューターに指紋を追加するためのヒント
- WBOYWBOYWBOYWBOYWBOYWBOYWBOYWBOYWBOYWBOYWBOYWBOYWB転載
- 2023-12-21 14:19:482836ブラウズ
Win11 システムを使用している ASUS コンピューターのユーザーの中には、指紋認証を設定したいが、その方法がわからない人もいると思いますが、この記事は、当サイトが共有する Win11 システムの ASUS コンピューターで指紋認証を設定するためのチュートリアルです。
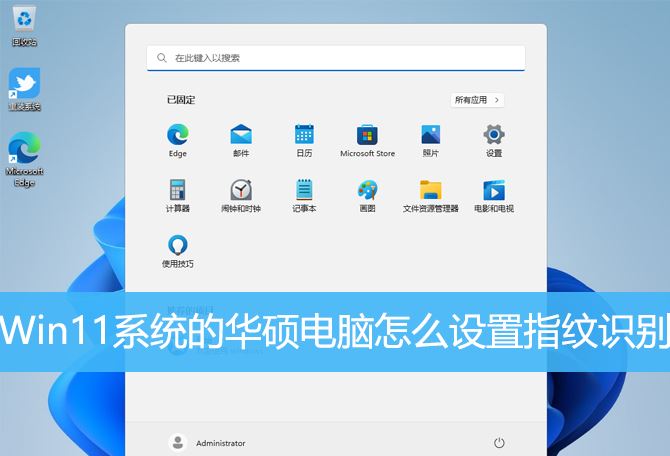
指紋認識のセットアップ
この機能は、指紋認識領域を備えたコンピューターにのみ適用されます。Windows Hello に指紋ログイン オプションが表示されない場合は、または、このオプションが利用できないと表示される場合は、コンピュータに指紋リーダーが搭載されていないことを意味します。
まず、コンピュータの指紋認識領域を見つけてください。ほとんどの Asus ラップトップの指紋リーダーはタッチパッドの近くにあります。
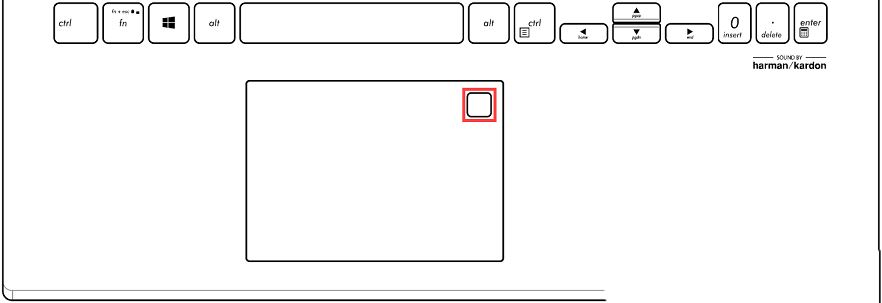
#Asus ラップトップの一部のモデルには、電源ボタンに指紋リーダーが統合されています。
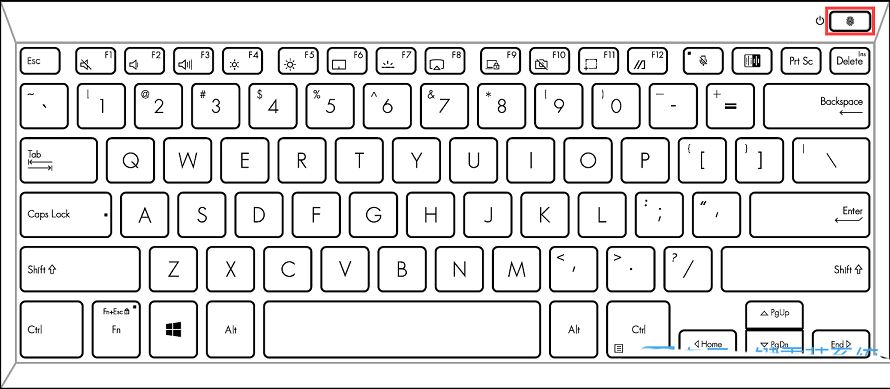
1. タスクバーの [Windows スタート ロゴ] をクリックし、[すべてのアプリ] の下にある [設定] を見つけてクリックします。
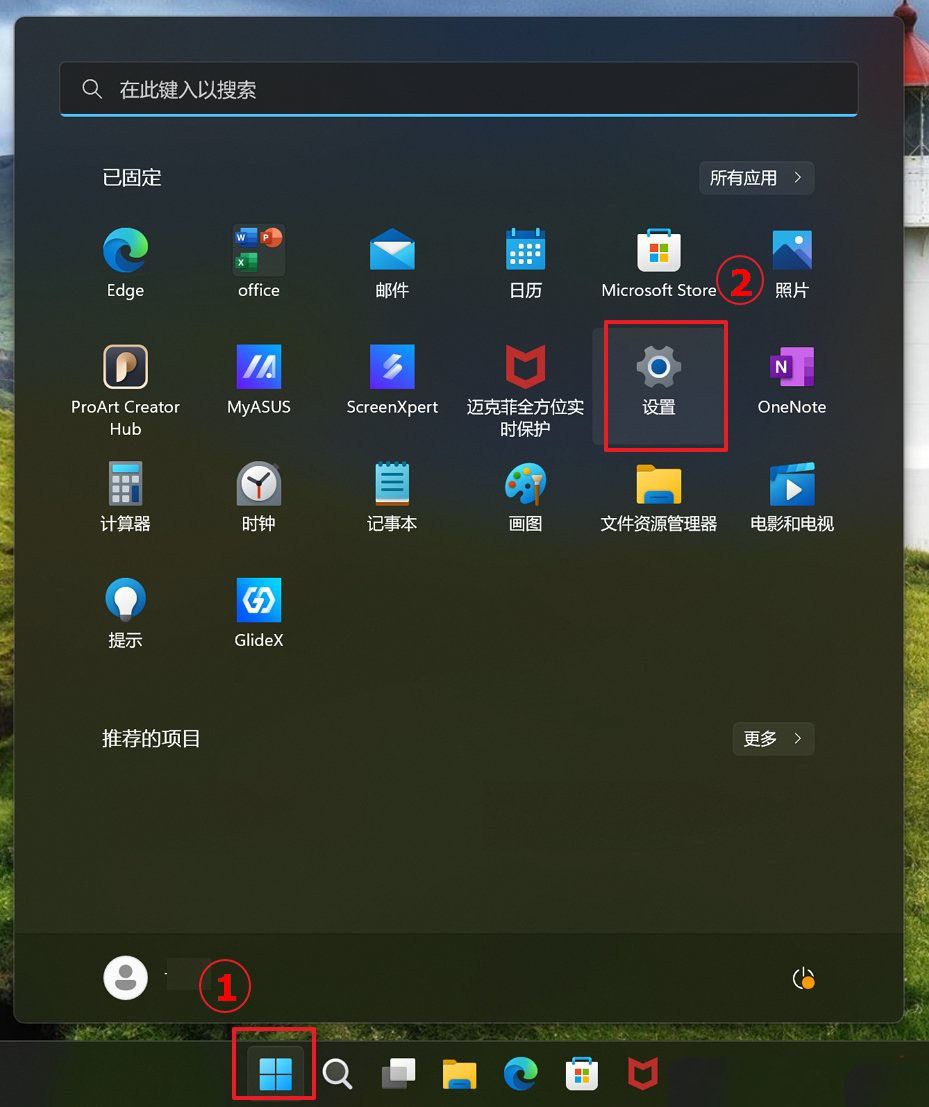
設定ウィンドウで、左側の [アカウント] と右側の [ログイン オプション (Windows Hello、セキュリティ キー、パスワード、動的ロック)] を選択します。 # 2. [指紋認識 (Windows Hello)] をクリックし、[設定] をクリックします;
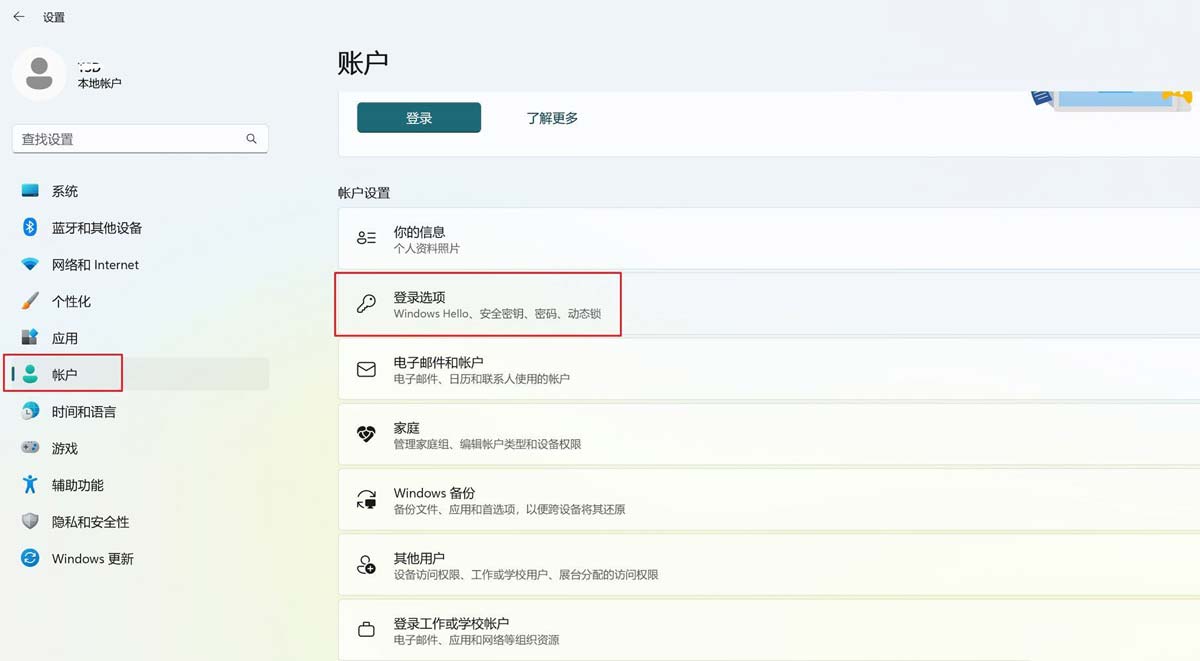
3. Windows Hello インストーラー ウィンドウで [開始] をクリックします;
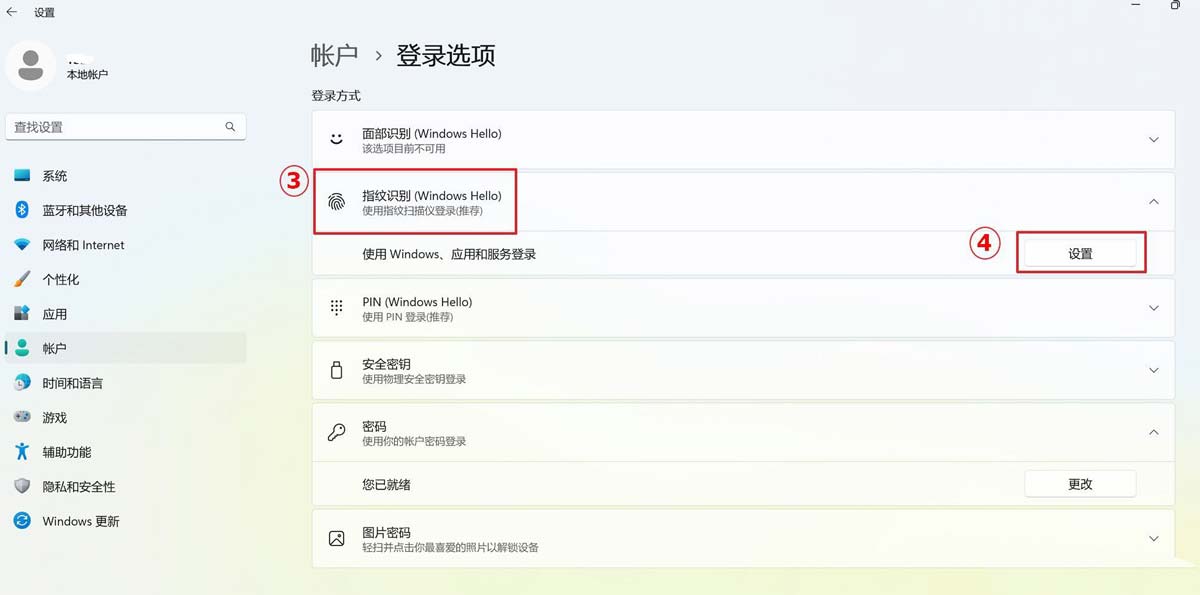
4. 本人確認のため PIN コードを入力します;
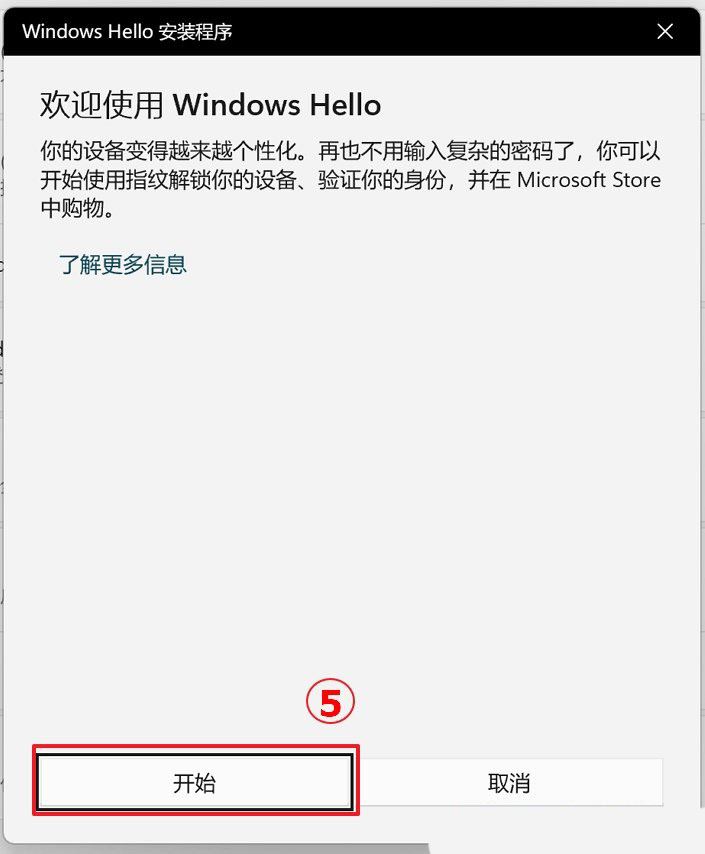
プロンプトに従って PIN コードを設定します
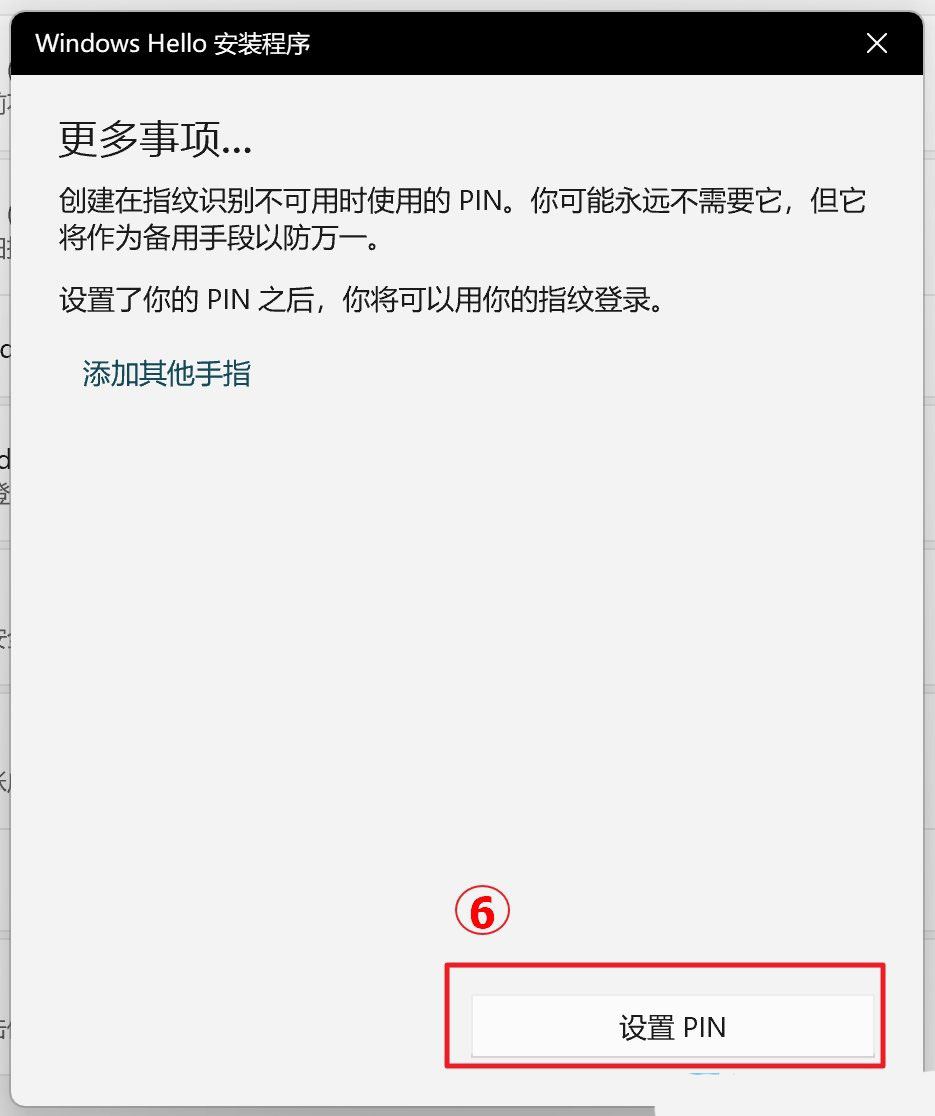
5. 指を清潔で乾燥した状態に保ち、指 1 本で指紋リーダーに触れてください。
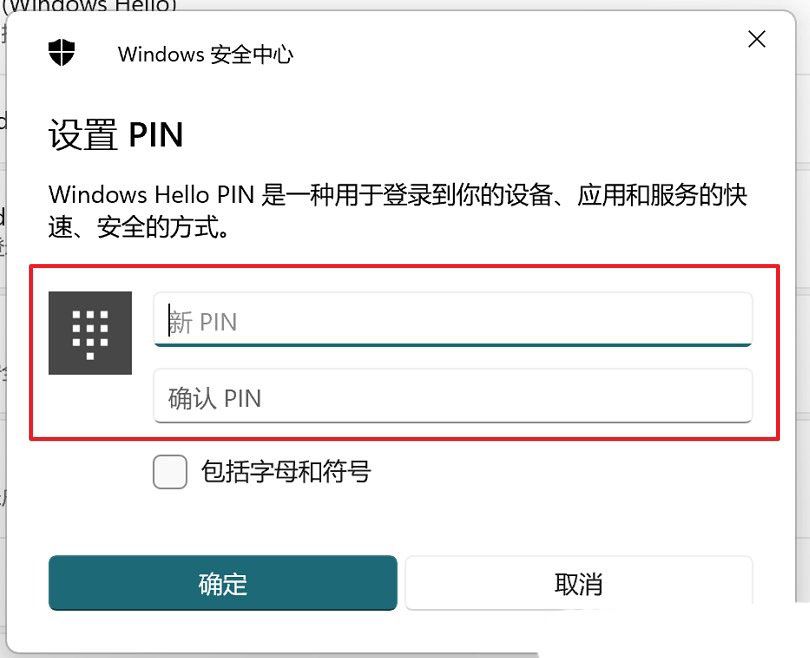
6。画面上のヒントに従い、繰り返し指を離して指紋リーダーにもう一度タッチしてください。
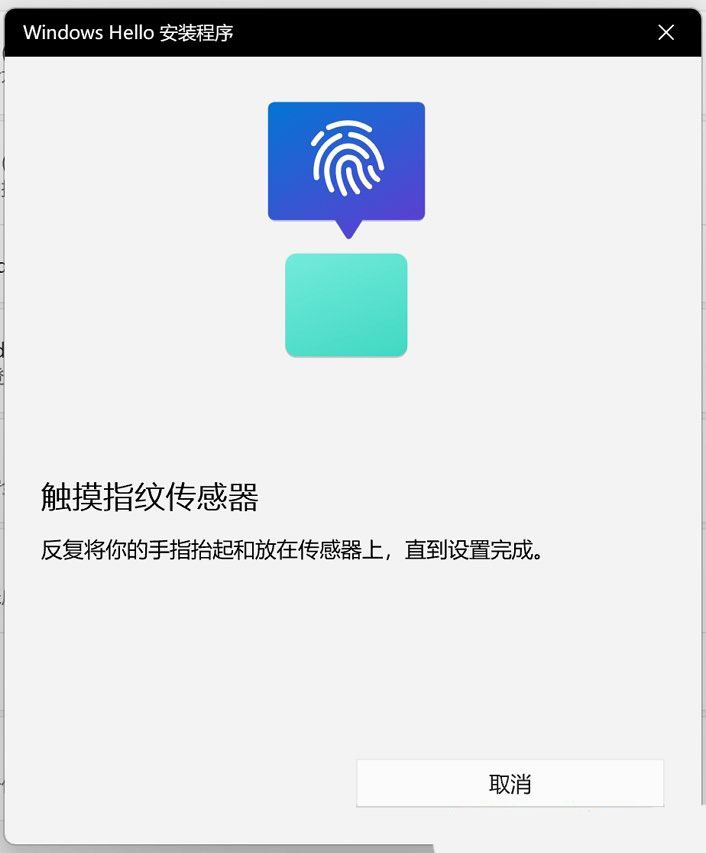
7. エッジをキャプチャするために、指の角度を変えて指紋リーダーに繰り返しタッチしてみてください。指紋の。指紋認証が完了しましたので、[閉じる]をクリックしてください;
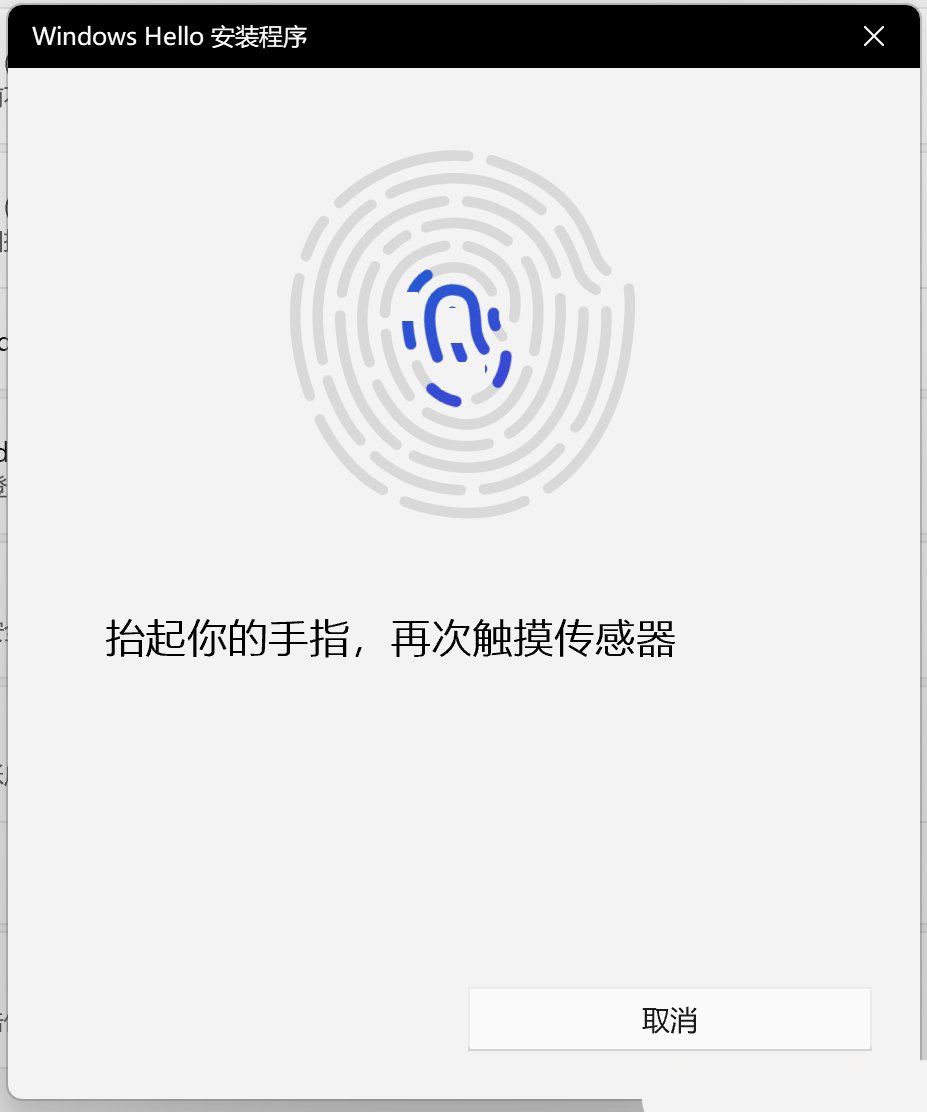
9. 指紋認証ログインが設定されました。 [別の指を追加] オプションもあり、別の指の指紋認識を設定できます;
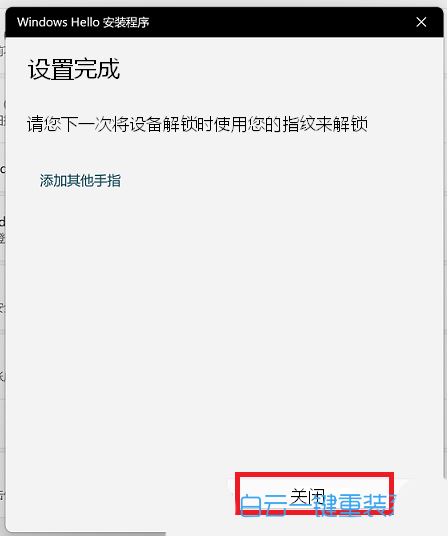
以上がASUS コンピューターでは指紋認証が使用できません。指紋を追加するにはどうすればよいですか? ASUS コンピューターに指紋を追加するためのヒントの詳細内容です。詳細については、PHP 中国語 Web サイトの他の関連記事を参照してください。

