Asus ラップトップ win10 から win7bios 設定チュートリアル
- WBOYWBOYWBOYWBOYWBOYWBOYWBOYWBOYWBOYWBOYWBOYWBOYWB転載
- 2023-07-17 20:37:095609ブラウズ
市場に出回っているほとんどの新しいコンピューターには Windows 10 システムがプリインストールされていますが、win7 の使用に慣れているユーザーにとって、ASUS ブランドのマシンを win10 から win7 システムに変更するにはどうすればよいでしょうか?心配しないでください。win10 を win7 に変更する方法は編集者が共有します。
1. コンピューターの電源を入れ、F2 を押して BIOS に入ります。より明確に見えるように、最初にインターフェイスを以下に示すように簡体字中国語に設定します。次に、下の場所をクリックするか、F7 を押して詳細モードに入ります;
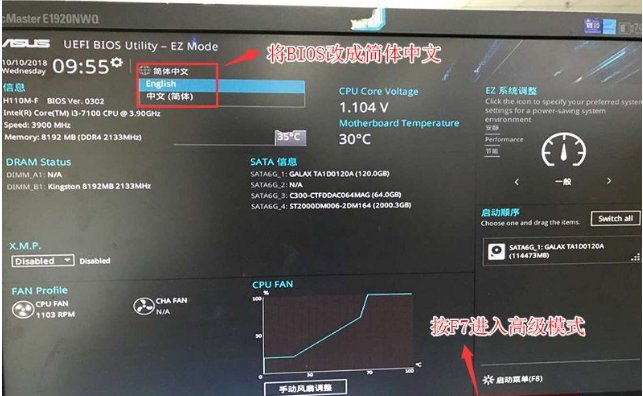
2. 詳細モードに入ったら、→ 矢印キーを押して「スタートアップ」に移動します。オプションを選択し、セキュリティ スタート メニューを選択します;
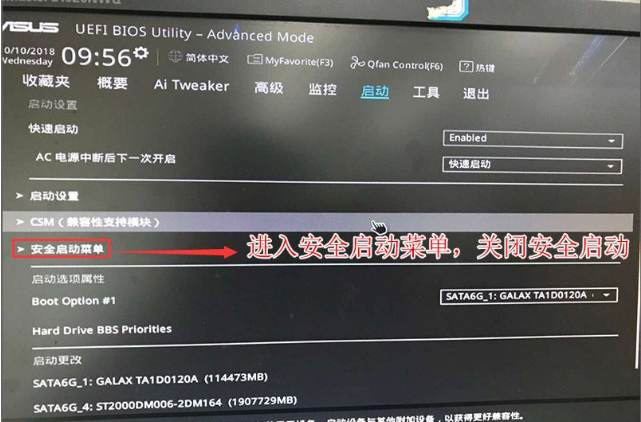
#3. 次に、オペレーティング システムの種類を他のオペレーティング システムに設定します。キー管理がある場合は、最初にキーをクリアします;
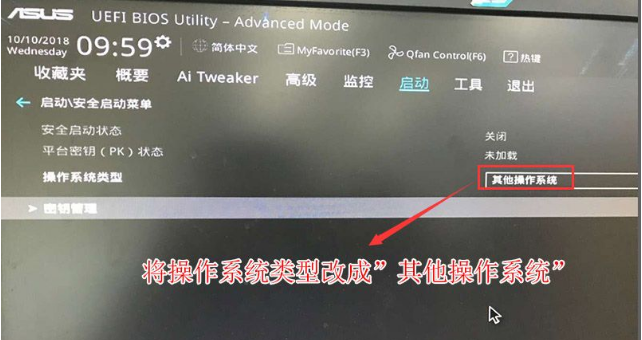
4.次に、[スタートアップ] オプションに戻り、CSM (互換性サポート モジュール)
## をクリックします。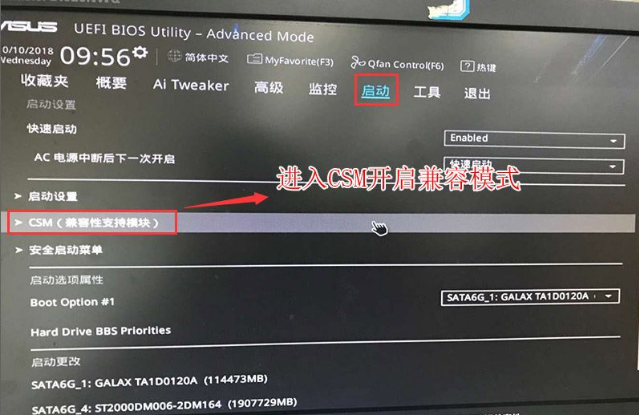
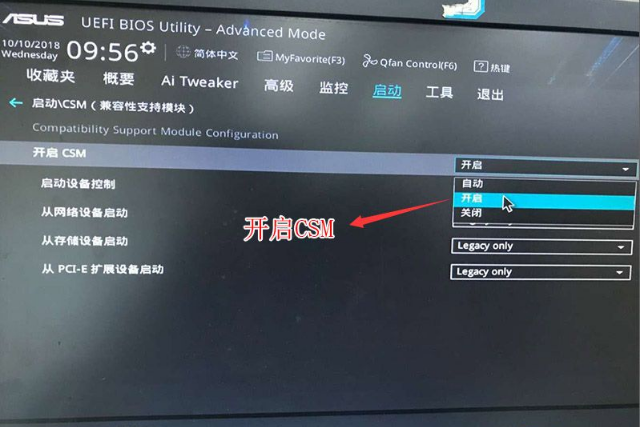
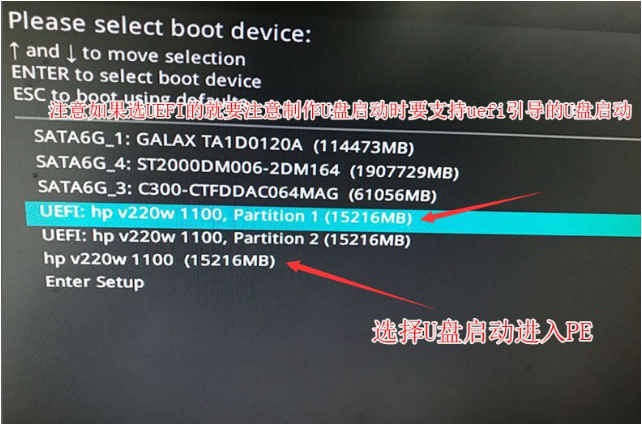 # 上記は、ASUS ノートブックの win7bios 設定を変更する詳細な操作です。 win10、皆さんのお役に立てれば幸いです。
# 上記は、ASUS ノートブックの win7bios 設定を変更する詳細な操作です。 win10、皆さんのお役に立てれば幸いです。
以上がAsus ラップトップ win10 から win7bios 設定チュートリアルの詳細内容です。詳細については、PHP 中国語 Web サイトの他の関連記事を参照してください。
声明:
この記事はwindows7en.comで複製されています。侵害がある場合は、admin@php.cn までご連絡ください。

