ホームページ >ソフトウェアチュートリアル >モバイルアプリ >ウィジェットを追加するには? Apple iOS 16 でスマート スタッキング ウィジェットを追加するための推奨方法
ウィジェットを追加するには? Apple iOS 16 でスマート スタッキング ウィジェットを追加するための推奨方法
- WBOYWBOYWBOYWBOYWBOYWBOYWBOYWBOYWBOYWBOYWBOYWBOYWB転載
- 2024-02-06 17:49:071665ブラウズ
php editor Xinyi では、Apple iOS 16 にスマート スタッキング ウィジェットを追加する方法を紹介します。 iOS 14のリリースに伴い、Appleはユーザーがホーム画面を自由にカスタマイズできる新しいウィジェット機能を開始しました。 iOS 16 ではウィジェットの機能がさらに強化されており、最も人気のある機能の 1 つはスマート スタッキング ウィジェットです。スマート スタッキング ウィジェットは、ユーザーの使用習慣や時間に基づいてさまざまな情報を自動的に提供し、ホーム画面をよりインテリジェントで実用的なものにします。次に、スマートスタッキングウィジェットの設定方法と使い方を詳しく紹介します。
iOS 16 の登場により、Apple iOS は画面にカスタム ウィジェットを追加できるようになりました。ただし、ウィジェットを 1 つずつ追加すると、多くの画面スペースが占有されてしまいます。ウィジェットは 1 つですか? できるだけ多くのスペースを占有せずに、各ウィジェットを自動的に回転させる方法は何ですか?答えは「はい」です。上記の機能は、スマート スタッキング ウィジェットを追加することで実現できます。ホーム画面にスマートスタッキングウィジェットを追加する方法は次のとおりです:
1. ホーム画面の空白スペースを 2 秒以上長押しし、画面左上の「 」マークをタップします。ウィジェットを追加する画面。
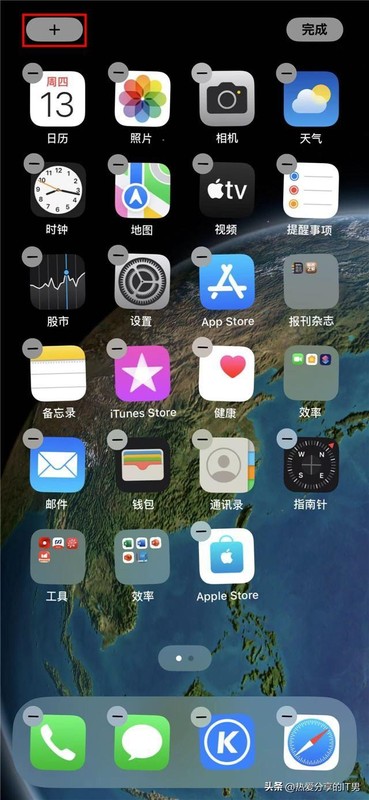
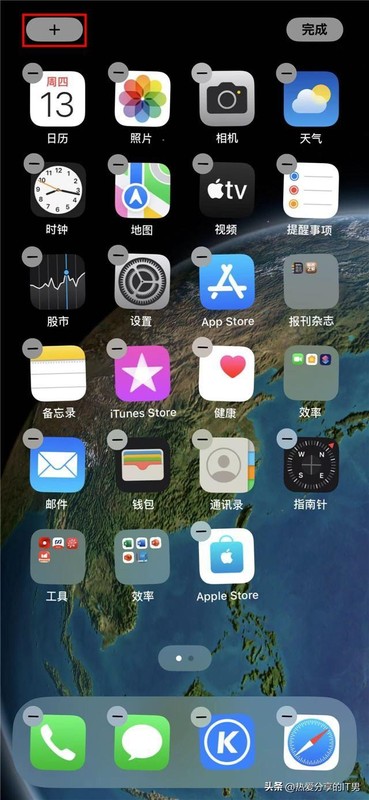
2. ポップアップ検索ウィジェット追加インターフェースで「スマート スタッキング」を見つけてタップし、画面下部の「ウィジェットを追加」ボタンをタップします。 。
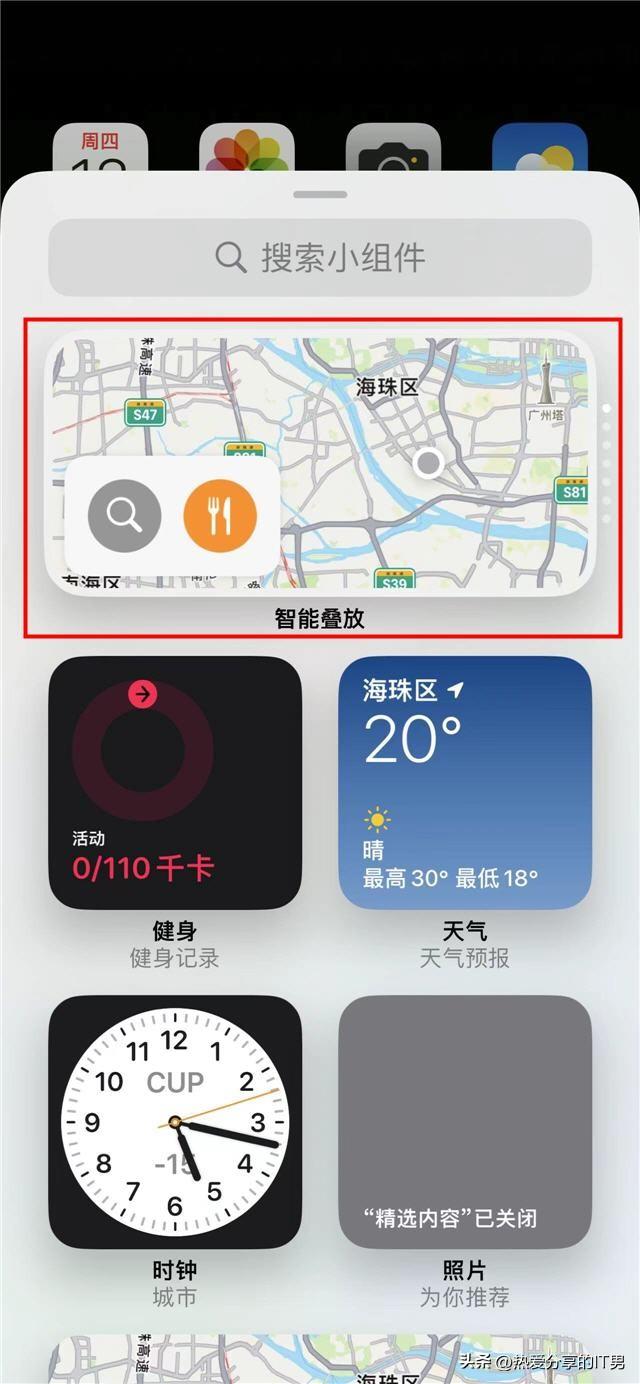
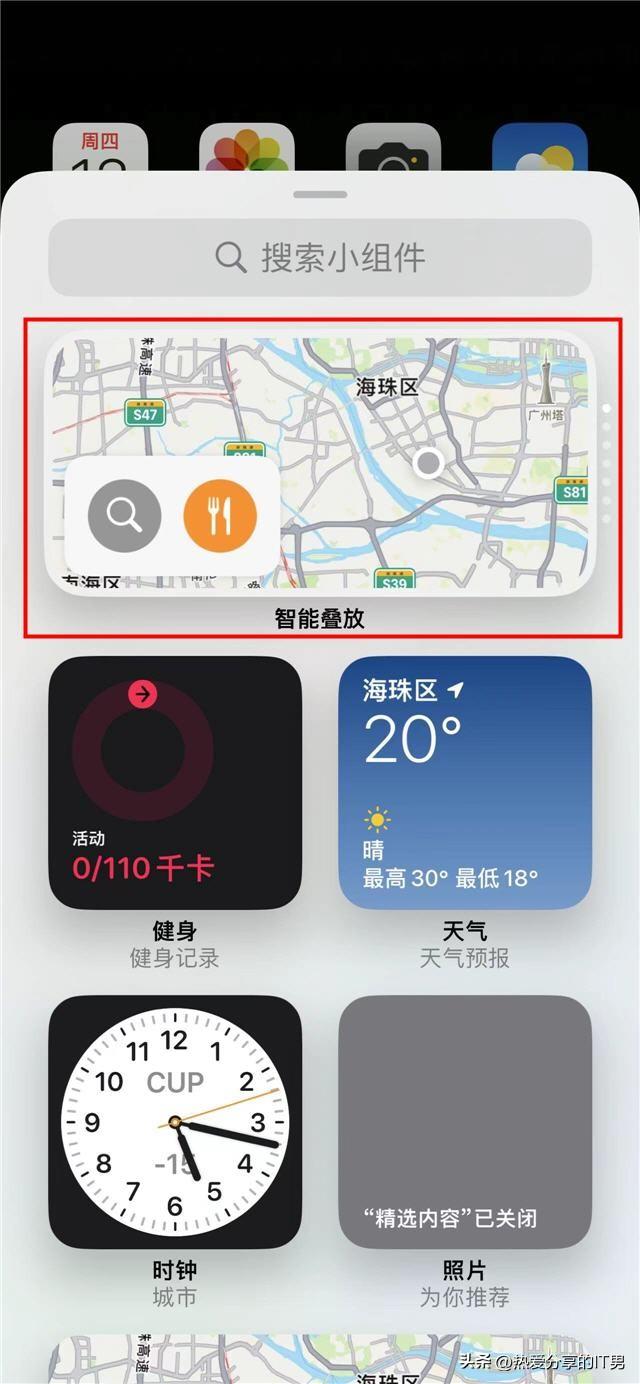


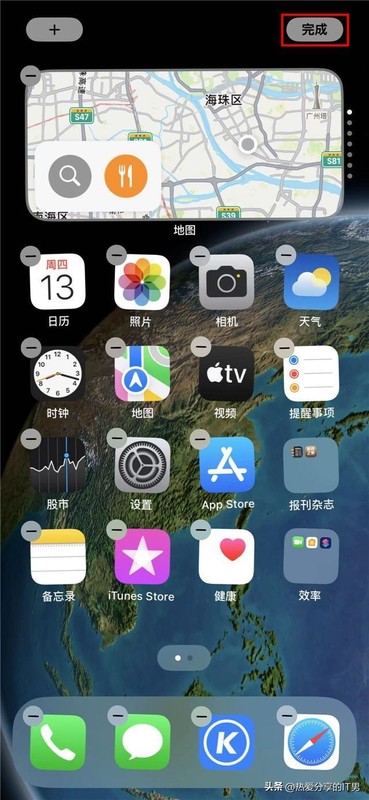
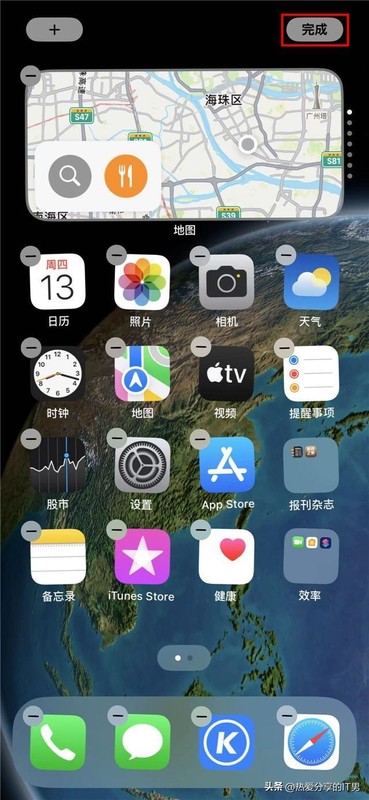
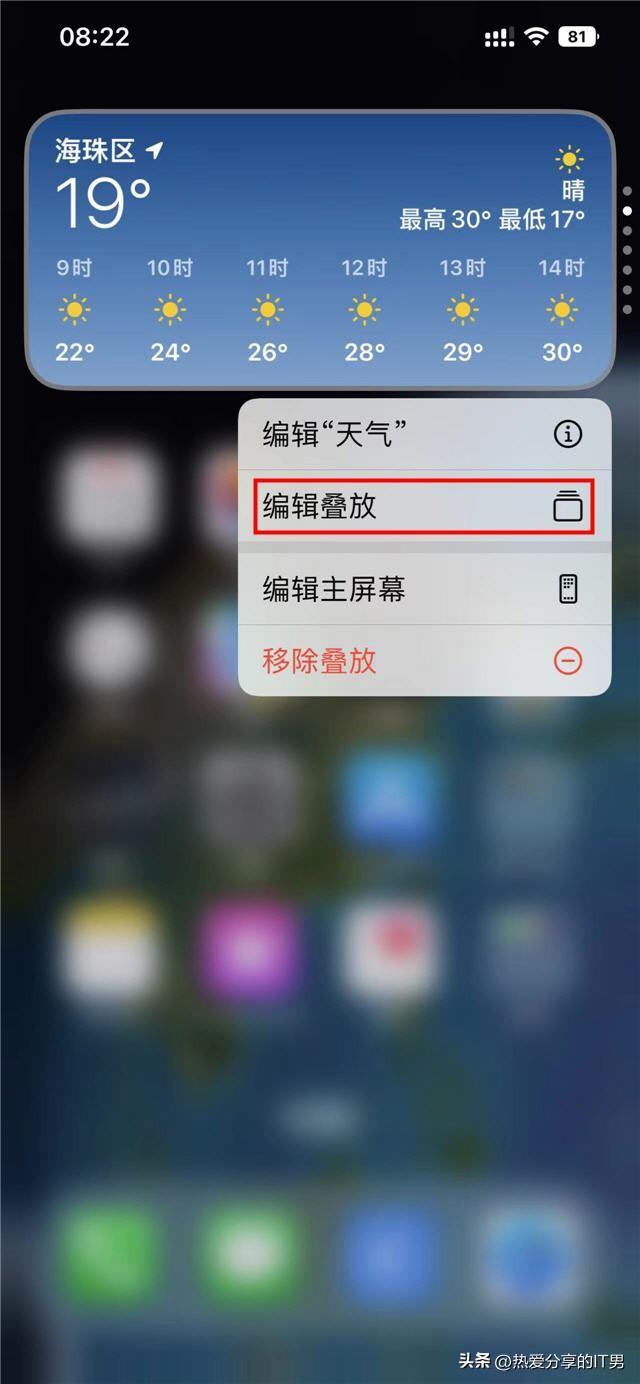
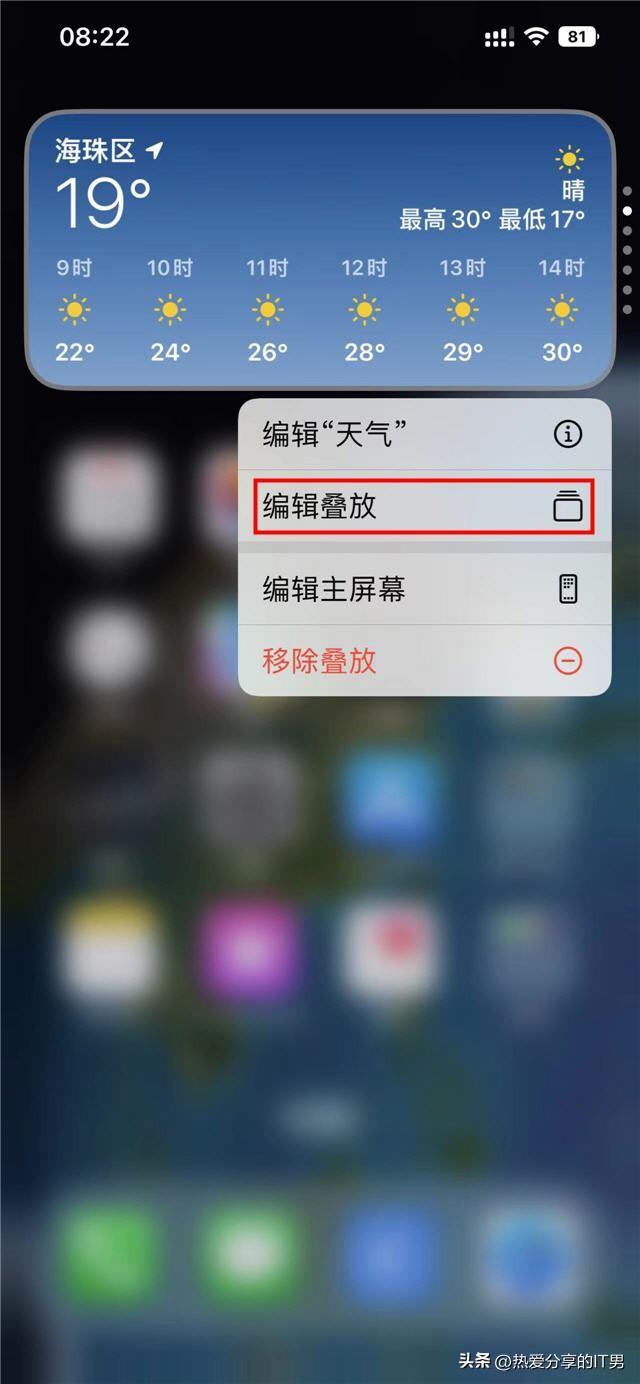
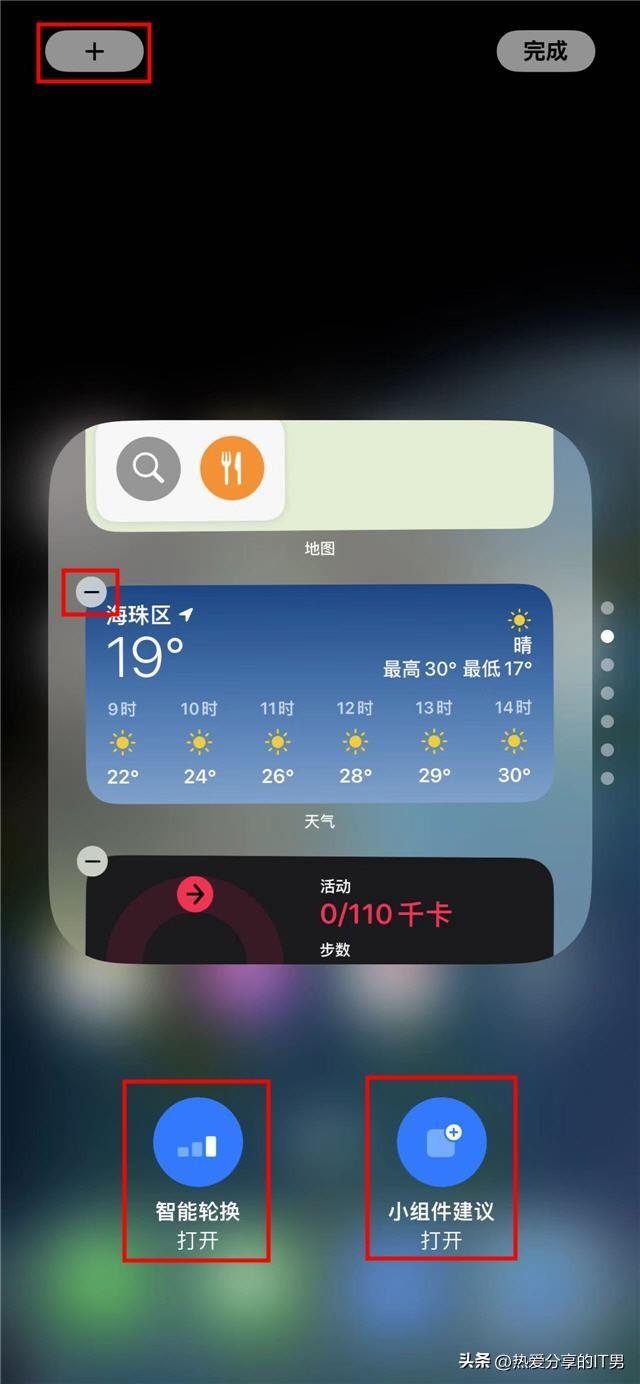
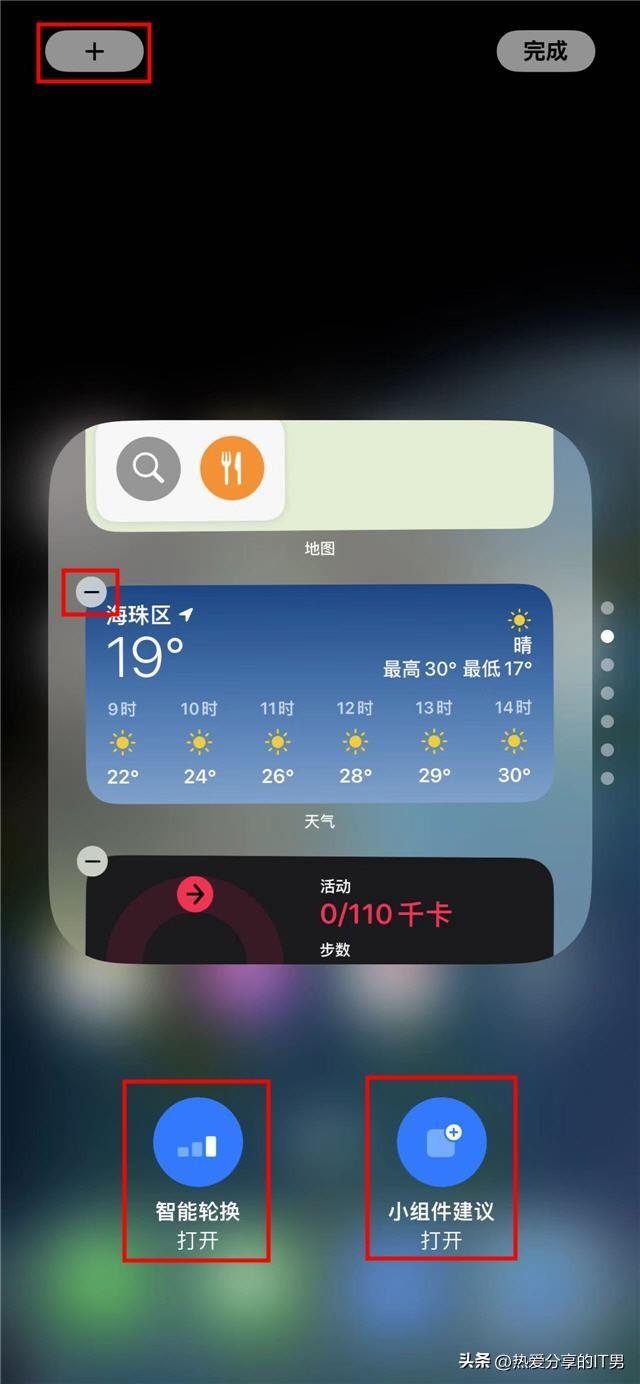
以上がウィジェットを追加するには? Apple iOS 16 でスマート スタッキング ウィジェットを追加するための推奨方法の詳細内容です。詳細については、PHP 中国語 Web サイトの他の関連記事を参照してください。

