iOS と iPadOS の両方を使用すると、ユーザーは Apple デバイス間で Wi-Fi パスワードを簡単に共有できます。ただし、Apple 以外のデバイスと共有する既知の Wi-Fi ネットワークのパスワードを確認する必要がある場合があります。 iOS 16 と iPadOS 16 で、Apple はついに、ユーザーが iPhone と iPad に保存された Wi-Fi ネットワーク パスワードをすぐに表示できるオプションを追加しました。読み続けて、デバイスでこれを行う方法を説明します。
iPhone および iPad で保存された Wi-Fi パスワードを見つける方法
Mac ユーザーは常に保存された Wi-Fi パスワードを簡単に表示できますが、iPhone および iPad ユーザーはこれまでこれを利用できませんでした。 ■選択。幸いなことに、iOS 16 と iPadOS 16 では、ユーザーはわずか数ステップで既知の Wi-Fi ネットワークのパスワードを確認できます。
これはまさにあなたが行うべきことです:
- デバイスで 設定アプリ を開きます。
- [Wi-Fi メニュー] を選択します。
- リスト内の Wi-Fi ネットワークの横にある 詳細情報ボタンをクリックします。
- パスワードフィールドをタップし、Face ID または Touch ID を使用して認証します。
これらの手順を完了すると、その Wi-Fi ネットワークのパスワードを確認できるようになります。その後、別のデバイスに単純に入力したり、そこからクリップボードに直接コピーしたりすることもできます。しかし、知っているが通信範囲外にある Wi-Fi ネットワークのパスワードを確認したい場合はどうすればよいでしょうか?
幸いなことに、iOS 16 と iPadOS 16 にもこれを行う方法があります。設定アプリの Wi-Fi メニューに移動したら、[編集] ボタンをタップします。次に、Face ID または Touch ID で認証すると、既知のすべての Wi-Fi ネットワークのリストが表示されます。以前と同様に、「詳細情報」ボタンをクリックし、「パスワード」フィールドをクリックします。
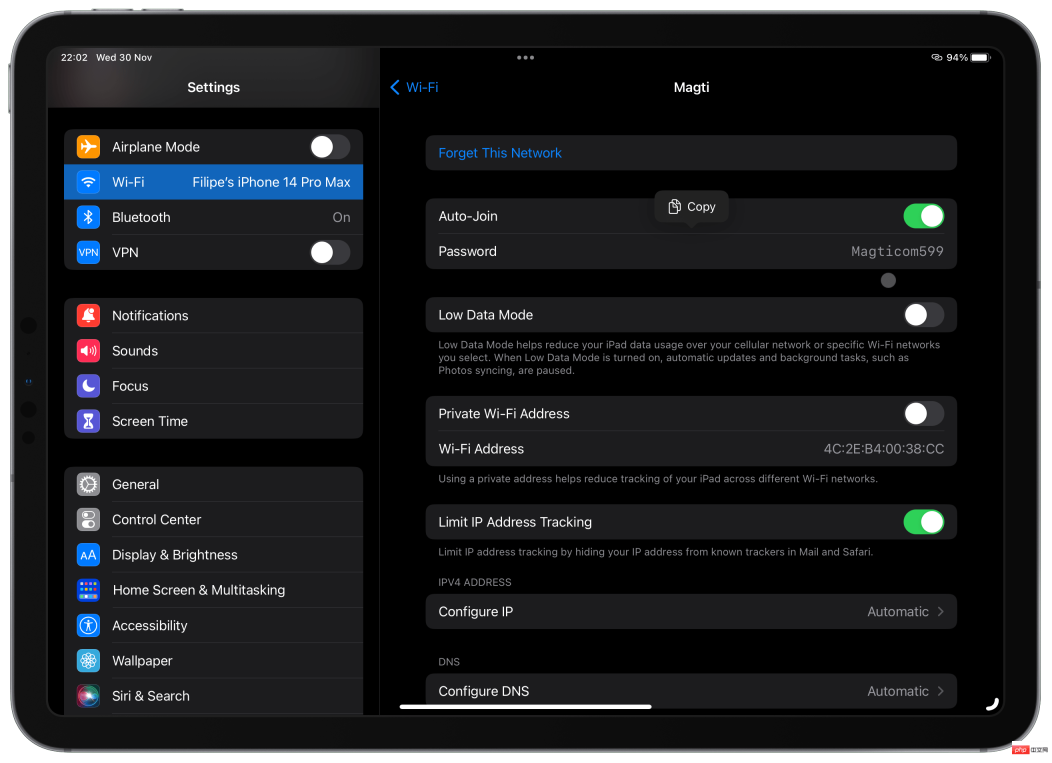
そこから、既知のネットワークのリストから既知の Wi-Fi ネットワークを削除することもできます。もちろん、これによりデバイスはパスワードを忘れてしまうため、Wi-Fi ネットワークに再接続したい場合は、パスワードを再入力する必要があります。
以上がiOS 16 および iPadOS 16 で保存した Wi-Fi パスワードを確認する方法は次のとおりです。の詳細内容です。詳細については、PHP 中国語 Web サイトの他の関連記事を参照してください。
 Deepseek Webバージョンの公式入り口Mar 12, 2025 pm 01:42 PM
Deepseek Webバージョンの公式入り口Mar 12, 2025 pm 01:42 PM国内のAI Dark Horse Deepseekは強く上昇し、世界のAI業界に衝撃を与えました! 1年半しか設立されていないこの中国の人工知能会社は、無料でオープンソースのモックアップであるDeepseek-V3とDeepseek-R1で世界的なユーザーから広く称賛されています。 Deepseek-R1は完全に発売され、パフォーマンスはOpenAio1の公式バージョンに匹敵します! Webページ、アプリ、APIインターフェイスで強力な機能を体験できます。ダウンロード方法:iOSおよびAndroidシステムをサポートすると、ユーザーはApp Storeを介してダウンロードできます。 Deepseek Webバージョン公式入り口:HT
 deepseekの忙しいサーバーの問題を解決する方法Mar 12, 2025 pm 01:39 PM
deepseekの忙しいサーバーの問題を解決する方法Mar 12, 2025 pm 01:39 PMDeepSeek:サーバーに混雑している人気のあるAIを扱う方法は? 2025年のホットAIとして、Deepseekは無料でオープンソースであり、OpenAio1の公式バージョンに匹敵するパフォーマンスを備えており、その人気を示しています。ただし、高い並行性は、サーバーの忙しさの問題ももたらします。この記事では、理由を分析し、対処戦略を提供します。 Deepseek Webバージョンの入り口:https://www.deepseek.com/deepseekサーバーに忙しい理由:高い並行アクセス:Deepseekの無料で強力な機能が同時に使用する多数のユーザーを引き付け、サーバーの負荷が過剰になります。サイバー攻撃:Deepseekが米国の金融産業に影響を与えることが報告されています。
 詳細な検索Deepseek公式ウェブサイトの入り口Mar 12, 2025 pm 01:33 PM
詳細な検索Deepseek公式ウェブサイトの入り口Mar 12, 2025 pm 01:33 PM2025年の初めに、国内のAI「Deepseek」が驚くべきデビューを果たしました!この無料のオープンソースAIモデルは、OpenAIのO1の公式バージョンに匹敵するパフォーマンスを備えており、Webサイド、アプリ、APIで完全に起動され、iOS、Android、およびWebバージョンのマルチターミナル使用をサポートしています。 DeepSeekの公式Webサイトおよび使用ガイドの詳細な検索:公式Webサイトアドレス:https://www.deepseek.com/sing for webバージョンの手順:上記のリンクをクリックして、DeepSeekの公式Webサイトを入力します。ホームページの[会話の開始]ボタンをクリックします。最初に使用するには、携帯電話検証コードでログインする必要があります。ログインした後、ダイアログインターフェイスを入力できます。 DeepSeekは強力で、コードを書き、ファイルを読み取り、コードを作成できます

ホットAIツール

Undresser.AI Undress
リアルなヌード写真を作成する AI 搭載アプリ

AI Clothes Remover
写真から衣服を削除するオンライン AI ツール。

Undress AI Tool
脱衣画像を無料で

Clothoff.io
AI衣類リムーバー

AI Hentai Generator
AIヘンタイを無料で生成します。

人気の記事

ホットツール

AtomエディタMac版ダウンロード
最も人気のあるオープンソースエディター

ZendStudio 13.5.1 Mac
強力な PHP 統合開発環境

DVWA
Damn Vulnerable Web App (DVWA) は、非常に脆弱な PHP/MySQL Web アプリケーションです。その主な目的は、セキュリティ専門家が法的環境でスキルとツールをテストするのに役立ち、Web 開発者が Web アプリケーションを保護するプロセスをより深く理解できるようにし、教師/生徒が教室環境で Web アプリケーションを教え/学習できるようにすることです。安全。 DVWA の目標は、シンプルでわかりやすいインターフェイスを通じて、さまざまな難易度で最も一般的な Web 脆弱性のいくつかを実践することです。このソフトウェアは、

WebStorm Mac版
便利なJavaScript開発ツール

Safe Exam Browser
Safe Exam Browser は、オンライン試験を安全に受験するための安全なブラウザ環境です。このソフトウェアは、あらゆるコンピュータを安全なワークステーションに変えます。あらゆるユーティリティへのアクセスを制御し、学生が無許可のリソースを使用するのを防ぎます。







