スクリーンショットの撮り方を完全に変える、賢い Apple Mac のトリックを見てみましょう。スクリーンショットを Mac のクリップボードにコピーして保存する方法を学ぶことで、乱雑なデスクトップに別れを告げ、ワークフローを合理化することができます。こうすることで、スクリーンショットをローカルに保存せずに、Mac のクリップボードから直接貼り付けることができます。この小さなヒントは、生産性を高め、タスクそのものに集中するのに役立ちます。
保存せずにスクリーンショットを Mac のクリップボードにコピーする方法
これらの手順を開始する前に、Mac のユニバーサル クリップボード機能についてよく理解してください。ハンドオフを有効にしたら、以下の手順に従ってスクリーンショットを撮り、MacBook のクリップボードにコピーするだけです。
方法 1: キーボード ショートカットを使用する
Mac でキャプチャしたい画面に移動します。次のキーボードの組み合わせのいずれかを使用します。 Control Command Shift 3: 画面全体をキャプチャします。コントロール コマンド Shift 4: 画面の一部を選択できます。 これらのキーの組み合わせを使用すると、スクリーンショットがクリップボードに直接コピーされます。 次に、キーボード入力をサポートする他のアプリケーションまたはページに移動します。 Command V を押してスクリーンショットを貼り付けます。同じ Apple ID を実行しているすべてのデバイスで動作します。たとえば、Mac のクリップボードからスクリーンショットを iPhone に直接貼り付けました。
方法 2: Snipping アプリを使用する
Mac 上で必要な画面にアクセスします。 Command Shift 5 を同時に押します。 [オプション] → [保存先] メニューから [クリップボード] をクリックします。必要に応じてスクリーンショットパラメータを設定 → 「キャプチャ」をクリックします。または、Return キー を押してスクリーンショットをクリップボードにコピーすることもできます。 あとは、スクリーンショットを Mac に貼り付けるだけです。
同じ Apple ID を持つ iPhone にスクリーンショットを貼り付けることもできます。
Mac スクリーンショットのショートカットをカスタマイズする方法
これでまだ完了ではありません。キーボード ショートカットをカスタマイズして、スクリーンショットをすばやくコピーしてクリップボードに保存できます。以上です:
Apple ロゴ () → [システム設定] をクリックします。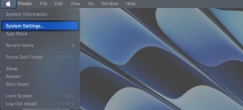 左側のペインから「キーボード」を選択し、「キーボード ショートカット」をクリックします。
左側のペインから「キーボード」を選択し、「キーボード ショートカット」をクリックします。 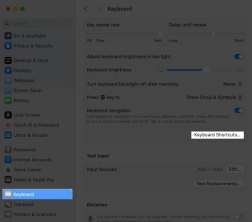 スクリーンショットを選択 → クリップボードオプションを選択します。
スクリーンショットを選択 → クリップボードオプションを選択します。 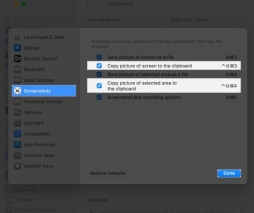 キーの組み合わせをダブルクリックし、新しいキーを入力します。
キーの組み合わせをダブルクリックし、新しいキーを入力します。 最大 4 つのキーをショートカット キーとして使用できます。 「完了」をクリックして設定を保存します。
FAQ
Mac では、スクリーンショットをクリップボードにコピーする前に編集できますか?
残念ながら、組み込みのショートカットでは直接編集できません。ただし、スクリーンショットをクリップボードにコピーした後は、プレビューまたは他の画像編集ソフトウェアで開くことができます。
デフォルトのスクリーンショット形式を変更する方法はありますか?
デフォルトでは、スクリーンショットは PNG ファイルとして保存されます。別の形式が必要な場合は、キャプチャ後に手動で変更する必要があります。さまざまな形式に対する直接のクリップボード ショートカットはありません。
スクリーンショット ゲームをレベルアップしましょう!
さて、皆さん!見つけにくい画像を見つけるためにフォルダーを参照する必要はもうありません。クリップボードの魔法のおかげで、すべてがすぐに手に入るようになります。スクリーンショットが速く、クリップボードが便利で、テクノロジーの冒険が素晴らしいものになりますように。
以上がMac のスクリーンショットをクリップボードにコピーして保存する方法の詳細内容です。詳細については、PHP 中国語 Web サイトの他の関連記事を参照してください。
 Apple News Foodは再び料理をしました(そして私を購読者に変えました)Apr 18, 2025 am 06:11 AM
Apple News Foodは再び料理をしました(そして私を購読者に変えました)Apr 18, 2025 am 06:11 AMApple News Food:料理の旅を始めてください Apple Newsの新しいフードセクション(iOS 18.4以降)は、そのシンプルでエレガントなデザインと使いやすさで私を征服しました。多くの有名な食品出版社からのレシピをまとめ、料理のステップの各ステップをはっきりと提示します。 広告に満ちたレシピのウェブサイトに別れを告げるApple News Foodは、明確なステップバイステップの指示、成分リスト、写真、ビデオなどを提供し、さらに重要なことに、インタラクティブな機能を使用して調理を支援し、プロセス全体をスムーズにすることです。 よく設計された食品セクションにより、私はためらうことなくApple Newsの1か月間の無料トライアルをアクティブにしました。
 2025年の最高のiPadApr 18, 2025 am 01:01 AM
2025年の最高のiPadApr 18, 2025 am 01:01 AM適切なiPadの選択:包括的なガイド AppleのiPadラインナップは、あらゆるニーズに合わせてタブレットを提供しますが、完璧なものを選択することは圧倒的です。このガイドはプロセスを簡素化し、特定の要件に基づいて理想的なiPadを選択するのに役立ちます
 Apple Watchは10歳です。これが私がそれを買わなかった理由ですApr 15, 2025 am 06:09 AM
Apple Watchは10歳です。これが私がそれを買わなかった理由ですApr 15, 2025 am 06:09 AMApple Watch:10年後もまだ納得していません 2015年以来2億台以上のユニットが販売されているにもかかわらず、Apple Watchは私の手首に不在のままです。 その健康とフィットネスの機能は印象的ですが、そうではない私のような人に訴えません
 最新のApple Mailの変更が好きではありませんか?ここに'それらを取り除く方法Apr 14, 2025 am 12:54 AM
最新のApple Mailの変更が好きではありませんか?ここに'それらを取り除く方法Apr 14, 2025 am 12:54 AMApple Mailアプリの新機能:カテゴリ、要約、および連絡先写真 Apple Mailアプリは最近、iPhone、iPad、およびMacバージョンを更新し、Gmailのような電子メール分類、通知、電子メールの概要、受信トレイの写真にお問い合わせください。 しかし、誰もがこれらの新しい変更を好むわけではありません。幸いなことに、これらの新機能を無効にして、それらを使用するためのより簡単な方法で復元できます。これがそれを行う方法です: Apple Mailの分類を無効にします 電子メール分類機能は、受信トレイをソートして、着信メッセージの処理を容易にするように設計されています。この機能は、iOSまたはiPados 18.2を実行している任意のデバイスと、MacOS 15.4がインストールされているMacコンピューターに適しています。 カテゴリは次のとおりです。 メイン:メールが最も考えています
 私たちはスリムな電話を必要としませんが、とにかくそれが欲しいかもしれませんApr 13, 2025 am 03:01 AM
私たちはスリムな電話を必要としませんが、とにかくそれが欲しいかもしれませんApr 13, 2025 am 03:01 AM超薄型の携帯電話:素晴らしいデザインですか、それとも危険ですか? SamsungとAppleは超薄い旗艦携帯電話をリリースしようとしています Samsung Galaxy S25 EdgeとApple iPhone 17 Airがリリースされようとしており、その超薄いデザインは熱烈な議論を引き起こしました。多くのファンは自分のデザインの妥協を心配していますが、超薄い携帯電話には魅力的な利点がまだいくつかあります。 超薄いデザイン:いくらかかりますか? まず第一に、これらのデバイスは高価です。超薄い設計には、カスタム部品と製造プロセスの改善が必要であり、コストを大幅に増やし、最終的に消費者に渡す必要があります。 価格はいつでも変更される可能性がありますが、信頼できるニュースは、iPhone 17 Airの価格が899ドルのiPhone Plusと同じ価格であるか、後者を完全に置き換える可能性があることを示しています。 S25エッジ
 このApple Watchの実行機能を無視して後悔していますApr 13, 2025 am 12:58 AM
このApple Watchの実行機能を無視して後悔していますApr 13, 2025 am 12:58 AMApple Watchの実行中の機能を活用してください:デフォルトのトレーニングからカスタム計画まで デフォルトの実行ランニングトレーニングを使用しています ついにペースメーカーとカスタムトレーニングを見つけました カスタムApple Watchトレーニングを作成する簡単な方法 Apple Watchを最大限に活用してください 私は現在、ハーフマラソンのトレーニングをしています。つまり、週に3回、1日1〜2時間走っていることを意味し、Apple Watchを最大限に活用しています。私は今年142マイルを走っていますが、ゲームを変えるApple Watchランニング機能を発見しました。 関連###### AirPods 4でハーフマラソンを走りました。 新しいAirPodに興味があります
 8つの技術機能私が望んでいたのは、実際の生活に存在していましたApr 12, 2025 am 12:59 AM
8つの技術機能私が望んでいたのは、実際の生活に存在していましたApr 12, 2025 am 12:59 AM私たちが望むライフハックは本物でした:私たちが実生活で切望する技術機能 モダンなテクノロジーは信じられないほどの便利さを提供しているので、私たちはしばしば当たり前だと思っています。 ライブテレビの一時停止、コンピューターエラーの元に戻す、または音声監視音楽 - これらはこれまでにあります
 この簡単なトリックでiPhoneショートカットの待機制限を修正Apr 11, 2025 am 03:05 AM
この簡単なトリックでiPhoneショートカットの待機制限を修正Apr 11, 2025 am 03:05 AMAppleのショートカットアプリは、短い一時停止の「待機」アクションを提供しますが、より長い期間では信頼できません。 この制限は、iOSのバックグラウンドアプリの制限に由来しています。 巧妙な回避策は、カスタムフォーカスモードを使用して拡張待機を達成します。


ホットAIツール

Undresser.AI Undress
リアルなヌード写真を作成する AI 搭載アプリ

AI Clothes Remover
写真から衣服を削除するオンライン AI ツール。

Undress AI Tool
脱衣画像を無料で

Clothoff.io
AI衣類リムーバー

AI Hentai Generator
AIヘンタイを無料で生成します。

人気の記事

ホットツール

MinGW - Minimalist GNU for Windows
このプロジェクトは osdn.net/projects/mingw に移行中です。引き続きそこでフォローしていただけます。 MinGW: GNU Compiler Collection (GCC) のネイティブ Windows ポートであり、ネイティブ Windows アプリケーションを構築するための自由に配布可能なインポート ライブラリとヘッダー ファイルであり、C99 機能をサポートする MSVC ランタイムの拡張機能が含まれています。すべての MinGW ソフトウェアは 64 ビット Windows プラットフォームで実行できます。

DVWA
Damn Vulnerable Web App (DVWA) は、非常に脆弱な PHP/MySQL Web アプリケーションです。その主な目的は、セキュリティ専門家が法的環境でスキルとツールをテストするのに役立ち、Web 開発者が Web アプリケーションを保護するプロセスをより深く理解できるようにし、教師/生徒が教室環境で Web アプリケーションを教え/学習できるようにすることです。安全。 DVWA の目標は、シンプルでわかりやすいインターフェイスを通じて、さまざまな難易度で最も一般的な Web 脆弱性のいくつかを実践することです。このソフトウェアは、

SecLists
SecLists は、セキュリティ テスターの究極の相棒です。これは、セキュリティ評価中に頻繁に使用されるさまざまな種類のリストを 1 か所にまとめたものです。 SecLists は、セキュリティ テスターが必要とする可能性のあるすべてのリストを便利に提供することで、セキュリティ テストをより効率的かつ生産的にするのに役立ちます。リストの種類には、ユーザー名、パスワード、URL、ファジング ペイロード、機密データ パターン、Web シェルなどが含まれます。テスターはこのリポジトリを新しいテスト マシンにプルするだけで、必要なあらゆる種類のリストにアクセスできるようになります。

SublimeText3 Mac版
神レベルのコード編集ソフト(SublimeText3)

メモ帳++7.3.1
使いやすく無料のコードエディター







