ホームページ >コンピューターのチュートリアル >コンピュータ知識 >win11でPINコードログインをスキップするにはどうすればよいですか? win11でパワーオンパスワードPINログインを解除する方法
win11でPINコードログインをスキップするにはどうすればよいですか? win11でパワーオンパスワードPINログインを解除する方法
- PHPz転載
- 2024-01-31 13:27:169567ブラウズ
コンピュータのセキュリティを確保するために、多くの win11 ユーザーは PIN コードを設定し、起動時にシステムにログインするために正しい PIN コードを入力する必要があります。しかし、毎回パスワードを入力するのは少々時間と手間がかかります。以下の詳細なチュートリアルを見てみましょう。
Win11 PIN コード ログイン チュートリアルをキャンセルする
方法 1
1. キーボードの win i を押して、設定メニューを開きます。
2. クリックして左側の列にアカウントを入力します。
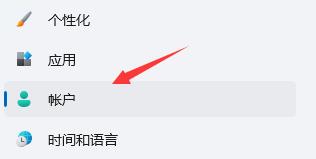
#3. 右側でログイン オプションを見つけ、クリックして入力します。
4. ログイン方法の下にあるピンを見つけて展開し、[削除] をクリックします。

5. PIN コードの削除結果を確認し、[削除] をクリックします。
6. アカウントのログイン パスワードを入力するだけです。
方法 2
1. まずシステムに入り、win r を押して実行を開き、regedit と入力してレジストリに入力します。

2. レジストリを入力した後、対応するファイル HKEY_LOCAL_MACHINESOFTWAREMicrosoftWindows NTCurrentVersionPasswordLessDevice を見つけます。

3. DevicePasswordLessBuildVersion の元の値を 2 から 0 に変更します。

#4. 設定が完了したら、レジストリを閉じ、もう一度 r を押して実行ボックスを開き、control userpasswords2 を入力します。
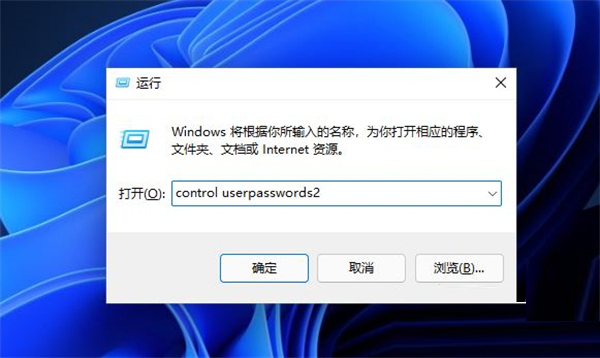
#5. 入力後、アイコンのチェックを外します。
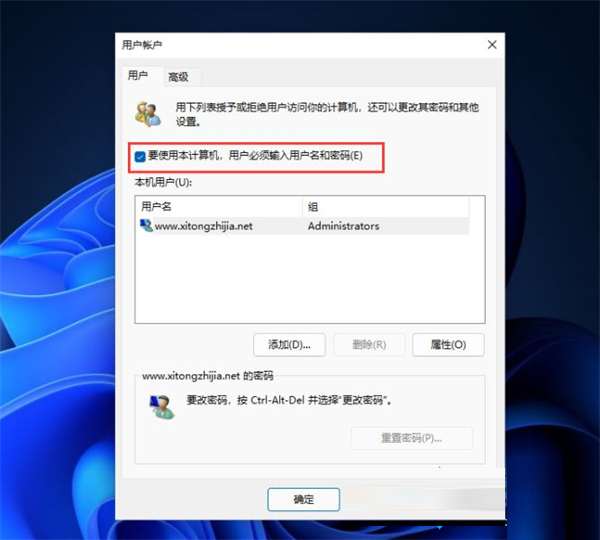
#6. キャンセル後、[適用] をクリックし、現在のアカウントの PIN コードを入力して、[OK] をクリックします。次回電源を入れたときにシステムが自動的にログインします。の上。
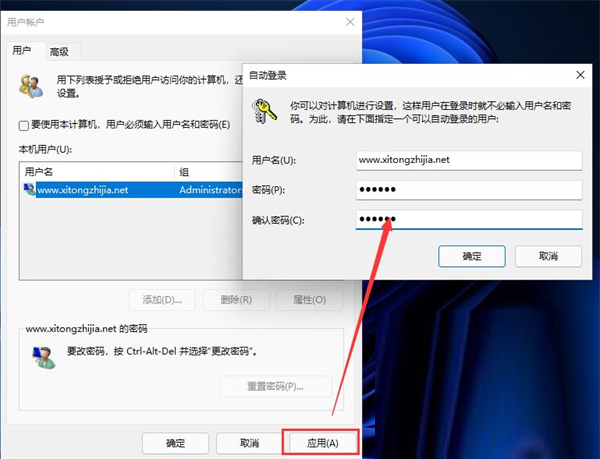
以上がwin11でPINコードログインをスキップするにはどうすればよいですか? win11でパワーオンパスワードPINログインを解除する方法の詳細内容です。詳細については、PHP 中国語 Web サイトの他の関連記事を参照してください。

