ホームページ >コンピューターのチュートリアル >コンピュータ知識 >Win11ドライブ暗号化の手順と方法の紹介
Win11ドライブ暗号化の手順と方法の紹介
- WBOYWBOYWBOYWBOYWBOYWBOYWBOYWBOYWBOYWBOYWBOYWBOYWB転載
- 2024-01-30 12:09:181582ブラウズ
phpエディターのゆーざいがwin11のドライブ暗号化方法を詳しく紹介します。インターネットの発展に伴い、データセキュリティの問題はますます重要になってきています。 win11 システムでは、ユーザーデータのセキュリティを保護するために、ドライブを暗号化することが一般的になっています。暗号化されたドライブは、個人ファイルや機密データへの不正アクセスを防ぎます。 win11 システムでは、BitLocker の使用、VeraCrypt の使用など、ドライブ暗号化を実現する多くの方法があります。この記事では、個人データのセキュリティを保護するために、win11 ドライブ暗号化の具体的な方法と手順を詳しく紹介します。
win11 ドライブ暗号化方法の紹介:
1. まず、スタート メニューをクリックし、上部の検索ボックスに「BitLocker」と入力して開きます。
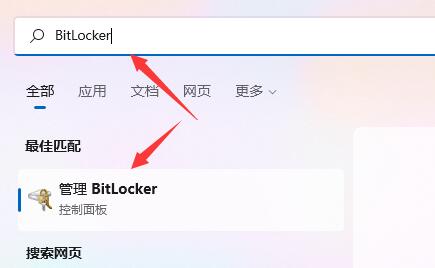
#2. 暗号化するドライブを見つけて、クリックして BitLocker を有効にします。
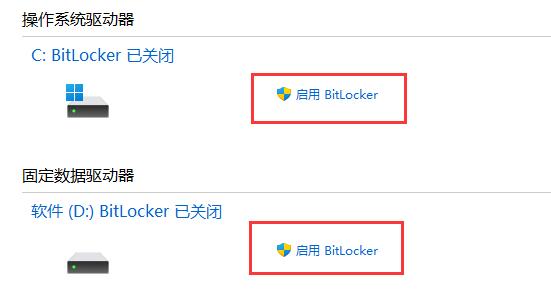
#3. ダイアログ ボックスを開き、[パスワードを使用してドライブのロックを解除する] を選択し、使用するパスワードを入力します。
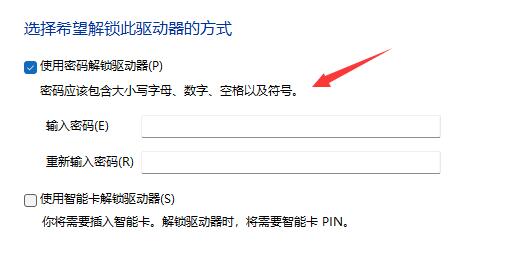
#4. 次に、秘密キーのバックアップが保存される場所を選択します。
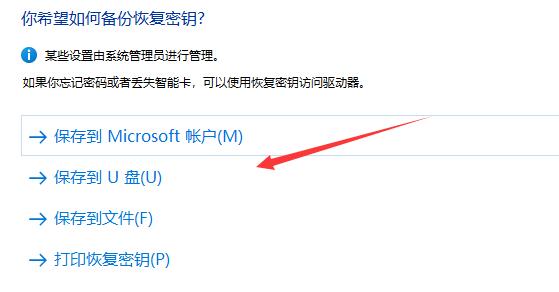
#5. ローカルに保存する場合は、保存場所を見つけて [保存] をクリックします。保存後、「次へ」をクリックします。
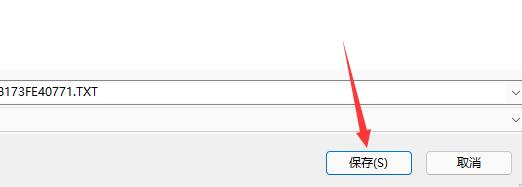
#6. 次に、暗号化するドライブ サイズを選択します。上記の使用済みディスク容量のみを選択することをお勧めします。
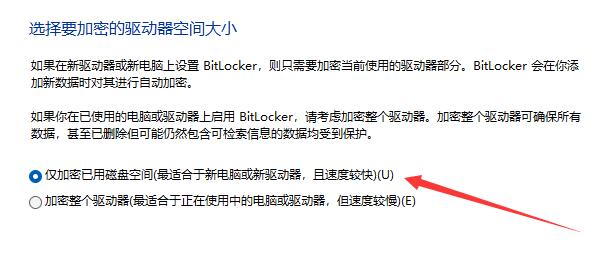
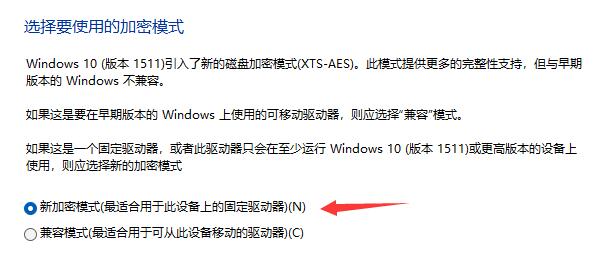
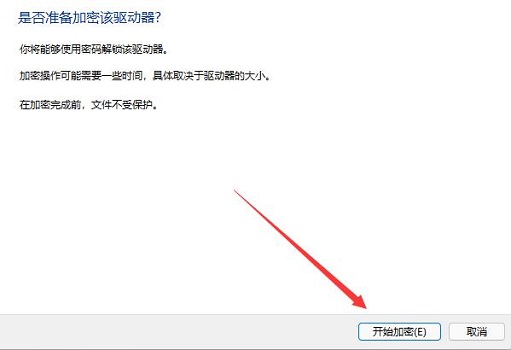
以上がWin11ドライブ暗号化の手順と方法の紹介の詳細内容です。詳細については、PHP 中国語 Web サイトの他の関連記事を参照してください。

