ホームページ >コンピューターのチュートリアル >コンピュータ知識 >win11コンピュータがwin10共有プリンタに接続できない問題を解決する
win11コンピュータがwin10共有プリンタに接続できない問題を解決する
- WBOYWBOYWBOYWBOYWBOYWBOYWBOYWBOYWBOYWBOYWBOYWBOYWB転載
- 2024-01-30 12:27:128232ブラウズ
php エディタ Xigua が答えを提供します。Windows 11 コンピューターを使用しているが、Win10 USB 共有プリンターに接続できない場合でも、心配しないでください。次の解決策があります。まず、Win10 コンピューターと Win11 コンピューターが同じ LAN 内にあり、ネットワーク接続が正常であることを確認します。次に、Win10 コンピューター上の共有プリンターが正しく設定され、正しく動作していることを確認します。次に、Win11 コンピューターで、[デバイスとプリンター] 設定を開き、[プリンターまたはスキャナーの追加] をクリックし、[ネットワーク プリンター] を選択して、[ディレクトリ内のプリンターの検索] を選択します。ポップアップ ウィンドウで、Win10 コンピューターの IP アドレスまたはコンピューター名を入力し、[検索] をクリックし、検索結果が表示されたら、対応する共有プリンターを選択し、画面の指示に従ってインストールします。それでも接続できない場合は、Win10 コンピューターの共有設定とファイアウォール設定が正しいことを確認し、コンピューターを再起動してみてください。上記の方法が問題の解決に役立つことを願っています。ぜひご活用ください。
win11 が win10 USB 共有プリンターに接続できない問題の解決策
方法 1.
1. まず、C:WindowsSystem32 の場所を入力します。 Cドライブ。
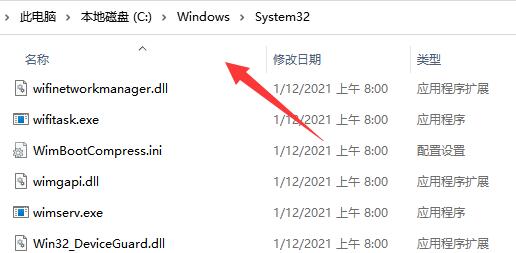
2. win32spl.dll ファイルを見つけて、別の場所にバックアップします。
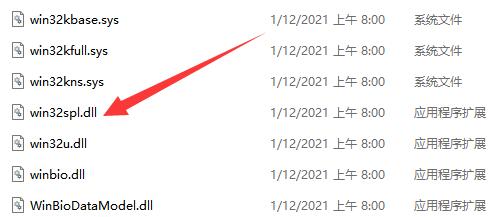
#3. 次に、プリンターに接続されているコンピューターに移動し、スタート メニューを右クリックして、「ファイル名を指定して実行」を開きます
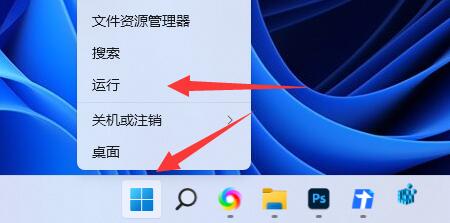
4. 操作中に「regedit」と入力し、Enter キーを押してレジストリを開きます。
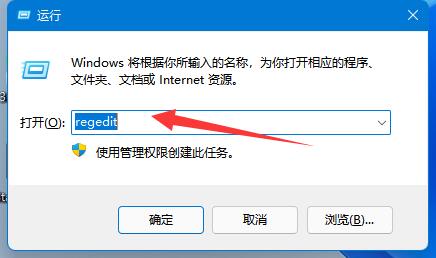
5. 開いたら、コンピューターの HKEY_LOCAL_MACHINESYSTEMCurrentControlSetControlPrint の場所を入力します。
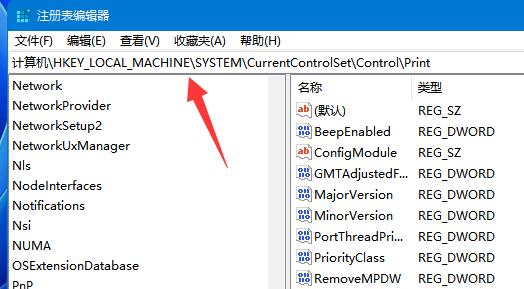
6. 入力後、右側の空白スペースに新しい DWORD 値を作成します
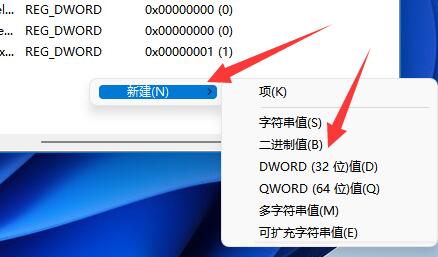
7. その後、名前を変更しますvalue RpcAuthnLevelPrivacyEnabled
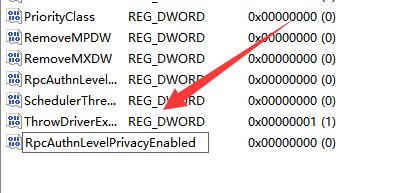
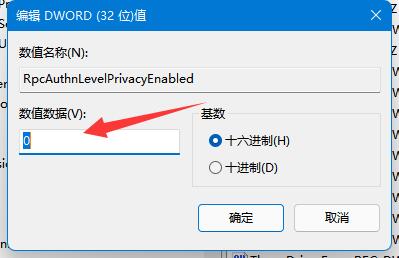
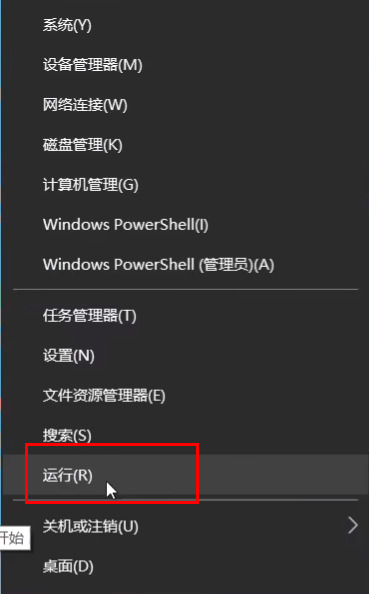
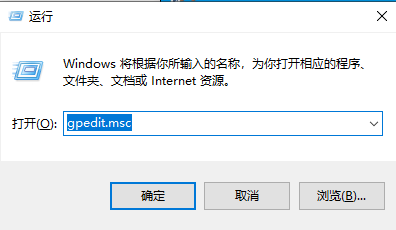
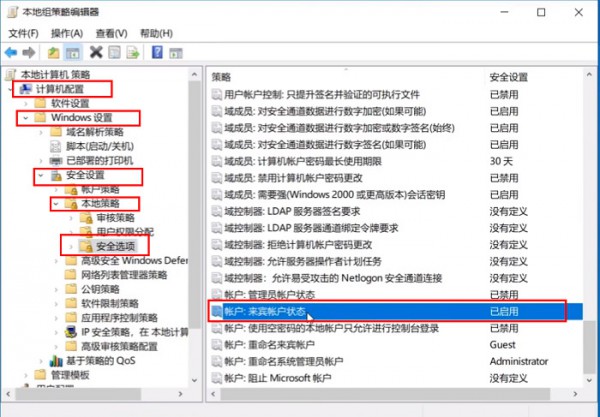
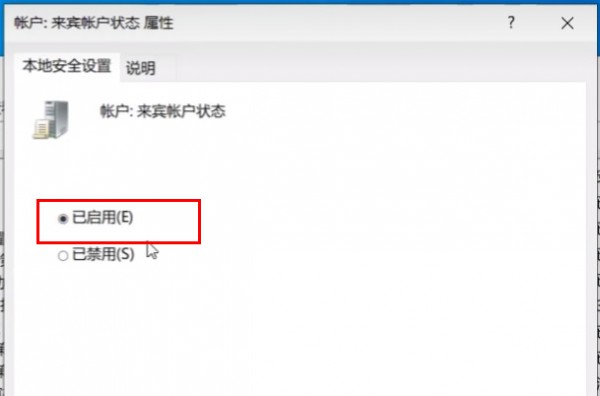
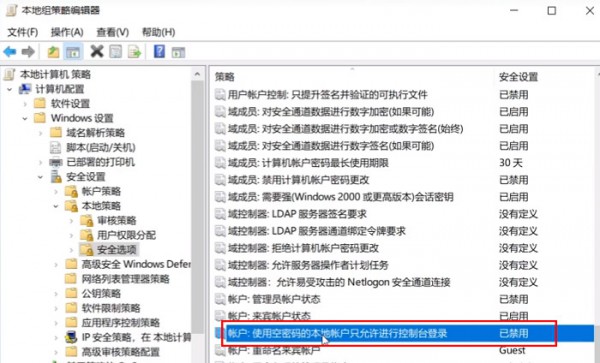
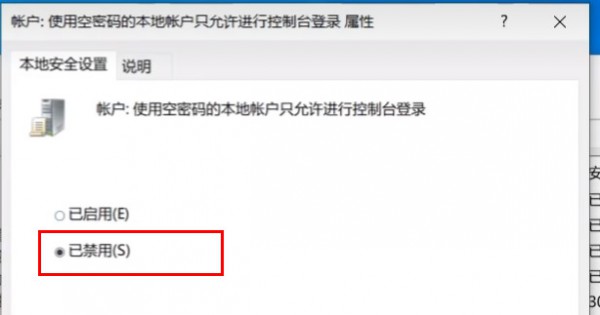

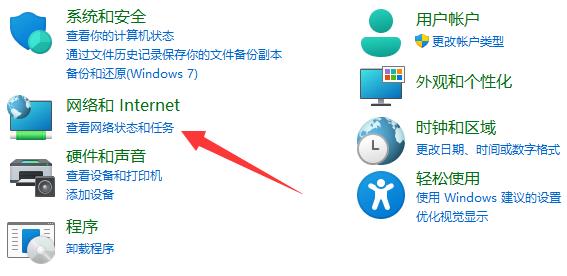
3. 次に、左側をクリックして詳細な共有設定を変更します。
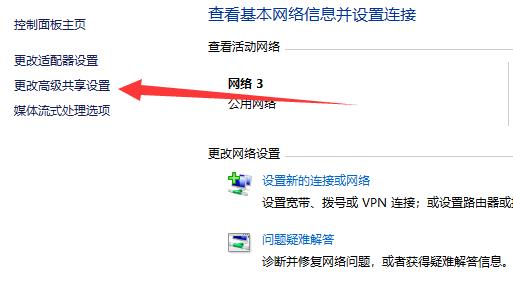
4. 次に、ネットワーク検出とプリンター共有を有効にして、変更を保存します。
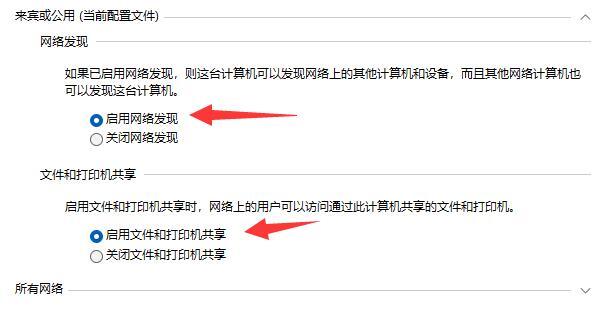
以上がwin11コンピュータがwin10共有プリンタに接続できない問題を解決するの詳細内容です。詳細については、PHP 中国語 Web サイトの他の関連記事を参照してください。

