古い iPhone から新しい iPhone (iPhone 15、iPhone 14、その他のモデル) へのデータの移行は完了しましたか?
古い iPhone データを新しい iPhone に移行するさまざまな方法については、次のリンクをご確認ください: iPhone 15 を交換した後に古い iPhone データを移行するにはどうすればよいですか?

最近、多くのユーザーから、iPhone 15 の「クイック スタート」機能を使用してデータを再度移行する方法について質問がありました。この機能は実際には省略されているわけではなく、インターフェースが調整されているだけです。クイック スタート機能を再度有効にする方法は次のとおりです。 1. まず、両方の iPhone が同じ Wi-Fi ネットワークに接続されていることを確認します。 2. 新しい iPhone で、設定アプリを開き、「クイック スタート」を選択します。 3. 元の iPhone で、新しい iPhone をその隣に置き、カメラを使用して新しい iPhone に表示される動的コードをスキャンします。 4. 次に、元の iPhone ロック解除パスワードを入力する必要があります。 5. 次に、写真、連絡先、アプリなど、移行したいコンテンツを選択します。 6. 移行が完了するまでしばらく待ちます。 上記の手順により、iPhone 15の「クイックスタート」機能を再利用して、素早くデータを移行することができます。お役に立てれば!
iPhone の iOS アクティベーション設定が完了すると、設定を復元しない限りこの機能を利用したデータ移行はできなくなりますが、端末内のデータは消去されますのでご注意ください。
iPhone15を開く手順は次のとおりです。 まず、ホーム画面から[設定]アイコンを見つけてクリックします。次に、[設定]インターフェイスを下にスライドし、[一般]オプションを見つけてクリックします。 [一般]インターフェイスで、下にスライドし続け、[iPhoneの転送または復元]オプションを見つけてクリックします。最後に、[iPhone の転送または復元] インターフェイスで、[すべてのコンテンツと設定を消去] オプションを選択します。携帯電話に操作を確認するメッセージが表示されるので、「確認」をクリックしてiPhoneの復元を開始します。
新しい iPhone 15 のリセット設定が完了したら、iOS デバイスをアクティブ化するセットアップ プロセスを再開して、ワンクリック データ移行機能を再度有効にすることができます。
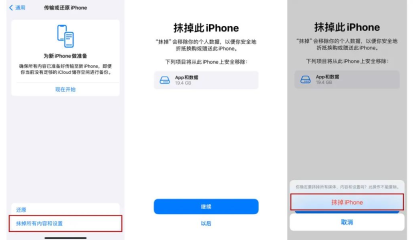
アクティベートされた iPhone では、工場出荷時の設定を復元して電話をリセットするオプションに加えて、iTunes や Apple データ管理ツールなど、データを迅速に転送するのに役立つ他のツールがあります。これらのツールは、ユーザーがデータをバックアップおよび復元するのに役立ち、ユーザーが携帯電話をリセットした後に以前のデータを簡単に取り戻すことができます。ユーザーは、ニーズに基づいてデータ転送に適切なツールを選択できます。
1. Apple のデータ管理ツールの助けを借りて
Apple のデータ管理ツールは、古い iPhone から新しい iPhone にデバイス データを選択的に転送できます。このツールで表示されるすべてのファイルはプレビューできます。また、新旧の iPhone にはシステム バージョンの制限はありません。
Apple データ管理ツールは、Apple デバイス上のデータ転送を管理するために設計された強力なアプリケーションです。ユーザーがさまざまな種類のファイル (ビデオ ファイルも含む) を編集、バックアップ、復元、管理できる包括的なファイル マネージャーなど、さまざまな便利な機能を備えています。このツールはシンプルで使いやすく、さまざまな Apple デバイスに適しており、ユーザーに便利なデータ管理ソリューションを提供します。個人ユーザーでも企業ユーザーでも、このツールを使用すると、Apple デバイス上のデータをより効率的に管理および転送できます。
操作ガイド:
最初のステップは、Apple データ管理ツールをダウンロードしてインストールすることです。インストールが完了したら、データケーブルまたは WiFi を介して iPhone を接続できるようになります。次に、ツールのリボンで「バックアップと復元」オプションを選択します。次に、「今すぐバックアップ」ボタンをクリックして、iPhone内のデータのバックアップを開始します。
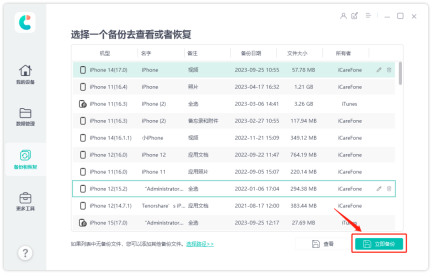
デフォルト設定では、ツールはサポートされているすべてのファイルタイプを自動的にチェックします。ただし、ユーザーは自分のニーズに応じて、バックアップする必要があるファイルの種類を選択することもできます。 「バックアップ」ボタンをクリックして、バックアップが完了するまで待ちます。
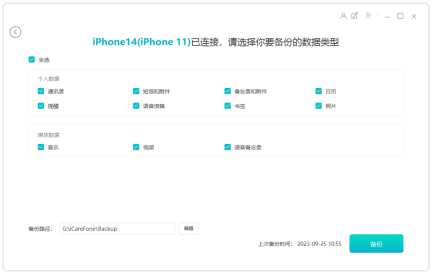
ステップ 2: まず、古い iPhone を取り外し、新しい iPhone をコンピュータに接続します。次に、バックアップリスト領域で、バックアップされた古いiPhoneデータを見つけて、「表示」ボタンをクリックします。
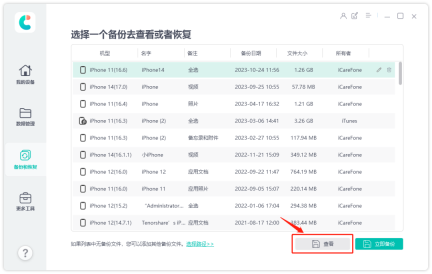
ツールにバックアップされたすべてのデータがデータカテゴリ別に表示されますので、必要なデータを自由に選択して「デバイスに復元」をクリックしてください。
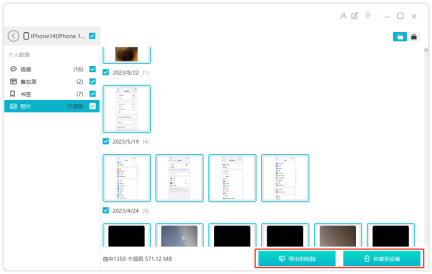
2. iTunes バックアップを使用してデータを復元します
iTunes を使用して、古い iPhone のデバイス データを新しい iPhone に復元します。復元プロセス中に、現在のデータが失われることに注意してください。削除される。
新旧の iPhone システム バージョンが異なる場合、バックアップ データの復元に失敗する可能性があることに注意してください。したがって、不要なトラブルを避けるために、データ復元を実行する前に、古いiPhoneと新しいiPhoneのシステムバージョンが一致していることを確認してください。この問題は、システムを更新するか、同じバージョンの iPhone を使用することで解決できます。事故防止のため、大切なデータは必ず事前にバックアップしてください。
最新バージョンの iTunes を起動し、データ ケーブルを使用して新しい iPhone を接続し、右上隅の電話アイコンをクリックすると、iTunes バックアップ機能領域が表示され、 を実行できます。ワンクリックで iPhone の全データのバックアップ/復元を操作できます。
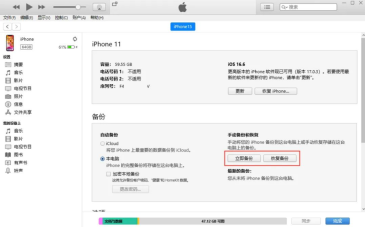 まず、古い iPhone 上のすべてのデータをバックアップできるように、データ ケーブルを使用して古い iPhone をコンピュータに接続する必要があります。バックアップが完了したら、新しい iPhone をコンピュータに接続し、バックアップされた古い iPhone データを復元することを選択します。このようにして、新しいiPhoneは古いiPhoneと同じ状態に復元され、すべてのデータが復元されます。このプロセスは非常に簡単で、完了するまでに必要な手順はいくつかあります。この方法により、データ損失を心配することなく、古いiPhoneのすべてのデータを新しいiPhoneに簡単に転送できます。したがって、新しい携帯電話に変更したいが、古い携帯電話のデータを失いたくない場合は、この方法が間違いなく最良の選択です。
まず、古い iPhone 上のすべてのデータをバックアップできるように、データ ケーブルを使用して古い iPhone をコンピュータに接続する必要があります。バックアップが完了したら、新しい iPhone をコンピュータに接続し、バックアップされた古い iPhone データを復元することを選択します。このようにして、新しいiPhoneは古いiPhoneと同じ状態に復元され、すべてのデータが復元されます。このプロセスは非常に簡単で、完了するまでに必要な手順はいくつかあります。この方法により、データ損失を心配することなく、古いiPhoneのすべてのデータを新しいiPhoneに簡単に転送できます。したがって、新しい携帯電話に変更したいが、古い携帯電話のデータを失いたくない場合は、この方法が間違いなく最良の選択です。
以上がアクティベートされた iPhone にワンクリックのデータ転送を実装して、欠けているクイック スタート機能を補うにはどうすればよいですか?の詳細内容です。詳細については、PHP 中国語 Web サイトの他の関連記事を参照してください。
 私たちはスリムな電話を必要としませんが、とにかくそれが欲しいかもしれませんApr 13, 2025 am 03:01 AM
私たちはスリムな電話を必要としませんが、とにかくそれが欲しいかもしれませんApr 13, 2025 am 03:01 AM超薄型の携帯電話:素晴らしいデザインですか、それとも危険ですか? SamsungとAppleは超薄い旗艦携帯電話をリリースしようとしています Samsung Galaxy S25 EdgeとApple iPhone 17 Airがリリースされようとしており、その超薄いデザインは熱烈な議論を引き起こしました。多くのファンは自分のデザインの妥協を心配していますが、超薄い携帯電話には魅力的な利点がまだいくつかあります。 超薄いデザイン:いくらかかりますか? まず第一に、これらのデバイスは高価です。超薄い設計には、カスタム部品と製造プロセスの改善が必要であり、コストを大幅に増やし、最終的に消費者に渡す必要があります。 価格はいつでも変更される可能性がありますが、信頼できるニュースは、iPhone 17 Airの価格が899ドルのiPhone Plusと同じ価格であるか、後者を完全に置き換える可能性があることを示しています。 S25エッジ
 このApple Watchの実行機能を無視して後悔していますApr 13, 2025 am 12:58 AM
このApple Watchの実行機能を無視して後悔していますApr 13, 2025 am 12:58 AMApple Watchの実行中の機能を活用してください:デフォルトのトレーニングからカスタム計画まで デフォルトの実行ランニングトレーニングを使用しています ついにペースメーカーとカスタムトレーニングを見つけました カスタムApple Watchトレーニングを作成する簡単な方法 Apple Watchを最大限に活用してください 私は現在、ハーフマラソンのトレーニングをしています。つまり、週に3回、1日1〜2時間走っていることを意味し、Apple Watchを最大限に活用しています。私は今年142マイルを走っていますが、ゲームを変えるApple Watchランニング機能を発見しました。 関連###### AirPods 4でハーフマラソンを走りました。 新しいAirPodに興味があります
 8つの技術機能私が望んでいたのは、実際の生活に存在していましたApr 12, 2025 am 12:59 AM
8つの技術機能私が望んでいたのは、実際の生活に存在していましたApr 12, 2025 am 12:59 AM私たちが望むライフハックは本物でした:私たちが実生活で切望する技術機能 モダンなテクノロジーは信じられないほどの便利さを提供しているので、私たちはしばしば当たり前だと思っています。 ライブテレビの一時停止、コンピューターエラーの元に戻す、または音声監視音楽 - これらはこれまでにあります
 この簡単なトリックでiPhoneショートカットの待機制限を修正Apr 11, 2025 am 03:05 AM
この簡単なトリックでiPhoneショートカットの待機制限を修正Apr 11, 2025 am 03:05 AMAppleのショートカットアプリは、短い一時停止の「待機」アクションを提供しますが、より長い期間では信頼できません。 この制限は、iOSのバックグラウンドアプリの制限に由来しています。 巧妙な回避策は、カスタムフォーカスモードを使用して拡張待機を達成します。
 iPhone 16 Pro Maxの大きさはどれくらいですか?Apr 10, 2025 am 09:36 AM
iPhone 16 Pro Maxの大きさはどれくらいですか?Apr 10, 2025 am 09:36 AMiPhone 16 Promaxの画面サイズは6.9インチで、ユーザーの運用の快適性を向上させるために薄くて軽いデザインを維持しながら、より没入感のある視覚体験を提供することを目指しています。
 iPhone 17はリリースされていますか?Apr 09, 2025 am 12:07 AM
iPhone 17はリリースされていますか?Apr 09, 2025 am 12:07 AMiPhone 17はまだリリースされておらず、2025年の秋にデビューする予定です。1。パフォーマンスの改善:より強力なA17チップが装備されている可能性があります。 2。カメラの改善:ピクセルとセンサーを改善し、前進しているプロアと前脚の形式を改善する可能性があります。 3.設計の変更:新しい素材を使用して、より狭いまたはボーダレスなデザインを採用する場合があります。 4。新機能が導入されています。健康監視とARに突破口がある場合があります。
 iOS18.4アップデート後、CarPlayは一部の人々のために壊れていますApr 08, 2025 pm 09:01 PM
iOS18.4アップデート後、CarPlayは一部の人々のために壊れていますApr 08, 2025 pm 09:01 PMiOS 18.4の更新によって引き起こされるカープレイの失敗:接続の問題と通知の欠落 Appleは最近、新しい絵文字、AI機能、優先度の通知、およびCarPlayのいくつかの変更を伴う非常に期待されているiOS 18.4アップデートをリリースしました。ただし、これらの変更は善よりも害を及ぼしているようで、多くのユーザーはCarPlayがほとんど使用できないと報告しています。 iOS 18.4アップデートは、特にEVユーザーにとって、いくつかの主要なカープレイの問題を修正する必要があります。主要なカープレイの変更には、ホーム画面に3行のアイコンが含まれ、EUでのデフォルトのナビゲーションアプリのオプションが含まれます(Appleマップに限定されなくなりました)。また、スポーツアプリケーションを新しいでプッシュできるようにするAPIも追加します
 iPhone 16 Pro Max 256GBはいくらですか?Apr 08, 2025 am 12:12 AM
iPhone 16 Pro Max 256GBはいくらですか?Apr 08, 2025 am 12:12 AMiPhone 16 Promax256GBの公式価格は1,299ドルです。その高い価格は、A17Bionicチップ、Quad-Cameraシステム、プロモーションXDRディスプレイ、256GBのストレージなど、ハイエンド構成と高度な技術の価値を反映しています。


ホットAIツール

Undresser.AI Undress
リアルなヌード写真を作成する AI 搭載アプリ

AI Clothes Remover
写真から衣服を削除するオンライン AI ツール。

Undress AI Tool
脱衣画像を無料で

Clothoff.io
AI衣類リムーバー

AI Hentai Generator
AIヘンタイを無料で生成します。

人気の記事

ホットツール

MantisBT
Mantis は、製品の欠陥追跡を支援するために設計された、導入が簡単な Web ベースの欠陥追跡ツールです。 PHP、MySQL、Web サーバーが必要です。デモおよびホスティング サービスをチェックしてください。

MinGW - Minimalist GNU for Windows
このプロジェクトは osdn.net/projects/mingw に移行中です。引き続きそこでフォローしていただけます。 MinGW: GNU Compiler Collection (GCC) のネイティブ Windows ポートであり、ネイティブ Windows アプリケーションを構築するための自由に配布可能なインポート ライブラリとヘッダー ファイルであり、C99 機能をサポートする MSVC ランタイムの拡張機能が含まれています。すべての MinGW ソフトウェアは 64 ビット Windows プラットフォームで実行できます。

ZendStudio 13.5.1 Mac
強力な PHP 統合開発環境

EditPlus 中国語クラック版
サイズが小さく、構文の強調表示、コード プロンプト機能はサポートされていません

ゼンドスタジオ 13.0.1
強力な PHP 統合開発環境







