エキサイティングなビデオを大画面で見るほうが、iPad で見るよりもはるかに優れています。では、iPad からコンピュータにビデオを転送するにはどうすればよいでしょうか?以下では、編集者が「iPadからPCにビデオを転送する方法」の最適な方法について説明します。
方法 1: Windows インポート ユーティリティを使用する
iPad からコンピューターにビデオをアップロードする方法を学ぶ最初の方法は、Windows インポート ユーティリティを使用することです。この方法を使用してビデオを転送するには、次の簡単な手順に従ってください。
ステップ 1: まず、iPad と PC を接続します。USB ケーブルを使用して接続する必要があります。
2 番目のステップは、自動再生ウィンドウを開き、[Windows を使用して写真とビデオをインポートする] オプションを選択することです。
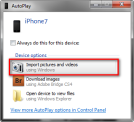
ステップ 3: まず、転送するビデオを選択し、[インポート] ボタンをクリックします。これにより、選択したすべてのビデオが「マイ ピクチャ」フォルダに転送されます。必要に応じて、ビデオを他のフォルダーに保存することもできます。
方法 2: Windows エクスプローラーを使用する
Windows エクスプローラーを使用して iPad から PC にビデオをインポートする方法は次のとおりです。 1. まず、iPad を PC に接続します。 iPad と PC 間の接続が安定していることを確認してください。 2. PC で Windows エクスプローラーを開きます。タスクバーのフォルダー アイコンをクリックするか、ショートカット キー Win E を使用して開くことができます。 3. Windows エクスプローラーの左側のパネルで、[この PC] または [マイ コンピューター] オプションを見つけてクリックします。 4. 「この PC」または「マイ コンピュータ」の下に、PC に接続されている iPad デバイスが表示されるはずです。それをクリックして iPad のファイル システムに入ります。 5. iPad のファイル システムで、ビデオが保存されているフォルダーを見つけます。これはアルバム、写真、またはその他のフォルダーにある可能性があります。 6. インポートするビデオ ファイルを見つけて選択します。 7. Windows エクスプローラーの上部メニュー バーで、[コピー] または [切り取り] オプションを見つけます。そのうちの 1 つをクリックします。 8. Windows エクスプローラーの左側のパネルで、ビデオのインポート先フォルダーを見つけます。それをクリックして目的のフォルダーに移動します。 9. 宛先フォルダーで、上部のメニュー バーにある [貼り付け] オプションをクリックします。ビデオファイルが PC に取り込まれ始めます。 10. ビデオ ファイルが PC に完全にインポートされるまで、しばらく待ちます。インポートが完了すると、宛先フォルダーにビデオ ファイルが表示されます。 上記の手順により、Windows エクスプローラーを使用して iPad から PC にビデオをインポートできます。これは、ほとんどの Windows PC および iPad デバイスで機能するシンプルかつ効果的な方法です。お役に立てば幸いです!
ステップ 1: まず、iPad と PC を接続します。USB ケーブルを使用して接続する必要があります。
2 番目のステップは、PC 上で一連のアクションを実行することです。まず、「ポータブルデバイス」オプションの下にあるiPhoneアイコンを見つけてクリックします。
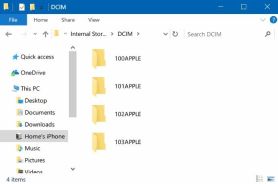
3 番目のステップは、iPad ですべてのビデオを表示することです。対応するフォルダーを見つけてクリックし、DCIM フォルダーに入るだけです。ここで、すべてのビデオ ファイルを確認できます。転送したい動画を選択するだけで完了です。
ステップ 4: 最後に、選択したすべてのビデオを PC 上の保存先フォルダーにコピーして転送します。
ご注意: iPad の内蔵カメラで撮影したビデオのみを PC に転送できます。 iTunes 経由で同期された他のビデオは転送できません。
方法 3: iTunes を使用して iPad から PC にビデオを転送する
上記の方法がニーズを満たさない場合は、iTunes を使用して iPad から PC にビデオを転送してください。注: 転送できるのは、iTunes Store で購入したビデオのみです。
次の手順です。
ステップ 1: PC で iTunes を開き、USB ケーブルを使用して iPad をそれに接続します。 iPad は iTunes によって自動的に検出されます。
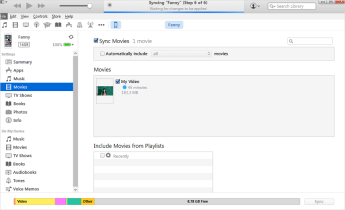
ステップ 2: [ファイル] をクリックし、[デバイス オプション] を選択します。次に、「iPad から購入内容を転送」オプションをタップします。
iPad でアイテムを購入すると、ビデオ コンテンツも含めて iTunes ライブラリに自動的にインポートされます。つまり、iPad から購入したビデオを PC で楽しめるようになりました。これにより、お気に入りのビデオ コンテンツをより簡単に楽しむことができます。外出先でも自宅でも、いつでもどこでもiPadのビデオを見ることができます。この機能はユーザーに大きな利便性をもたらします。
方法 4: Google Cloud Drive を使用して iPad から PC にビデオを転送する
iPad から PC にビデオを取得するもう 1 つの方法は、Google Cloud Drive を使用することです。この方法は、Mac システムでも Windows システムでも、あらゆるタイプのユーザーに適しています。次の簡単な手順に従うだけです。
最初のステップは、Google Cloud Drive アプリを開くことです。これは iPad で実行できます。
ステップ 2: 右上隅のアイコンをクリックして、ビデオを Google Cloud Drive に追加する必要があります。今すぐ写真やビデオをアップロード >> カメラロール。あとはアップロードしたい動画を選択するだけです。
ステップ 3: アップロード プロセスが完了するまで辛抱強く待ちます。アップロードが完了したら、ブラウザで Google Cloud Drive にアクセスしてビデオをダウンロードできます。
方法 5: Apple データ管理ツールを使用して iPad から PC にビデオを選択的に転送する
上記の方法を使用してデバイスにビデオを転送できない場合は、別の解決策をお勧めします。 Apple のデータ管理ツールを使用することです。このツールは、iOS デバイスを使用するユーザーに必要なサポートを提供するために設計された多機能ソフトウェアです。 iPad から PC にビデオを転送する方法については、以下の手順に従ってください。
ステップ 1: iPad を PC に接続し、Apple データ管理ツールを開きます。ホームページで「管理」オプションを検索し、「ビデオ」をクリックします。
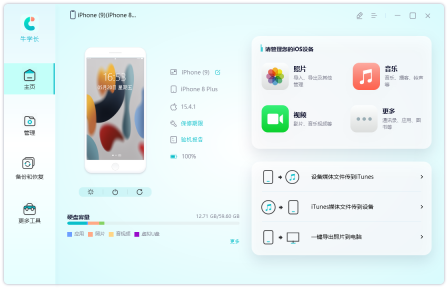
ステップ 2: すべての iPad ビデオを自動的に検出するプロセスは、ソフトウェア自体によって完了します。

ステップ 3: あとは、ビデオを参照して、エクスポートするものを選択するだけです。選択が完了したら、「エクスポート」ボタンをクリックするだけです。

上記の記事では、「iPadからPCにビデオを転送する方法」を解決する5つの方法について学びました。編集者は、この方法の 1 つが iPad から PC にビデオを転送するのに役立つことを願っています。編集者は、品質に問題なくビデオを iPad から PC に転送するために Apple データ管理ツールを強く推奨します。
以上がiPadからPCにビデオを転送する最も効率的な方法の詳細内容です。詳細については、PHP 中国語 Web サイトの他の関連記事を参照してください。
 最新のApple Mailの変更が好きではありませんか?ここに'それらを取り除く方法Apr 14, 2025 am 12:54 AM
最新のApple Mailの変更が好きではありませんか?ここに'それらを取り除く方法Apr 14, 2025 am 12:54 AMApple Mailアプリの新機能:カテゴリ、要約、および連絡先写真 Apple Mailアプリは最近、iPhone、iPad、およびMacバージョンを更新し、Gmailのような電子メール分類、通知、電子メールの概要、受信トレイの写真にお問い合わせください。 しかし、誰もがこれらの新しい変更を好むわけではありません。幸いなことに、これらの新機能を無効にして、それらを使用するためのより簡単な方法で復元できます。これがそれを行う方法です: Apple Mailの分類を無効にします 電子メール分類機能は、受信トレイをソートして、着信メッセージの処理を容易にするように設計されています。この機能は、iOSまたはiPados 18.2を実行している任意のデバイスと、MacOS 15.4がインストールされているMacコンピューターに適しています。 カテゴリは次のとおりです。 メイン:メールが最も考えています
 私たちはスリムな電話を必要としませんが、とにかくそれが欲しいかもしれませんApr 13, 2025 am 03:01 AM
私たちはスリムな電話を必要としませんが、とにかくそれが欲しいかもしれませんApr 13, 2025 am 03:01 AM超薄型の携帯電話:素晴らしいデザインですか、それとも危険ですか? SamsungとAppleは超薄い旗艦携帯電話をリリースしようとしています Samsung Galaxy S25 EdgeとApple iPhone 17 Airがリリースされようとしており、その超薄いデザインは熱烈な議論を引き起こしました。多くのファンは自分のデザインの妥協を心配していますが、超薄い携帯電話には魅力的な利点がまだいくつかあります。 超薄いデザイン:いくらかかりますか? まず第一に、これらのデバイスは高価です。超薄い設計には、カスタム部品と製造プロセスの改善が必要であり、コストを大幅に増やし、最終的に消費者に渡す必要があります。 価格はいつでも変更される可能性がありますが、信頼できるニュースは、iPhone 17 Airの価格が899ドルのiPhone Plusと同じ価格であるか、後者を完全に置き換える可能性があることを示しています。 S25エッジ
 このApple Watchの実行機能を無視して後悔していますApr 13, 2025 am 12:58 AM
このApple Watchの実行機能を無視して後悔していますApr 13, 2025 am 12:58 AMApple Watchの実行中の機能を活用してください:デフォルトのトレーニングからカスタム計画まで デフォルトの実行ランニングトレーニングを使用しています ついにペースメーカーとカスタムトレーニングを見つけました カスタムApple Watchトレーニングを作成する簡単な方法 Apple Watchを最大限に活用してください 私は現在、ハーフマラソンのトレーニングをしています。つまり、週に3回、1日1〜2時間走っていることを意味し、Apple Watchを最大限に活用しています。私は今年142マイルを走っていますが、ゲームを変えるApple Watchランニング機能を発見しました。 関連###### AirPods 4でハーフマラソンを走りました。 新しいAirPodに興味があります
 8つの技術機能私が望んでいたのは、実際の生活に存在していましたApr 12, 2025 am 12:59 AM
8つの技術機能私が望んでいたのは、実際の生活に存在していましたApr 12, 2025 am 12:59 AM私たちが望むライフハックは本物でした:私たちが実生活で切望する技術機能 モダンなテクノロジーは信じられないほどの便利さを提供しているので、私たちはしばしば当たり前だと思っています。 ライブテレビの一時停止、コンピューターエラーの元に戻す、または音声監視音楽 - これらはこれまでにあります
 この簡単なトリックでiPhoneショートカットの待機制限を修正Apr 11, 2025 am 03:05 AM
この簡単なトリックでiPhoneショートカットの待機制限を修正Apr 11, 2025 am 03:05 AMAppleのショートカットアプリは、短い一時停止の「待機」アクションを提供しますが、より長い期間では信頼できません。 この制限は、iOSのバックグラウンドアプリの制限に由来しています。 巧妙な回避策は、カスタムフォーカスモードを使用して拡張待機を達成します。
 iPhone 16 Pro Maxの大きさはどれくらいですか?Apr 10, 2025 am 09:36 AM
iPhone 16 Pro Maxの大きさはどれくらいですか?Apr 10, 2025 am 09:36 AMiPhone 16 Promaxの画面サイズは6.9インチで、ユーザーの運用の快適性を向上させるために薄くて軽いデザインを維持しながら、より没入感のある視覚体験を提供することを目指しています。
 iPhone 17はリリースされていますか?Apr 09, 2025 am 12:07 AM
iPhone 17はリリースされていますか?Apr 09, 2025 am 12:07 AMiPhone 17はまだリリースされておらず、2025年の秋にデビューする予定です。1。パフォーマンスの改善:より強力なA17チップが装備されている可能性があります。 2。カメラの改善:ピクセルとセンサーを改善し、前進しているプロアと前脚の形式を改善する可能性があります。 3.設計の変更:新しい素材を使用して、より狭いまたはボーダレスなデザインを採用する場合があります。 4。新機能が導入されています。健康監視とARに突破口がある場合があります。
 iOS18.4アップデート後、CarPlayは一部の人々のために壊れていますApr 08, 2025 pm 09:01 PM
iOS18.4アップデート後、CarPlayは一部の人々のために壊れていますApr 08, 2025 pm 09:01 PMiOS 18.4の更新によって引き起こされるカープレイの失敗:接続の問題と通知の欠落 Appleは最近、新しい絵文字、AI機能、優先度の通知、およびCarPlayのいくつかの変更を伴う非常に期待されているiOS 18.4アップデートをリリースしました。ただし、これらの変更は善よりも害を及ぼしているようで、多くのユーザーはCarPlayがほとんど使用できないと報告しています。 iOS 18.4アップデートは、特にEVユーザーにとって、いくつかの主要なカープレイの問題を修正する必要があります。主要なカープレイの変更には、ホーム画面に3行のアイコンが含まれ、EUでのデフォルトのナビゲーションアプリのオプションが含まれます(Appleマップに限定されなくなりました)。また、スポーツアプリケーションを新しいでプッシュできるようにするAPIも追加します


ホットAIツール

Undresser.AI Undress
リアルなヌード写真を作成する AI 搭載アプリ

AI Clothes Remover
写真から衣服を削除するオンライン AI ツール。

Undress AI Tool
脱衣画像を無料で

Clothoff.io
AI衣類リムーバー

AI Hentai Generator
AIヘンタイを無料で生成します。

人気の記事

ホットツール

SecLists
SecLists は、セキュリティ テスターの究極の相棒です。これは、セキュリティ評価中に頻繁に使用されるさまざまな種類のリストを 1 か所にまとめたものです。 SecLists は、セキュリティ テスターが必要とする可能性のあるすべてのリストを便利に提供することで、セキュリティ テストをより効率的かつ生産的にするのに役立ちます。リストの種類には、ユーザー名、パスワード、URL、ファジング ペイロード、機密データ パターン、Web シェルなどが含まれます。テスターはこのリポジトリを新しいテスト マシンにプルするだけで、必要なあらゆる種類のリストにアクセスできるようになります。

ZendStudio 13.5.1 Mac
強力な PHP 統合開発環境

AtomエディタMac版ダウンロード
最も人気のあるオープンソースエディター

PhpStorm Mac バージョン
最新(2018.2.1)のプロフェッショナル向けPHP統合開発ツール

SublimeText3 Mac版
神レベルのコード編集ソフト(SublimeText3)







