ホームページ >システムチュートリアル >Windowsシリーズ >Win10 Home Edition でドメイン ファイルにアクセスする方法
Win10 Home Edition でドメイン ファイルにアクセスする方法
- 王林転載
- 2024-01-08 09:44:511495ブラウズ
win10 を使用している場合、ファイルまたはフォルダーを開くときに突然ポップアップ表示される警告ダイアログ ボックスに遭遇することがあります。「このフォルダーへのアクセスが拒否されました。このフォルダーのアクセス許可にアクセスするには、次の操作が必要です。」これにより、本来スムーズな操作が非常に困難になります。
Win10 Home Edition でドメイン ファイルにアクセスする方法
1. 通常アクセスできないフォルダー、ファイル、またはディスクを右クリックすると、「フォルダー オプション」が表示されます。 。
2. [セキュリティ] タブを見つけて、下の [詳細オプション] ボタンをクリックしてインターフェイスを新しいページに切り替え、[変更] オプションをクリックします。
3. 次に、[ユーザーまたはグループの選択] ウィンドウに移動し、左下隅の [詳細設定] ボタンをクリックし、新しいポップアップ ウィンドウの [今すぐ検索] ボタンをクリックします。
4. 表示されたリストで、現在使用しているアカウントが選択されていることを確認するか、スーパー管理者アカウントを直接クリックしてください。
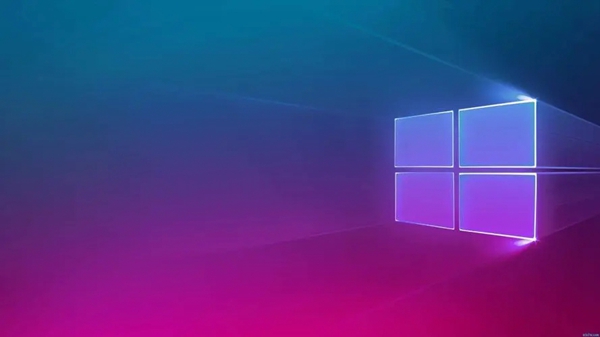
Ps: 管理者アカウントでのログインに慣れていない場合は、ログイン ユーザー名に関連するコンテンツを見つけて、(EveryOne)
## を追加してください。 #5. 前のフォルダー プロパティ ウィンドウに戻ると、選択したスーパー管理者アカウントが正常に追加されていることがわかります。 6. [編集] をクリックして、このアカウントにフル コントロールのアクセス許可を設定します。最後に、[OK] をクリックして変更を保存します。 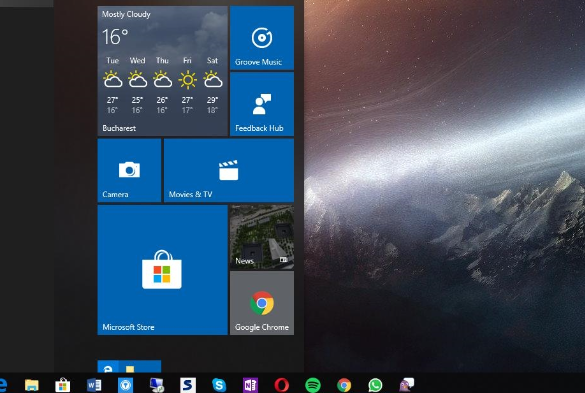
以上がWin10 Home Edition でドメイン ファイルにアクセスする方法の詳細内容です。詳細については、PHP 中国語 Web サイトの他の関連記事を参照してください。
声明:
この記事はsomode.comで複製されています。侵害がある場合は、admin@php.cn までご連絡ください。

