ホームページ >システムチュートリアル >Windowsシリーズ >win10システムでアプリストアのインストールパスを変更する方法
win10システムでアプリストアのインストールパスを変更する方法
- WBOYWBOYWBOYWBOYWBOYWBOYWBOYWBOYWBOYWBOYWBOYWBOYWB転載
- 2024-01-08 09:47:541334ブラウズ
多くの win10 ユーザーはアプリ ストアを必要としています。時々、アプリ ストアがどこにあるのかわからないという問題に遭遇します。win10 アプリ ストアからダウンロードしたものはどこですか? 通常、それはシステムのデフォルトの場所です。設定でデフォルトの場所を変更します。今日はエディターが詳細な場所と解決策を提供してくれたので、詳しく見てみましょう。

win10 システム アプリ ストアのインストール パスを変更する方法
ステップ 1、win10 システムで、左下隅の [スタート] メニューをクリックします。次の図に示すように、設定アイコンを選択します。
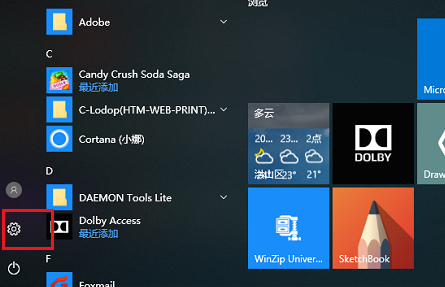
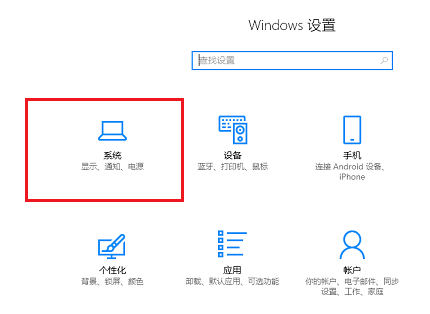
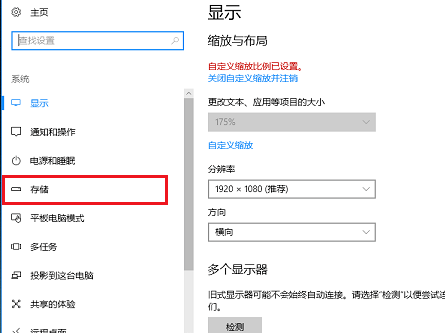
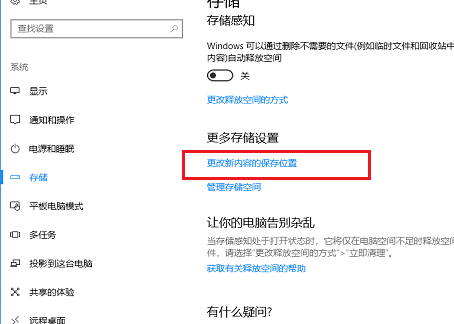
以上がwin10システムでアプリストアのインストールパスを変更する方法の詳細内容です。詳細については、PHP 中国語 Web サイトの他の関連記事を参照してください。
声明:
この記事はsomode.comで複製されています。侵害がある場合は、admin@php.cn までご連絡ください。

