もしあなたが iPhone の画面が動かなくなってしまった不幸な人の一人なら、何をしても画面が反応しません。この記事では、iPhone の画面が応答しない問題を修正するために使用できる最も効果的な修正のいくつかを引用しました。これは多くのユーザーが直面している非常に一般的な問題であり、サードパーティ製アプリケーションの欠陥、ソフトウェアの更新、ハードウェアの欠陥など、さまざまな理由によって発生する可能性があります。画面が突然フリーズした場合、それは携帯電話とはあまり関係がないため、これは非常にイライラする可能性があります。
パート 1: iPhone の画面が応答しない理由
前に述べたように、iPhone で画面が応答しない問題が発生する理由は数多くあります。最も一般的な原因には、汚れた破片、誤った 3D Touch 設定、ベータ版アップデートの欠陥、ソフトウェアの不具合、サードパーティ製アプリの欠陥、メモリ不足、過熱などが含まれますが、画面下のハードウェアの欠陥が原因である場合もあります。ただし、これらの問題のほとんどは、この詳細ガイドに記載されている簡単な解決策で解決できます。
パート 2: iPhone の画面が応答しない問題を修正する方法
iPhone の画面が応答しない問題、デバイスがフリーズした、または iPhone が完全に動かなくなった場合は、以下の解決方法を試して問題を解決してください。 。
1. 携帯電話の画面を掃除する
簡単そうに思えますが、汚れやその他の不要なものが画面上に薄い層を形成し、画面が荒れて使いにくくなる場合があります。さらなる解決策に進む前に、まず画面を適切に清掃する必要があります。
2. iPhone のハード リセット
さまざまな問題を解決するには iPhone を再起動するだけで済む場合があり、画面が反応しないため、この問題を解決するにはハード リセットを行う必要があります。 。ハードリセットはiPhoneを強制的にシャットダウンするようなもので、完全に安全です。その方法は次のとおりです。
iPhone 6 以前の場合:
ステップ 1: iPhone がシャットダウンするまで、電源ボタンとホーム ボタンを同時に押し続けます。
ステップ 2:電源を切った後、Apple ロゴが表示されるまで電源ボタンを再度押し続けます。
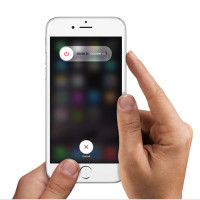
iPhone 7 の場合:
ステップ 1: 電源ボタンと音量ダウン ボタンを同時に押し続けます。 iPhoneを完全に閉じた状態。
ステップ 2: Apple ロゴが表示されるまで電源ボタンをもう一度押し続けます

iPhone X 以降の場合:
ステップ 1: ボタンを押してすぐに放します音量 音量を上げるボタン
ステップ 2: 音量を下げるボタンを押してすぐに放します
ステップ 3: 次に、画面に Apple ロゴが表示されるまでサイドボタンを押し続けます
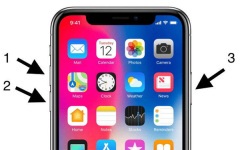
3. 問題のあるアプリを削除する
ほとんどの場合、問題のあるアプリをインストールすると、競合が発生して iPhone が応答しなくなったり、動作しなくなったりする可能性があります。アプリのインストール後にそのような問題が発生した場合は、そのアプリが原因である可能性が高く、iPhone からアプリをアンインストールすることで問題が解決できる可能性が高くなります。
4. スクリーン セーバーを削除します
スクリーン セーバーが画面に正しくインストールされていない場合、スクリーン セーバーによって問題が発生する可能性があります。スクリーン セーバーを削除して、問題が継続するかどうかを確認することもできます。スクリーンプロテクターを取り外した後に正常に戻る場合は、新しい高品質のスクリーンプロテクターを入手して正しく取り付けることが可能です。
5. 3D Touch の設定を変更する
3D Touch を設定すると、画面の反応の問題も修正でき、3D Touch をアクティブにするために必要な圧力を変更することもできます。これにより、iPhone のフリーズや応答不能の問題も解決できます。 #D touch 設定を変更するには、次の手順に従います。
ステップ 1: [設定] > [一般] > [アクセシビリティ] > [3D Touch] に移動します。
ステップ 2: 次に、スライダーを使用して感度設定を調整し、次のことを確認します。問題を解決します
6. データを損失することなく応答しない iPhone 画面を修正します
iOS 修復ツール ReiBoot は、あらゆる iOS デバイスで応答しない iPhone 画面を修正するために使用できる優れたツールです さまざまなスタック問題。 iPad でも使用でき、非常に使いやすく、ワンクリックですべての問題を解決できます。 Tenorshare ReiBoot を使用して iPhone 画面が応答しない問題を解決する方法は次のとおりです:
ステップ 1: ReiBoot をコンピュータにダウンロードしてインストールし、ソフトウェアを実行して iPhone をコンピュータに接続します。デバイスが認識されたら、「オペレーティング システムを修復」をクリックします。
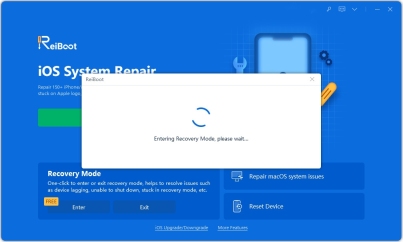
ステップ 2: 次のインターフェイスが表示されます。iOS デバイスが正常に動作しない場合は、「修復の開始」をクリックして続行してください。
ステップ 3: ファームウェアのダウンロード画面が表示されます。 「参照」をクリックしてファームウェアの保存パスを設定できます。次に、「ダウンロード」をクリックして、iOS 12ファームウェアパッケージのダウンロードを開始します。

ステップ 4: ファームウェア パッケージをコンピュータにダウンロードした後、[修復の開始] をクリックしてシステムの回復を開始できます。
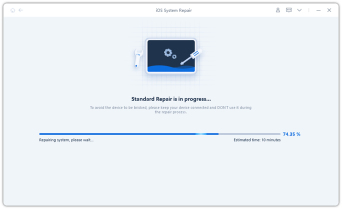
7. iTunes で iPhone を工場出荷時の設定に復元する
iPhone を工場出荷時の状態に戻すことについて話すとき、iOS ファームウェアを強制的に復元するには、間違いなく iTunes が最初の選択肢になります。始める前に、不要な iTunes エラーを避けるために、PC/Mac 上の iTunes が最新であることを確認してください。さらに、「iPhone を探す」機能を無効にする必要があります。
ステップ 1: iTunes を実行し、iPhone をそれに接続します。デバイスが検出されたら、アイコンをクリックします。
ステップ 2: 「概要」をクリックし、右側のパネルから「iPhone を復元」を選択します。 「iPhoneを復元してもよろしいですか?」というメッセージが表示されますので、「復元」をクリックして続行します。
ステップ 3: Apple ロゴと読み込みバーが表示された状態で iPhone を再起動します。その後、デバイスのセットアップを続けます。
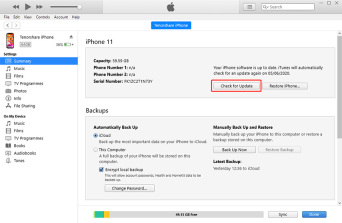
iPhone が応答しなくなる理由、この動作の主な原因、およびこの問題を解決する考えられる解決策について説明しました。また、ワンクリックでさまざまな iOS のスタック問題を解決できる個人的なお気に入りのツールもリストしました。
以上がiPhoneの画面が動作しない問題を解決するにはどうすればよいですか?の詳細内容です。詳細については、PHP 中国語 Web サイトの他の関連記事を参照してください。
 最新のApple Mailの変更が好きではありませんか?ここに'それらを取り除く方法Apr 14, 2025 am 12:54 AM
最新のApple Mailの変更が好きではありませんか?ここに'それらを取り除く方法Apr 14, 2025 am 12:54 AMApple Mailアプリの新機能:カテゴリ、要約、および連絡先写真 Apple Mailアプリは最近、iPhone、iPad、およびMacバージョンを更新し、Gmailのような電子メール分類、通知、電子メールの概要、受信トレイの写真にお問い合わせください。 しかし、誰もがこれらの新しい変更を好むわけではありません。幸いなことに、これらの新機能を無効にして、それらを使用するためのより簡単な方法で復元できます。これがそれを行う方法です: Apple Mailの分類を無効にします 電子メール分類機能は、受信トレイをソートして、着信メッセージの処理を容易にするように設計されています。この機能は、iOSまたはiPados 18.2を実行している任意のデバイスと、MacOS 15.4がインストールされているMacコンピューターに適しています。 カテゴリは次のとおりです。 メイン:メールが最も考えています
 私たちはスリムな電話を必要としませんが、とにかくそれが欲しいかもしれませんApr 13, 2025 am 03:01 AM
私たちはスリムな電話を必要としませんが、とにかくそれが欲しいかもしれませんApr 13, 2025 am 03:01 AM超薄型の携帯電話:素晴らしいデザインですか、それとも危険ですか? SamsungとAppleは超薄い旗艦携帯電話をリリースしようとしています Samsung Galaxy S25 EdgeとApple iPhone 17 Airがリリースされようとしており、その超薄いデザインは熱烈な議論を引き起こしました。多くのファンは自分のデザインの妥協を心配していますが、超薄い携帯電話には魅力的な利点がまだいくつかあります。 超薄いデザイン:いくらかかりますか? まず第一に、これらのデバイスは高価です。超薄い設計には、カスタム部品と製造プロセスの改善が必要であり、コストを大幅に増やし、最終的に消費者に渡す必要があります。 価格はいつでも変更される可能性がありますが、信頼できるニュースは、iPhone 17 Airの価格が899ドルのiPhone Plusと同じ価格であるか、後者を完全に置き換える可能性があることを示しています。 S25エッジ
 このApple Watchの実行機能を無視して後悔していますApr 13, 2025 am 12:58 AM
このApple Watchの実行機能を無視して後悔していますApr 13, 2025 am 12:58 AMApple Watchの実行中の機能を活用してください:デフォルトのトレーニングからカスタム計画まで デフォルトの実行ランニングトレーニングを使用しています ついにペースメーカーとカスタムトレーニングを見つけました カスタムApple Watchトレーニングを作成する簡単な方法 Apple Watchを最大限に活用してください 私は現在、ハーフマラソンのトレーニングをしています。つまり、週に3回、1日1〜2時間走っていることを意味し、Apple Watchを最大限に活用しています。私は今年142マイルを走っていますが、ゲームを変えるApple Watchランニング機能を発見しました。 関連###### AirPods 4でハーフマラソンを走りました。 新しいAirPodに興味があります
 8つの技術機能私が望んでいたのは、実際の生活に存在していましたApr 12, 2025 am 12:59 AM
8つの技術機能私が望んでいたのは、実際の生活に存在していましたApr 12, 2025 am 12:59 AM私たちが望むライフハックは本物でした:私たちが実生活で切望する技術機能 モダンなテクノロジーは信じられないほどの便利さを提供しているので、私たちはしばしば当たり前だと思っています。 ライブテレビの一時停止、コンピューターエラーの元に戻す、または音声監視音楽 - これらはこれまでにあります
 この簡単なトリックでiPhoneショートカットの待機制限を修正Apr 11, 2025 am 03:05 AM
この簡単なトリックでiPhoneショートカットの待機制限を修正Apr 11, 2025 am 03:05 AMAppleのショートカットアプリは、短い一時停止の「待機」アクションを提供しますが、より長い期間では信頼できません。 この制限は、iOSのバックグラウンドアプリの制限に由来しています。 巧妙な回避策は、カスタムフォーカスモードを使用して拡張待機を達成します。
 iPhone 16 Pro Maxの大きさはどれくらいですか?Apr 10, 2025 am 09:36 AM
iPhone 16 Pro Maxの大きさはどれくらいですか?Apr 10, 2025 am 09:36 AMiPhone 16 Promaxの画面サイズは6.9インチで、ユーザーの運用の快適性を向上させるために薄くて軽いデザインを維持しながら、より没入感のある視覚体験を提供することを目指しています。
 iPhone 17はリリースされていますか?Apr 09, 2025 am 12:07 AM
iPhone 17はリリースされていますか?Apr 09, 2025 am 12:07 AMiPhone 17はまだリリースされておらず、2025年の秋にデビューする予定です。1。パフォーマンスの改善:より強力なA17チップが装備されている可能性があります。 2。カメラの改善:ピクセルとセンサーを改善し、前進しているプロアと前脚の形式を改善する可能性があります。 3.設計の変更:新しい素材を使用して、より狭いまたはボーダレスなデザインを採用する場合があります。 4。新機能が導入されています。健康監視とARに突破口がある場合があります。
 iOS18.4アップデート後、CarPlayは一部の人々のために壊れていますApr 08, 2025 pm 09:01 PM
iOS18.4アップデート後、CarPlayは一部の人々のために壊れていますApr 08, 2025 pm 09:01 PMiOS 18.4の更新によって引き起こされるカープレイの失敗:接続の問題と通知の欠落 Appleは最近、新しい絵文字、AI機能、優先度の通知、およびCarPlayのいくつかの変更を伴う非常に期待されているiOS 18.4アップデートをリリースしました。ただし、これらの変更は善よりも害を及ぼしているようで、多くのユーザーはCarPlayがほとんど使用できないと報告しています。 iOS 18.4アップデートは、特にEVユーザーにとって、いくつかの主要なカープレイの問題を修正する必要があります。主要なカープレイの変更には、ホーム画面に3行のアイコンが含まれ、EUでのデフォルトのナビゲーションアプリのオプションが含まれます(Appleマップに限定されなくなりました)。また、スポーツアプリケーションを新しいでプッシュできるようにするAPIも追加します


ホットAIツール

Undresser.AI Undress
リアルなヌード写真を作成する AI 搭載アプリ

AI Clothes Remover
写真から衣服を削除するオンライン AI ツール。

Undress AI Tool
脱衣画像を無料で

Clothoff.io
AI衣類リムーバー

AI Hentai Generator
AIヘンタイを無料で生成します。

人気の記事

ホットツール

SublimeText3 Linux 新バージョン
SublimeText3 Linux 最新バージョン

Dreamweaver Mac版
ビジュアル Web 開発ツール

ゼンドスタジオ 13.0.1
強力な PHP 統合開発環境

mPDF
mPDF は、UTF-8 でエンコードされた HTML から PDF ファイルを生成できる PHP ライブラリです。オリジナルの作者である Ian Back は、Web サイトから「オンザフライ」で PDF ファイルを出力し、さまざまな言語を処理するために mPDF を作成しました。 HTML2FPDF などのオリジナルのスクリプトよりも遅く、Unicode フォントを使用すると生成されるファイルが大きくなりますが、CSS スタイルなどをサポートし、多くの機能強化が施されています。 RTL (アラビア語とヘブライ語) や CJK (中国語、日本語、韓国語) を含むほぼすべての言語をサポートします。ネストされたブロックレベル要素 (P、DIV など) をサポートします。

VSCode Windows 64 ビットのダウンロード
Microsoft によって発売された無料で強力な IDE エディター







